Kuinka tarkastella tallennettuja salasanoja Google Chromessa tietokoneissa ja mobiililaitteissa
"Onko olemassa paikkaa, jossa voin nähdä Google Chromen tallentamat todelliset salasanat?" On tunnettua, että monet verkkoselaimet voivat tallentaa ja näyttää salasanasi, kirjautumistunnuksesi ja tunnistetietosi, mukaan lukien Google Chrome. Vierailet verkkosivustolla, hankit tilin, ja Chrome kysyy, haluatko tallentaa kirjautumistiedot. Tämä opas kertoo sinulle kuinka tarkastella näitä tallennettuja salasanoja Google Chromessa Windows-, Mac-, iPhone- ja Android-laitteissa.
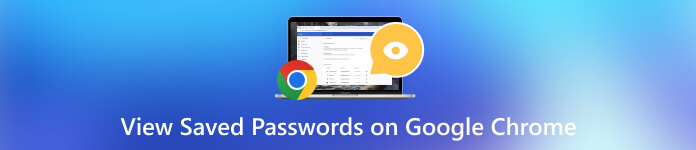
- Osa 1. Tarkastele tallennettuja salasanoja Google Chromessa tietokoneella
- Osa 2. Tarkastele tallennettuja salasanoja Chrome Androidille ja iPhonelle
- Osa 3. Bonus: Paras iOS-salasanahallinta
- Osa 4. Usein kysyttyä tallennettujen salasanojen katselemisesta Google Chromessa
Osa 1. Tarkastele tallennettuja salasanoja Google Chromessa tietokoneella
Google Chromessa on sisäänrakennettu salasananhallinta. Se on kätevä tapa tallentaa, tarkastella ja hallita salasanojasi. Jos kirjaudut sisään Google-tililläsi, salasanat synkronoidaan eri laitteiden välillä. Jos ei, voit tarkastella tallennettuja salasanoja Google Chromessa vain yhdellä laitteella.
Vaihe 1Varmista, että olet tallentanut joitakin salasanoja Google Chromeen.Tallenna salasanoja Chromeen avaamalla Password Manager -sivu ja ottamalla käyttöön Tarjoa salasanojen tallentamista vaihtoehto työpöydällesi tai Tallenna salasanat kännykällä.
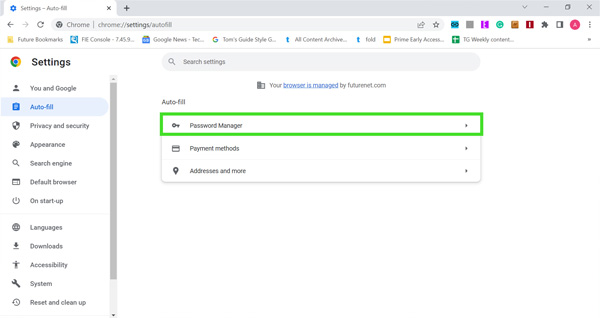 Vaihe 3Siirry seuraavaksi kohteeseen Automaattinen täyttö tai Automaattinen täyttö ja salasanat -välilehti vasemmasta sarakkeesta ja paina -painiketta Salasanan hallinta kohde. Jos olet kirjautunut Chromeen Google-tililläsi, napsauta Profiili -kuvaketta ja napsauta Avain -kuvaketta päästäksesi Google Password Manageriin.
Vaihe 3Siirry seuraavaksi kohteeseen Automaattinen täyttö tai Automaattinen täyttö ja salasanat -välilehti vasemmasta sarakkeesta ja paina -painiketta Salasanan hallinta kohde. Jos olet kirjautunut Chromeen Google-tililläsi, napsauta Profiili -kuvaketta ja napsauta Avain -kuvaketta päästäksesi Google Password Manageriin. Tai syöttää chrome://settings/passwords osoitepalkkiin ja paina Tulla sisään näppäimistön näppäimellä päästäksesi Password Manageriin nopeasti.
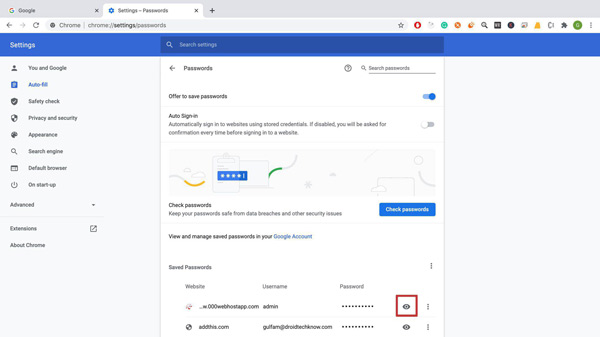 Vaihe 44: Nyt voit tarkastella luetteloa alla Tallennetut salasanat etiketti. Voit tarkastella Google Chromen tallentamaa salasanaa napsauttamalla Silmä -kuvaketta kohteen vieressä. Vahvista omistajuus antamalla pyydettäessä PIN-koodi tai Google-tilisi salasana. Vaihe 5Jos haluat viedä salasanoja Chromesta, napsauta kolmipiste -kuvaketta luettelon yläpuolella ja valitse Vie salasanat.
Vaihe 44: Nyt voit tarkastella luetteloa alla Tallennetut salasanat etiketti. Voit tarkastella Google Chromen tallentamaa salasanaa napsauttamalla Silmä -kuvaketta kohteen vieressä. Vahvista omistajuus antamalla pyydettäessä PIN-koodi tai Google-tilisi salasana. Vaihe 5Jos haluat viedä salasanoja Chromesta, napsauta kolmipiste -kuvaketta luettelon yläpuolella ja valitse Vie salasanat. Voit muuttaa tai poistaa salasanan napsauttamalla kolmipiste -kuvaketta kohteen vieressä ja valitse Muokata tai Poista. Kun viet Chrome-salasanat, kaikki tallennetut kohteet sisällytetään. Et voi valita tiettyjä salasanoja.
Osa 2. Tarkastele tallennettuja salasanoja Chrome Androidille ja iPhonelle
Raportin mukaan Google Chrome on myös suosittu verkkoselain mobiililaitteissa. Se on Android-laitteiden tärkein selain. Lisäksi osa iOS-käyttäjistä mieluummin käyttää Chromea. Hyvä uutinen on, että Google Password Manager on saatavilla myös Chromelle iOS:lle. Voit tarkastella tallennettuja salasanoja Chromessa Androidilla tai iPhonella noudattamalla alla olevia ohjeita.
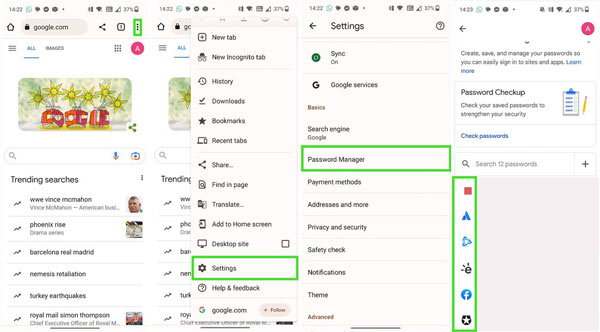 Vaihe 1Suorita Google Chrome -sovellus puhelimessasi. Vaihe 2Napauta Lisää painiketta a pystysuora-kolmipiste -kuvaketta oikeassa yläkulmassa ja valitse asetukset avattavasta luettelosta. Vaihe 3Napauta seuraavaksi Salasanan hallinta vaihtoehto avata Google Password Manager. Täältä saat luettelon, joka tallentaa kaikki tallennetut kohteet ja salasanat. Vaihe 4Voit tarkastella tallennettua salasanaa Chromessa napauttamalla haluamaasi kohdetta ja napauttamalla Silmä kuvake. Syötä pyydettäessä Google-tilisi salasana, lukitusnäytön salasana tai Face ID tai Touch ID. Sitten salasana ilmestyy näytölle.
Vaihe 1Suorita Google Chrome -sovellus puhelimessasi. Vaihe 2Napauta Lisää painiketta a pystysuora-kolmipiste -kuvaketta oikeassa yläkulmassa ja valitse asetukset avattavasta luettelosta. Vaihe 3Napauta seuraavaksi Salasanan hallinta vaihtoehto avata Google Password Manager. Täältä saat luettelon, joka tallentaa kaikki tallennetut kohteet ja salasanat. Vaihe 4Voit tarkastella tallennettua salasanaa Chromessa napauttamalla haluamaasi kohdetta ja napauttamalla Silmä kuvake. Syötä pyydettäessä Google-tilisi salasana, lukitusnäytön salasana tai Face ID tai Touch ID. Sitten salasana ilmestyy näytölle. Chrome 66:sta lähtien Google on lisännyt salasanan vientivaihtoehdon Chrome for iOS:lle. Voit siirtää kirjautumistietosi ja viedä tallennettuja salasanoja mobiililaitteen Chromesta napauttamalla Vie salasana -painiketta Password Manager -näytössä ja valitse kohde.
Osa 3. Bonus: Paras iOS-salasanahallinta
Google Password Manager on kätevä tapa tarkastella ja hallita salasanojasi Chrome-selaimessa. Se tarjoaa kuitenkin rajoitetut suojausvaihtoehdot. Lisäksi se tallentaa vain online-tunnistetiedot, mutta se ei ole sovellusten salasanojen käytettävissä. Siksi on järkevää, että monet iPhone-käyttäjät etsivät laitteilleen kolmannen osapuolen salasananhallintaa. Tästä eteenpäin suosittelemme imyPass iPhone Password Manager.

Yli 4 000 000 latausta
Tarkastele tallennettuja Chromen salasanoja iPhonellasi nopeasti.
Tukee lähes kaikkia iOS-laitteellesi tallennettuja salasanoja.
Vie iPhone-salasanat tietokoneellesi.
Yhteensopiva useiden iPhone- ja iPad-mallien kanssa.
Kuinka tarkastella tallennettuja Chromen salasanoja iPhonessa
Vaihe 1Skannaa iPhonesiSuorita paras iOS-salasanojen hallinta, kun asennat sen tietokoneellesi. Mac-käyttäjille on olemassa toinen versio. Liitä sitten iPhone samaan koneeseen Lightning-kaapelilla. Käynnistä ohjelmisto ja napsauta alkaa -painiketta aloittaaksesi salasanojen skannauksen iPhonessasi. Se voi kestää hetken riippuen siitä, kuinka paljon tietoja laitteellesi on tallennettu.
 Vaihe 2Tarkastele tallennettuja Chromen salasanoja
Vaihe 2Tarkastele tallennettuja Chromen salasanoja Skannauksen jälkeen sinut ohjataan esikatseluikkunaan. Kaikki iPhoneen tallennetut salasanat luetellaan luokittain. Jos haluat tarkastella tallennettuja Chromen salasanoja iPhonessasi, tarkista Verkko- ja sovellussalasana kirjoita vasemmassa sarakkeessa. Sitten saat luettelon pääpaneeliin. Oletuksena kaikki salasanat piilotetaan. Napsauta haluamasi kohteen vieressä olevaa kuvaketta ja salasana tulee näkyviin.
 Vaihe 3Vie Chromen salasanat
Vaihe 3Vie Chromen salasanat Jos haluat viedä tiettyjä Chromeen tallennettuja salasanoja iPhonellesi, valitse kohteiden vieressä olevat valintaruudut. Napsauta sitten Viedä -painiketta. Valitse pyydettäessä kohdekansio ja tallenna salasanat. Muutaman sekunnin kuluttua työ on valmis. Salasanat tallennetaan CSV-tiedostoon.
 Vaihe 4Näytä historia
Vaihe 4Näytä historia Salasanojen hallinta tallentaa kaiken skannaushistorian. Voit tarkastella iPhoneen tallennettuja salasanoja napsauttamalla Näytä historia -painiketta kotikäyttöliittymässä, etsi kohdelaite ja napsauta Näytä -painiketta.

Osa 4. Usein kysyttyä tallennettujen salasanojen katselemisesta Google Chromessa
Kuinka poistan tallennettuja salasanoja Chromessa?
Kirjoita salasananhallinta tietokoneellasi tai mobiililaitteellasi Chromessa, etsi haluamasi salasana ja napsauta Lisää -kuvaketta ja valitse Poistaa. Muista, että Chrome ei sisällä nopeaa tapaa poistaa kaikki tallennetut salasanat välittömästi. Toisin sanoen sinun on tyhjennettävä ne yksitellen.
Mihin Google Chrome tallentaa salasanani?
Jos kirjaudut sisään Google-tililläsi Chromessa, Password Manager tallentaa salasanasi Googlen palvelimille. Jos ei, salasanasi tallennetaan paikalliselle kiintolevyllesi. Voit tarkastella niitä yksinkertaisesti Google Password Managerissa.
Onko Google Password Manager turvallista käyttää?
Vaikka Google Password Manager on täysin ilmainen, se on turvallista verrattuna vastaaviin salasanojen hallintaohjelmiin. Se käyttää sotilasluokan salausta valtuustietojesi suojaamiseen. Koska tietosi salataan laitteellasi ennen kuin ne lähetetään Googlen palvelimille, Googlen työntekijät tai muut eivät voi nähdä niitä.
Johtopäätös
Tässä artikkelissa on keskusteltu kuinka katsella tallennettuja salasanoja Chromessa Windows-, Mac-, Linux-, Android- ja iOS-laitteissa. Google Chrome on suosittu verkkoselain, joka sisältää paljon lisäominaisuuksia, kuten Password Managerin. Sen avulla voit tallentaa, tarkastella, muokata ja viedä salasanoja, kirjautumistietoja ja tunnistetietoja helposti. Lisäksi imyPass iPhone Password Manageria suositellaan useiden iPhoneen tallennettujen salasanojen katseluun ja hallintaan tietokoneella. Jos sinulla on muita kysymyksiä tästä aiheesta, voit jättää viestin tämän viestin alle.



