Comment changer le mot de passe Outlook avec ou sans votre mot de passe
La sécurité du mot de passe Outlook est importante car il se connecte à votre messagerie Outlook, à votre calendrier et à d'autres tâches contenant des informations critiques, telles que votre historique d'achats, votre adresse, votre numéro de téléphone, vos documents critiques, vos photos privées, vos alertes importantes, etc. Par conséquent, les experts en cybersécurité suggèrent de changer régulièrement votre mot de passe Outlook, surtout si vous pensez qu'il pourrait être compromis. Ce guide vous montrera comment changer le mot de passe Outlook correctement dans diverses situations.
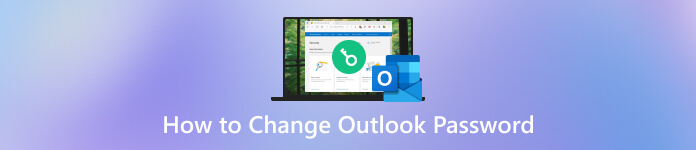
Dans cet article:
Partie 1 : 3 façons pratiques de modifier le mot de passe Outlook
Voie 1 : Comment modifier le mot de passe Outlook en ligne
Certaines personnes préfèrent accéder à Outlook dans leur navigateur Web plutôt que dans l'application Outlook. Bien entendu, vous pouvez modifier le mot de passe Outlook directement en ligne. Gardez à l'esprit que cela ne modifiera pas les informations d'identification des autres fournisseurs de messagerie que vous utilisez dans l'application Outlook, tels que Yahoo, Gmail, etc. Vérifiez les étapes ci-dessous.
Accédez à la page de connexion Outlook dans votre navigateur, entrez votre compte, cliquez sur Prochain, saisissez votre mot de passe actuel et appuyez sur S'identifier.
Conseil: Si vous avez oublié votre mot de passe Outlook, passez à la procédure suivante.
Appuyez sur votre profil dans le coin supérieur droit et choisissez Mon compte. Localisez le Sécurité section, cliquez sur le Mise à jour bouton et appuyez sur Changer mon mot de passe dans le Sécurité du mot de passe languette. Ou vous pouvez visiter la page Web de sécurité de Microsoft, vous connecter à votre compte et cliquer sur Changer mon mot de passe directement.
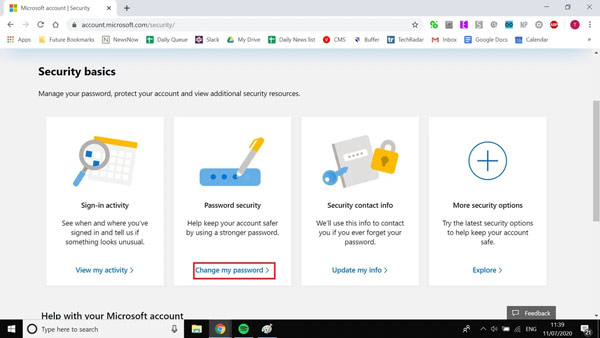
Ensuite, la page du nouveau mot de passe vous sera présentée. Saisissez votre mot de passe actuel, puis saisissez et ressaisissez le nouveau mot de passe.
Enfin, cliquez sur le sauvegarder bouton. Ensuite, vous devrez vous connecter à votre compte Outlook avec le nouveau mot de passe.
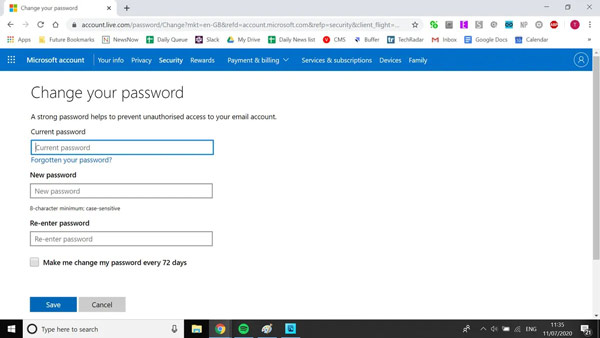
Voie 2 : Comment réinitialiser le mot de passe Outlook oublié
Pouvez-vous réinitialiser votre mot de passe Outlook après avoir oublié votre mot de passe actuel ? La réponse est oui. Mais le principe est que vous vous souvenez de la réponse aux questions de sécurité que vous avez posées auparavant ou que votre numéro de téléphone soit toujours disponible.
Visitez la page Web de connexion Outlook dans un navigateur Web. Entrez votre compte et appuyez sur le bouton Mot de passe oublié lien.
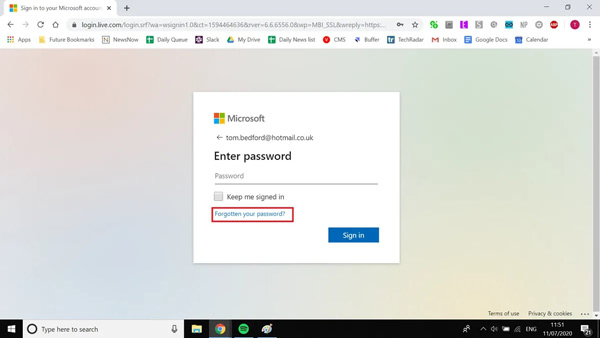
Vérifiez votre propriété avec votre numéro de téléphone ou des questions de sécurité. Après avoir vérifié votre compte, vous serez redirigé vers la page du nouveau mot de passe.
Ici, vous pouvez saisir un nouveau mot de passe et le saisir à nouveau. Clique sur le sauvegarder pour terminer la réinitialisation du mot de passe Outlook.
Voie 3 : Comment modifier le mot de passe Outlook avec le client
Si vous disposez du client Outlook sur votre bureau, vous pouvez modifier votre mot de passe Outlook sans navigateur. Cette méthode nécessite également une connexion Internet. Voici les étapes pour faire le travail.
Sur un PC :
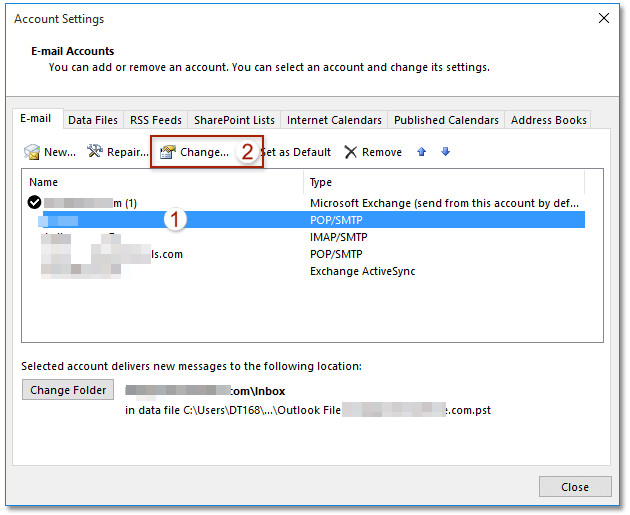
Exécutez le client Outlook, accédez au Dossier menu et choisissez Paramètres du compte. Puis frappe Paramètres du compte à nouveau dans le menu déroulant.
Sélectionnez le compte que vous souhaitez modifier et cliquez sur le bouton Changer bouton. Entrez votre nouveau mot de passe sur le Changer de compte dialogue et confirmez-le. Frappez le Finir bouton.
Fermez toutes les fenêtres. Rouvrez le client Outlook et connectez-vous avec votre nouveau mot de passe pour vérifier si la modification du mot de passe Outlook a réussi.
Sur Mac :
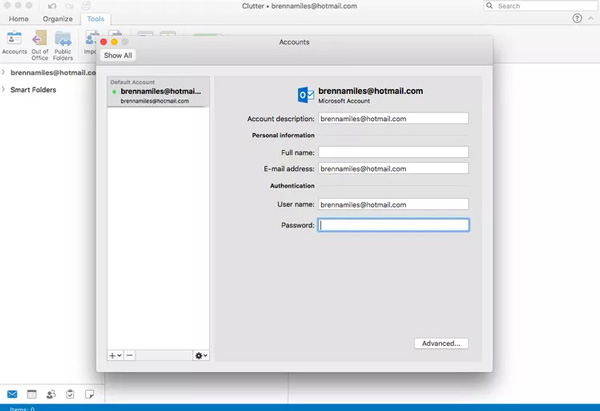
Allez à la Outils dans votre client Outlook, puis cliquez sur Comptes.
Sélectionnez le compte cible dans le panneau de gauche et entrez un nouveau mot de passe dans le champ Mot de passe champ.
Fermer la Comptes boîte de dialogue et Outlook enregistrera le nouveau mot de passe.
Astuce bonus : comment gérer le mot de passe Outlook sur iPhone
Aujourd’hui, de plus en plus de personnes consultent leurs e-mails sur leurs appareils mobiles. La meilleure façon de gérer votre mot de passe Outlook sur votre iPhone consiste à utiliser le Gestionnaire de mots de passe iPhone imyPass. Il vous permet de gérer tous les mots de passe sur votre appareil iOS, y compris Outlook.

4 000 000+ téléchargements
Affichez, gérez, exportez et partagez facilement le mot de passe Outlook sur votre iPhone.
Exportez tous les mots de passe enregistrés sur votre iPhone vers un ordinateur pour les sauvegarder.
Prend en charge un large éventail de mots de passe, notamment les mots de passe d'identifiant Apple, les mots de passe de messagerie, les mots de passe Wi-Fi et tout autre mot de passe enregistré sur votre iPhone.
Compatible avec les derniers modèles d'iPhone et d'iPad.
Voici les étapes pour gérer votre mot de passe Outlook sur votre iPhone :
Scannez votre iPhone
Lancez ce gestionnaire de mots de passe pour iOS après l'avoir installé sur votre PC. Il existe une autre version pour Mac si vous possédez un ordinateur Mac. Branchez votre iPhone sur la même machine avec un câble Lightning. Puis frappez le Commencer bouton pour analyser votre appareil.

Afficher votre mot de passe Outlook
Ensuite, la fenêtre d'aperçu vous sera présentée. Tous les mots de passe sont triés par type. Pour gérer votre mot de passe Outlook, par exemple, sélectionnez Compte email sur le côté gauche. Ensuite, vous verrez votre mot de passe sur le panneau principal.

Sauvegardez votre mot de passe Outlook
Cochez la case à côté de chaque mot de passe que vous souhaitez sauvegarder, puis cliquez sur le bouton Exporter bouton. Lorsque vous y êtes invité, entrez un nom de fichier, choisissez un dossier d'emplacement et enregistrez-le. Lorsque vous avez oublié votre mot de passe Outlook, vous pouvez facilement le récupérer à partir du fichier de sauvegarde.

Vous voudrez peut-être savoir :
FAQ.
-
Comment changer le mot de passe Outlook sur iPhone ?
Bien que Microsoft ait lancé l'application Outlook pour iOS, elle ne vous permet pas de modifier les mots de passe. Vous pouvez uniquement modifier le mot de passe de votre compte dans le navigateur du téléphone ou dans le client de bureau. Vous pouvez mettre à jour votre mot de passe Outlook dans l'application Paramètres.
-
Pourquoi Outlook continue-t-il de demander un mot de passe ?
Les principales raisons pour lesquelles Outlook continue de demander un mot de passe sont les suivantes :
1. Outlook n'est pas configuré pour mémoriser le mot de passe.
2. Le mot de passe de votre compte de messagerie diffère de celui enregistré dans Outlook.
3. Le mot de passe enregistré dans Outlook a été bloqué.
4. Le client ou l'application Outlook est obsolète.
5. Le logiciel antivirus empêche Outlook de fonctionner normalement. -
Que se passe-t-il si je change mon mot de passe Outlook ?
Après avoir modifié votre mot de passe Outlook, vous feriez mieux de mettre à jour le nouveau mot de passe sur tous vos appareils. Sinon, vous ne recevrez pas de nouveaux e-mails.
Conclusion
Ce guide a parlé comment changer le mot de passe Outlook sur le site Web ou le client de bureau Outlook. Même si vous avez oublié votre mot de passe actuel, vous pouvez le modifier en suivant notre guide. Gestionnaire de mots de passe iPhone imyPass est le moyen le plus simple de vous aider à gérer et à mémoriser votre mot de passe Outlook et d'autres mots de passe sur votre appareil iOS. Si vous avez d'autres questions sur ce sujet, veuillez nous contacter en laissant un message sous cet article.
Solutions chaudes
-
Déverrouiller iOS
- Contourner le code d’accès de l’écran de verrouillage de l’iPhone
- Déverrouiller un appareil iOS sans mot de passe
- Correction du temps d'écran qui ne fonctionne pas
- Réparer l'identification faciale de l'iPhone ne fonctionne pas
- Déverrouiller le code de temps d'écran oublié
- Réparer l'iPhone Touch ID ne fonctionne pas
-
Mot de passe Windows
- Contourner le mot de passe de l'administrateur Windows
- Réparateur de mot de passe iSumsoft Windows
- Contourner le mot de passe Windows 10
- Déverrouiller un ordinateur portable HP
- Contourner le mot de passe Windows 7
- Outils gratuits de récupération de mot de passe Windows
- Réinitialiser le mot de passe Microsoft
- Réinitialiser le mot de passe Windows 8
-
Conseils Windows
- Supprimer le compte administrateur sous Windows
- Réinitialiser l'ordinateur portable Acer
- Obtenez les privilèges d'administrateur sur Windows 10
- Réinitialisation d'usine de l'ordinateur portable ASUS
- Supprimer le mot de passe de connexion sous Windows 10
- Réinitialisation d'usine d'un ordinateur portable Dell
-
Réparer Windows
Gestionnaire de mots de passe iPhone
Gérez facilement le mot de passe de votre iPhone
Téléchargement Gratuit Téléchargement Gratuit
