iPhone पर स्क्रीन टाइम पासकोड के लिए कितने प्रयास विफल हुए?
स्क्रीन टाइम एक्सेस के नाजुक संतुलन को बनाए रखना महत्वपूर्ण है। 10 बार स्क्रीन टाइम पासकोड विफल होने के बाद क्या होता है? इसका उत्तर इसके बाद आने वाले नतीजों में छिपा है, जो डिवाइस सुरक्षा के परिदृश्य को आकार देते हैं। इस डिजिटल रहस्य को सुलझाने और अपने डेटा की सुरक्षा के बारे में जानकारी प्राप्त करने के लिए, हमारे विस्तृत अन्वेषण में गहराई से उतरें। पासकोड के प्रयासों के परिणामों का पता लगाएँ और ज्ञान के साथ खुद को सशक्त बनाएँ। डिजिटल सुरक्षा के रहस्यों को जानने के लिए पूरी पोस्ट पढ़ें। आपके डिवाइस की सुरक्षा इस पर निर्भर हो सकती है।
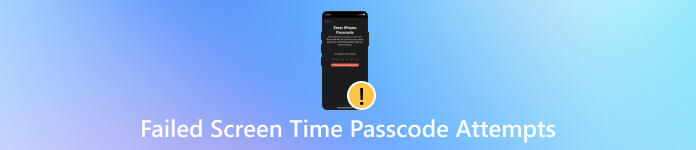
इस आलेख में:
भाग 1. स्क्रीन टाइम पासकोड के 10 असफल प्रयासों के बाद क्या होता है?
iPhone पर स्क्रीन टाइम पासकोड के 10 असफल प्रयासों के बाद, डिवाइस अक्षम हो जाएगा, और आप एक निर्धारित अवधि के लिए पासकोड दर्ज नहीं कर पाएंगे। प्रत्येक बाद के गलत प्रयास के साथ अक्षमता की अवधि बढ़ जाती है। एक्सेस पुनः प्राप्त करने के लिए, आपको स्क्रीन टाइम पासकोड रीसेट करने के लिए अपने Apple ID क्रेडेंशियल दर्ज करने होंगे। कई असफल प्रयासों के मामले में एक्सेस पुनः प्राप्त करने के लिए अपना पासकोड याद रखना या अपनी Apple ID जानकारी हाथ में रखना आवश्यक है। नीचे वे चेतावनियाँ दी गई हैं जिनका आपको सामना करना पड़ेगा:
◆ लगातार पांच असफल पासकोड प्रयास।
◆ छः असफल पासकोड प्रयासों के परिणामस्वरूप 1 मिनट का लॉकआउट होता है।
◆ सात असफल पासकोड प्रयासों के बाद, 5 मिनट प्रतीक्षा के बाद पुनः प्रयास की अनुमति दी जाती है।
◆ आठ असफल पासकोड प्रयासों से 15 मिनट का लॉकआउट शुरू हो जाता है।
◆ नौ असफल पासकोड प्रयासों के कारण दूसरे प्रयास से पहले 60 मिनट तक प्रतीक्षा करनी पड़ी।
◆ लगातार दस असफल पासकोड प्रयासों के बाद, 60 मिनट के लिए पहुंच प्रतिबंधित कर दी जाती है।
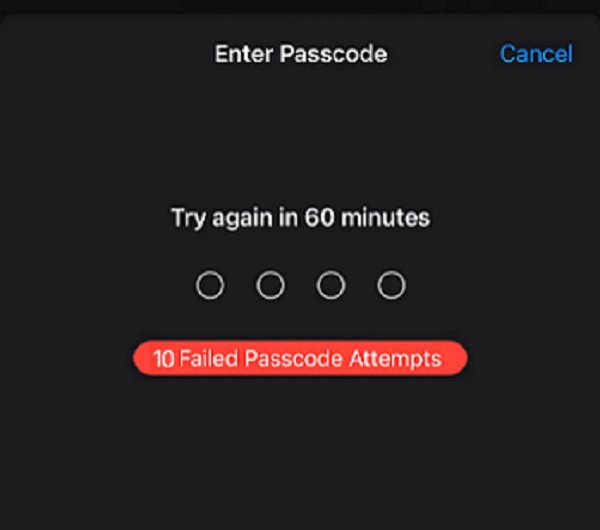
भाग 2. जब मैं स्क्रीन टाइम पासकोड भूल जाऊं तो मुझे क्या करना चाहिए?
1. Apple ID का उपयोग करके स्क्रीन टाइम पासकोड रीसेट करें
अपने Apple ID के साथ स्क्रीन टाइम पासकोड को रीसेट करने में एक चरण-दर-चरण प्रक्रिया शामिल है, ताकि यदि आप 10 बार स्क्रीन टाइम पासकोड प्राप्त करने में विफल हो जाते हैं, तो अपने डिवाइस की स्क्रीन टाइम सेटिंग तक फिर से पहुँच प्राप्त कर सकें। यहाँ एक विस्तृत मार्गदर्शिका दी गई है जिसका आप अनुसरण कर सकते हैं:
सबसे पहले, खोलें समायोजन अपने iPhone या iPad पर। फिर, पर जाएँ स्क्रीन टाइम और टैप करें स्क्रीन टाइम पासकोड बदलें विकल्प।
यदि आप पासकोड भूल गए हैं, तो चुनें पासकोड भूल गए? बटन पर क्लिक करें। अपना ईमेल और पासवर्ड दर्ज करके अपनी Apple ID से प्रमाणीकरण करें।
दो-कारक प्रमाणीकरण या सुरक्षा प्रश्नों के माध्यम से अपनी पहचान सत्यापित करें। एक नया स्क्रीन टाइम पासकोड सेट करें। अंत में, दबाकर नए पासकोड की पुष्टि करें ठीक है.
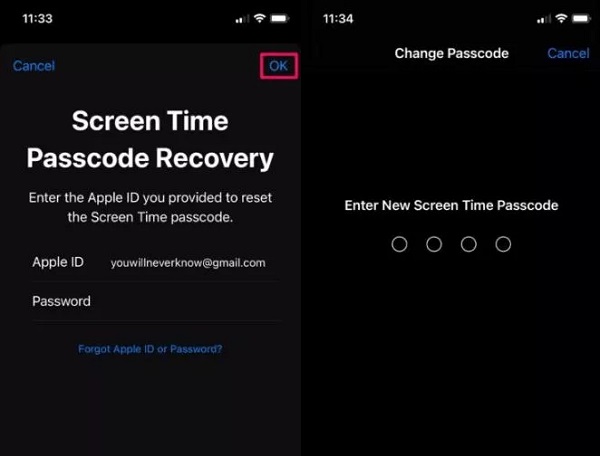
2. iCloud बैकअप के साथ iPhone पुनर्स्थापित करें
यह विधि सुनिश्चित करती है कि पासकोड सेट होने से पहले iCloud बैकअप बनाया जाए। यह प्रक्रिया आपके डिवाइस को उस स्थिति में वापस लाएगी जब चुना हुआ बैकअप बनाया गया हो। अपने iPhone को पुनर्स्थापित करने के लिए नीचे दिए गए चरणों का पालन करें।
अपना iPhone चालू करें और दबाएँ घर बटन. अपनी भाषा चुनें, अपना सेट करें देश या क्षेत्र, और डेटा स्थानांतरण के लिए वाई-फाई नेटवर्क से कनेक्ट करें।
सुरक्षा के लिए Touch ID सेट करें। ऐप्स और डेटा, चुनें iCloud बैकअप से पुनर्स्थापित करें और अपने iCloud में साइन इन करें एप्पल आईडी. इसके बाद, टैप करें नियम एवं शर्तों से सहमत हों.
अगला, टैप करें सभी बैकअप दिखाएँ, प्रासंगिक एक का चयन करें, और डेटा स्थानांतरण आरंभ करें। कनेक्ट रहें और प्रगति बार की निगरानी करें; अपने पुनर्स्थापित डिवाइस का उपयोग करने से पहले सभी डेटा स्थानांतरित होने तक प्रतीक्षा करें।
3. एप्पल ग्राहक सहायता से संपर्क करें
जब आपके स्क्रीन टाइम पासकोड पर 10 असफल प्रयास सामने आते हैं, तो सहायता मांगें एप्पल ग्राहक सहायता अनुशंसित है। इस समस्या को हल करने के लिए फ़ोन या ऑनलाइन के ज़रिए Apple की समर्पित सहायता टीम से संपर्क करें। स्थिति की व्याख्या करें और अपना पासकोड रीसेट करने के लिए उनके मार्गदर्शन का पालन करें। Apple के जानकार प्रतिनिधि चरण-दर-चरण सहायता प्रदान कर सकते हैं, जिससे आपकी स्क्रीन टाइम सेटिंग की सुरक्षा बनाए रखते हुए आपके डिवाइस तक पहुँच पुनः प्राप्त करने की एक सहज प्रक्रिया सुनिश्चित हो सके। समस्या का समाधान करने और अपने iPhone या iPad की कार्यक्षमता बहाल करने के लिए तुरंत संपर्क करें।
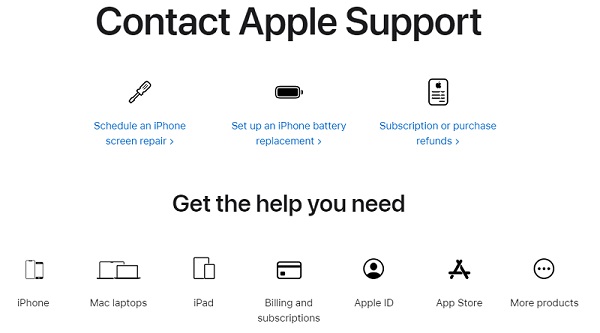
4. प्रोफेशनल अनलॉकर का उपयोग करें
imyPass iPassGo 10 असफल प्रयासों के बाद स्क्रीन टाइम पासकोड को अनलॉक करने के लिए अंतिम समाधान के रूप में सामने आता है। यह टूल एक सुरक्षित और विश्वसनीय प्रक्रिया सुनिश्चित करता है, जो आपको अनलॉकिंग प्रक्रिया के माध्यम से चरण-दर-चरण मार्गदर्शन करता है। एक कुशल स्क्रीन टाइम पासकोड रिमूवर के रूप में कार्य करते हुए, यह टूल बिना पासकोड दर्ज किए आपके Apple डिवाइस पर स्क्रीन टाइम प्रतिबंधों को समाप्त करता है। विशेष रूप से, यह प्रक्रिया गारंटी देती है कि हटाने के दौरान कोई डेटा मिटाया नहीं जाएगा, जो एक सहज अनुभव प्रदान करता है। जो बात इसे अलग बनाती है वह है जेलब्रेकिंग का सहारा लिए बिना इसे हासिल करने की इसकी क्षमता।
iPhone स्क्रीन टाइम अनलॉकर प्राप्त करें
अपने विंडोज या मैक कंप्यूटर पर अनलॉकर डाउनलोड करें मुफ्त डाउनलोड नीचे आइकन पर क्लिक करें। सॉफ़्टवेयर को पूरी तरह से प्राप्त करने के लिए संवाद विंडो पर दिए गए गाइड का पालन करें।
iPhone को कंप्यूटर से जोड़ें
सॉफ़्टवेयर स्थापित करने के बाद, इसे खोलें और चुनें स्क्रीन टाइम मुख्य इंटरफ़ेस से मेनू पर जाएँ। एक बार हो जाने के बाद, अपना लाइटनिंग केबल लें और इसका उपयोग अपने iPhone या iPad को कंप्यूटर से कनेक्ट करने के लिए करें। फिर, हिट करें शुरू अगले विंडो पर जाने के लिए.
दो तरीकों से स्क्रीन टाइम अनलॉक करें
◆ iOS 12 या बाद के संस्करण के लिए: iMyPass iPassGo iOS 12 या उसके बाद के वर्शन पर स्क्रीन टाइम पासकोड को तेज़ी से अनलॉक करता है। पूरा होने के बाद, डिवाइस सेटअप करें। ऐप्स और डेटा पेज, चुनें ऐप्स और डेटा ट्रांसफर न करें नुकसान को रोकने के लिए। फिर, चुनें बाद में सेट अप करें स्क्रीन टाइम मेनू पर समायोजन पूर्ण निष्कासन के लिए।
◆ iOS 11 या उसके बाद के संस्करण के लिए: यह टूल iOS 11 या उससे पहले के प्रतिबंध पासकोड को बायपास कर सकता है। एन्क्रिप्टेड iTunes बैकअप के लिए, पुनर्प्राप्ति प्रक्रिया शुरू करने से पहले डिक्रिप्ट करने के लिए पासकोड इनपुट करें। एक बार पूरा हो जाने पर, प्रतिबंध सेटिंग को रीसेट करने के लिए प्रस्तुत पासकोड का उपयोग करें।
iPhone तक पूरी तरह से पहुँच प्राप्त करें
अंत में, बिना किसी सीमा और स्क्रीन टाइम प्रतिबंध के अपने iPhone तक पहुँचें। आप अपनी पसंद के अनुसार पासवर्ड बदल सकते हैं और उसी समस्या से बचने के लिए इसे याद रख सकते हैं या नोट कर सकते हैं।
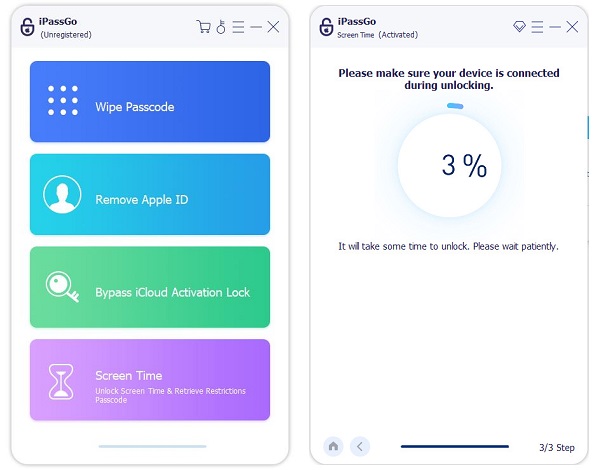
आप जानना चाह सकते हैं:
अक्सर पूछे जाने वाले प्रश्न.
-
स्क्रीन टाइम पर असफल पासकोड प्रयासों से आप कैसे छुटकारा पा सकते हैं?
स्क्रीन टाइम पासकोड के असफल प्रयासों को समाप्त करने के लिए, यहां जाएं समायोजन, नल स्क्रीन टाइम, और चुनें स्क्रीन टाइम पासकोड बदलेंअगर भूल गए तो चुनें पासकोड भूल गए और अपने Apple ID का उपयोग करके रीसेट करें। वैकल्पिक रूप से, आप समय बचाने और सटीक अनलॉकिंग परिणाम प्राप्त करने के लिए imyPass iPassGo का उपयोग कर सकते हैं।
-
10 असफल प्रतिबंध पासकोड प्रयासों के बाद मैं अपने iPhone को कैसे पुनर्स्थापित करूं?
10 बार प्रतिबंध पासकोड का प्रयास विफल होने के बाद, अपने iPhone को iTunes या Finder से लिंक करके, रिकवरी मोड में प्रवेश करके और रीस्टोर विकल्प चुनकर रीस्टोर करें। सुनिश्चित करें कि आपके डेटा को रिकवर करने के लिए हाल ही का बैकअप उपलब्ध है।
-
आप स्क्रीन टाइम पासकोड कितनी बार फेल कर सकते हैं?
डिफ़ॉल्ट स्क्रीन टाइम सेटिंग बढ़ती हुई देरी के साथ छह असफल पासकोड प्रयासों की अनुमति देती है। सेटिंग्स में अनुकूलन योग्य, प्रयासों से अधिक होने पर अतिरिक्त सुरक्षा के लिए Apple ID रीसेट करने का संकेत मिलता है।
निष्कर्ष
स्क्रीन टाइम पासकोड के 10 असफल प्रयासों के बाद, iOS डिवाइस अस्थायी रूप से अक्षम हो जाता है, जिससे समाधान की महत्वपूर्ण आवश्यकता उत्पन्न होती है। महत्वपूर्ण प्रश्न उठता है: स्क्रीन टाइम पासकोड के लिए कितने असफल प्रयास हुए? यह सुरक्षा और सुविधा के बीच नाजुक संतुलन की याद दिलाता है, पासकोड याद रखने और डिवाइस की अखंडता बनाए रखने के लिए प्रभावी पुनर्प्राप्ति विधियों को नियोजित करने के महत्व पर जोर देता है। आप स्क्रीन टाइम पासकोड समस्या के बिना अपने सभी ऐप्स तक पहुँचने के लिए ऊपर दिए गए समाधानों का पालन कर सकते हैं।
गरम समाधान
-
पासवर्ड युक्तियाँ
-
विंडोज पासवर्ड
-
विंडोज़ को ठीक करें
-
विंडोज टिप्स
-
जीपीएस स्थान

