Hogyan állíthatja vissza az Apple ID jelszavát, még akkor is, ha elfelejtette
Ha úgy találtad, hogy változtatni kell, ill állítsa vissza az Apple ID jelszavát, akár elfelejtett jelszó miatt, akár biztonsági okokból, ez a cikk foglalkozik veled. A részletes lépések, a GYIK és a különféle forgatókönyvek megoldásai révén mindent megtalál, amire szüksége van a folyamatban való eligazodáshoz és a fiókjához való zökkenőmentes hozzáféréshez.
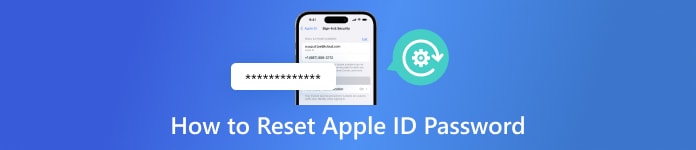
Ebben a cikkben:
1. rész: Apple ID jelszó megváltoztatása
Ha úgy dönt, hogy megváltoztatja Apple ID jelszavát, számos hatékony módszer áll rendelkezésre. Zökkenőmentesen frissítheti fiókja biztonságát iPhone és iPad beállításaival vagy Mac számítógépén. Ezenkívül megteheti zárolt iPhone alaphelyzetbe állítása hogy visszaszerezze a hozzáférést a készülékhez.
Az iPhone és iPad beállításokon keresztül:
Az első módszer magában foglalja az iPhone vagy iPad Beállítások között történő navigálást, az Apple ID-beállítások elérését és a jelszó frissítését az alábbi lépések szerint.
Az indításhoz keresse meg és nyissa meg a Beállítások alkalmazást iPhone-ján vagy iPadjén.
Ezután görgessen le, és koppintson a nevére a Beállítások menü tetején. Ez elvezeti az Apple ID beállításaihoz.
Érintse meg Jelszó és biztonság fiókja biztonsági beállításainak kezeléséhez.
Következő alatt a Biztonság részt érintse meg Jelszó módosítása.
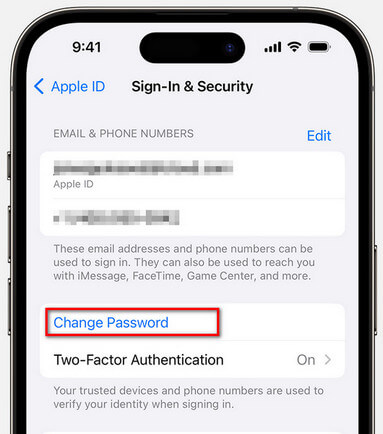
Végül hozzon létre és erősítsen meg egy új jelszót az Apple ID-hez, majd érintse meg a lehetőséget Jelszó módosítása a folyamat véglegesítéséhez.
Macen keresztül:
A következő lépés a Mac-en keresztül történik, amely kényelmes módszert kínál az Apple ID jelszavának megváltoztatására. Kövesse a lépéseket fiókja biztonságának zökkenőmentes frissítéséhez.
Kattintson az Apple gombra, majd válassza ki Rendszerbeállítások.
Választ Apple azonosító a beállítások ablakból.
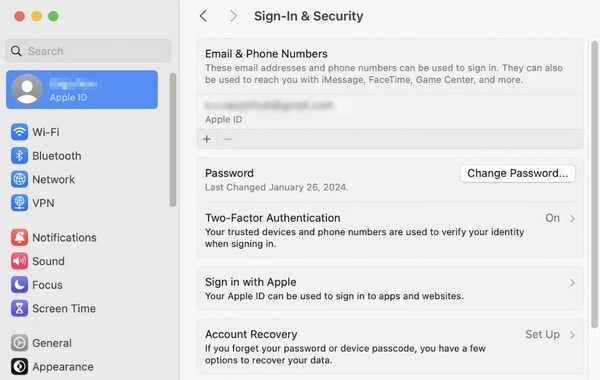
Válassza ki Jelszó és biztonság az oldalsávról, majd kattintson a gombra Jelszó módosítása.
Adja meg jelenlegi jelszavát, amikor a rendszer kéri, majd kattintson a gombra Lehetővé teszi.
Írja be és ellenőrizze új jelszavát.
Végül kattintson változás a jelszómódosítás megerősítéséhez. Az Apple ID jelszava frissült, és most már bejelentkezhet Apple-fiókjába az új jelszóval.
2. rész: Apple ID jelszavának frissítése, ha elfelejtette a jelszót
Ha elfelejti Apple ID jelszavát, megbízható lehetőségek állnak rendelkezésére a visszaállításhoz. Ha kapcsolatba lép az Apple ügyfélszolgálatával, vagy egy másik iOS-eszközt használ az Apple Support alkalmazással, biztonságos jelszó-helyreállítási segítséget nyújt, így megszakítás nélkül hozzáférhet fiókjához.
Lépjen kapcsolatba az Apple ügyfélszolgálatával:
Ha elfelejtette az Apple ID jelszavát, megbízható megoldás az Apple ügyfélszolgálat felkeresése. Segíthetnek a jelszó biztonságos és hatékony visszaállításában, biztosítva a fiókjához való megszakítás nélküli hozzáférést. A folytatáshoz kövesse az alábbi lépéseket.
Látogassa meg az Apple támogatási webhelyét.
Válassza ki Apple azonosító mint a téma.
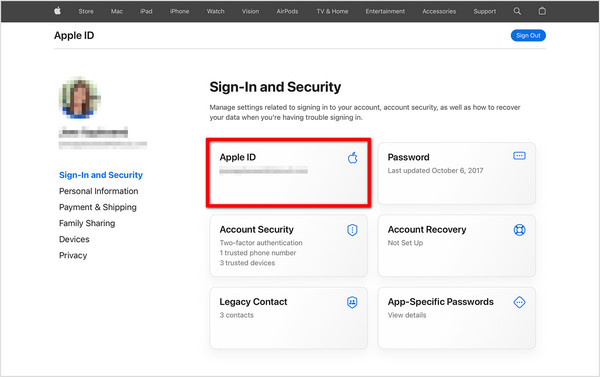
Kérjen segítséget jelszava visszaállításához.
Adjon meg minden szükséges információt személyazonosságának igazolásához, és kövesse az ügyfélszolgálat utasításait.
Másik iOS-eszköz használata:
Második lehetőségként az Apple ID jelszavának visszaállításához, ha elfelejtette, használjon másik iOS-eszközt az Apple Support alkalmazással. Kövesse ezeket a lépéseket a zökkenőmentes jelszó-visszaállítási folyamathoz.
Töltse le az iPhone és iPad készülékekre elérhető Apple Support alkalmazást.
Görgessen le a Támogatási eszközök részhez. Ezután érintse meg Jelszó visszaállítása > Segítsen valaki másnak.
Adja meg Apple ID-jét, e-mail címét vagy telefonszámát.
A jelszó visszaállításához kövesse a képernyőn megjelenő utasításokat. Ha elkészült, használhatja az új jelszót Apple-fiókjában.
3. rész. Bónusz: Távolítsa el az Apple ID-t iOS-eszközéről
Bemutatkozik imyPass iPassGo, a tökéletes eszköz az Apple ID egyszerű eltávolításához iOS-eszközökről. Kiterjedt funkcióival és felhasználóbarát felületével az iPassGo a legmegbízhatóbb lehetőség több iPhone képernyő-jelszó biztonságos és gyors feloldásához és az Apple ID törléséhez.

Több mint 4 000 000 letöltés
Egyszerű folyamat; nincs szükség jelszóra.
Biztosítja az adatbiztonságot az Apple ID eltávolítása során.
Sima átmenet az Apple ID eltávolítása után.
Legyen naprakész az iOS 17, iPadOS 17 és iPhone 14 sorozat segítségével.
A bónusz funkciók közé tartozik az MDM eltávolítása, az iPhone jelszó feloldása és még sok más.
Töltse le és telepítse az imyPass iPassGo programot a számítógépére. Ezután indítsa el az eszközt, és válassza ki a Távolítsa el az Apple ID-t módot a folytatáshoz.
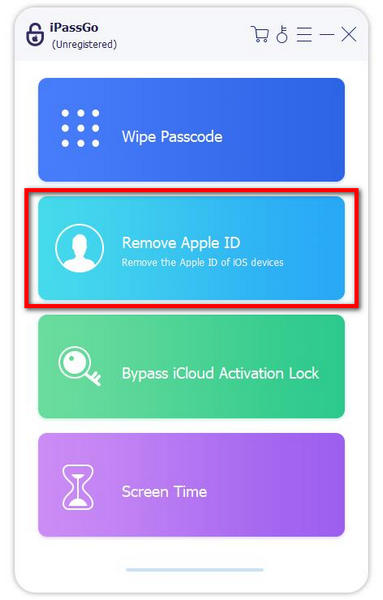
Ezután USB-kábellel csatlakoztassa eszközét a számítógéphez, majd indítsa el az eljárást a lehetőség kiválasztásával Rajt gombot az Apple ID eltávolításához a készülékről.
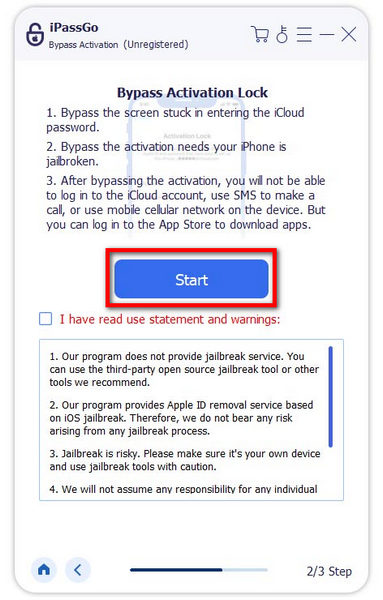
Kérjük, várja meg, amíg a folyamat befejeződik. Ezt követően kattintson a rendben gombot a változtatások megerősítéséhez.

GYIK.
-
Miért olyan nehéz visszaállítani az Apple ID-t?
Az Apple ID jelszavának visszaállítása és a visszaállítása iPhone, iPad vagy iPod készülékén jelszó nélkül ijesztőnek tűnhet a szigorú biztonsági intézkedések miatt. Ezek a folyamatok azonban kulcsfontosságúak a személyes adatok védelme szempontjából. Az Apple szigorú ellenőrzési eljárásai biztosítják, hogy csak az arra jogosult felhasználók férhessenek hozzá és módosíthassák a fiókadatokat, növelve ezzel az általános biztonságot.
-
Hogyan léphetek be az Apple ID fiókomba?
Az Apple ID-fiók eléréséhez lépjen egy webböngésző Apple ID bejelentkezési oldalára. Alternatív megoldásként elérheti az Apple-eszköz Beállítások alkalmazásán keresztül. Koppintson a nevére, majd válassza a Jelszó és biztonság lehetőséget. Ezután kezelheti a fiók beállításait és biztonsági beállításait.
-
Mennyi ideig tart az Apple ID jelszava visszaállítása?
Az Apple ID-jelszó megváltoztatásához szükséges idő az internetes internet-hozzáféréstől, az Apple szervereinek reakcióképességétől és az ellenőrzési eljárásoktól függően változik. A folyamat általában több lépésből áll, és néhány percet is igénybe vehet, bár ez a forgatókönyvtől függően változhat.
-
Milyen biztonsági intézkedések vannak érvényben az Apple ID jelszó-visszaállítási folyamata során?
Az Apple ID jelszó-visszaállítási folyamata során alkalmazott biztonsági intézkedések közé tartozik a többtényezős hitelesítés, amely megköveteli a felhasználóktól, hogy többféle ellenőrzési formát adjanak meg, például megbízható eszközt, telefonszámot vagy biztonsági kérdéseket. Ezek az intézkedések garantálják, hogy csak a jogosult felhasználók férhetnek hozzá és módosíthatják a fiókadatokat, növelve ezzel a fiók általános biztonságát.
-
Lecserélhetem az Apple ID jelszavamat megbízható eszköz nélkül?
Bár gyakran egy megbízható eszköz elérése az elsődleges módszer az Apple ID jelszó visszaállítására, léteznek más lehetőségek is. A felhasználók használhatják a fiók-helyreállítási lehetőségeket, például biztonsági kérdések megoldását, ellenőrző kód beszerzését e-mailben vagy szöveges üzenetben, vagy segítségért fordulhatnak az Apple ügyfélszolgálatához. Ezek a módszerek lehetővé teszik a jelszó-helyreállítást még megbízható eszközhöz való hozzáférés nélkül is, így biztosítva a fiók biztonságát.
Következtetés
Összefoglalva, ez az átfogó Apple ID jelszó visszaállítása útmutató felbecsülhetetlen értékű betekintést és megoldásokat kínál a jelszóval kapcsolatos kihívásokkal szembesülő felhasználók számára. A különböző eszközökön való navigálástól a biztonsági intézkedések és a GYIK megértéséig alapos ismereteket szerzett Apple ID jelszavai biztonságos és hatékony kezeléséről.
Forró megoldások
-
Jelszó tippek
-
Windows jelszó
-
Windows javítása
-
Windows tippek
-
GPS hely

