5 módszer a biztonságos és sikeres iCloud jelszó-visszaállításhoz
Sok jelszót beállítottunk sok szoftverhez. Ha elfelejti iCloud-jelszavát, ez a cikk öt módszert mutat be iCloud jelszó helyreállítás.
Tudjuk, hogy előre nem látható helyzetekbe ütközhet, például ha nincs telefonszám vagy eszköz bejelentkezve az iCloud-fiókjába. Ne aggódj; minden helyzetre van megoldásunk.
Az első egy ötletes, de biztonságos módszer, amely megoldhatja problémáját. A másik négy módszer segít a probléma hivatalos rendezésében.
Jegyzet: Az iCloud és az Apple ID jelszava ugyanaz? Igen. Ugyanazoknak kell lenniük, mert ha visszaállítja az Apple ID jelszavát, az iCloud-jelszó automatikusan erre a jelszóra változik. Ha különböznek, ez azt jelezheti, hogy két Apple ID-vel rendelkezik. Ezenkívül egy Apple ID különböző e-mail-címeket és telefonszámokat állíthat be.
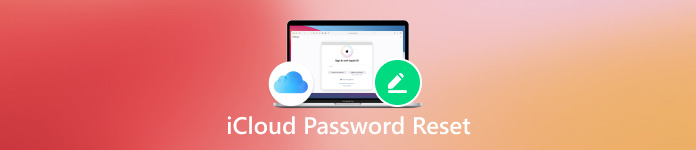
Ebben a cikkben:
1. rész. Az iCloud aktiválási zár megkerülése telefonszám nélkül
Amint azt korábban kifejtettük, két Apple ID-je lehet. Ebben az esetben az iCloud bejelentkezési jelszó visszaállítása bonyolult, mert fogalma sincs, mi a másik Apple ID. A dilemma megoldásához töltse le az imyPass iPassBye programot Windows vagy Mac számítógépére, és állítsa vissza jelszavát.
imyPass iPassBye megkerüli az aktiválási zárat, így újból hozzáférhet iPhone-jához, ha elfelejti jelszavát. Ez a program telefonszám vagy e-mail-cím nélkül oldja fel az iCloud-jelszó zárolását. Támogatja az iOS rendszerek összes verzióját, és 100% biztonságos.

Több mint 4 000 000 letöltés
Az iCloud aktiválási zár megkerülése jelszó nélkül.
Csak néhány kattintás szükséges az egész folyamathoz – rendkívül felhasználóbarát.
Biztonságos, egyszerű, okos és hasznos.
Támogatja az összes iOS rendszert, beleértve a legújabb iOS 18-at is.
Nézzük meg, hogyan lehet megkerülni az iCloud aktiválási zárat az imyPass iPassBye segítségével.
Csatlakoztassa az eszközt
Telepítse és indítsa el a programot a számítógépen. Csatlakoztassa eszközét a számítógéphez. Ha a készülék megkérdezi, hogy megbízik-e a számítógépben, érintse meg a gombot Bizalom.
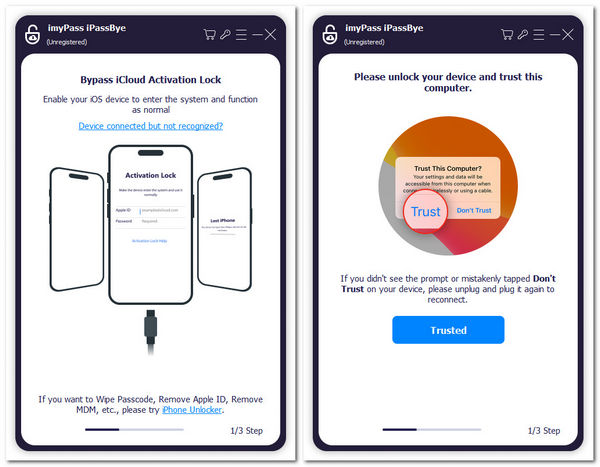
megerősít
Olvassa el az óvintézkedéseket, és kattintson a gombra Rajt gombot a megerősítéshez.
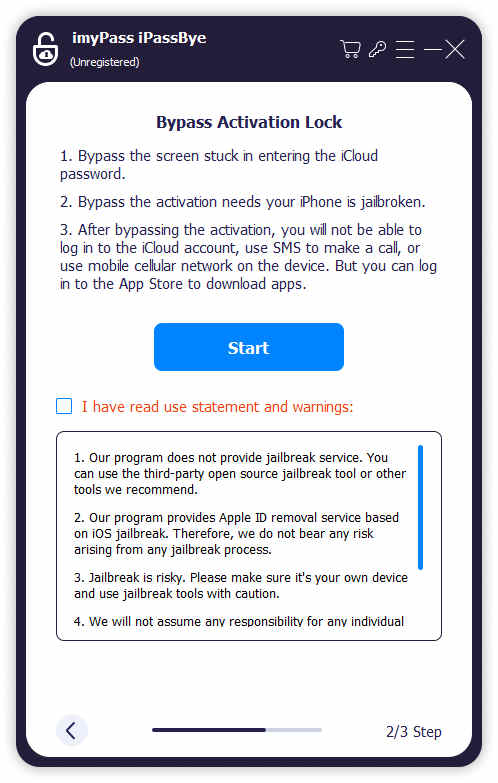
Készítse elő iPhone-ját
Kattintson iOS Jailbreaking oktatóanyag ezen a képernyőn kövesse az oktatóanyagot az eszközök előkészítéséhez, majd kattintson a gombra Következő gomb.
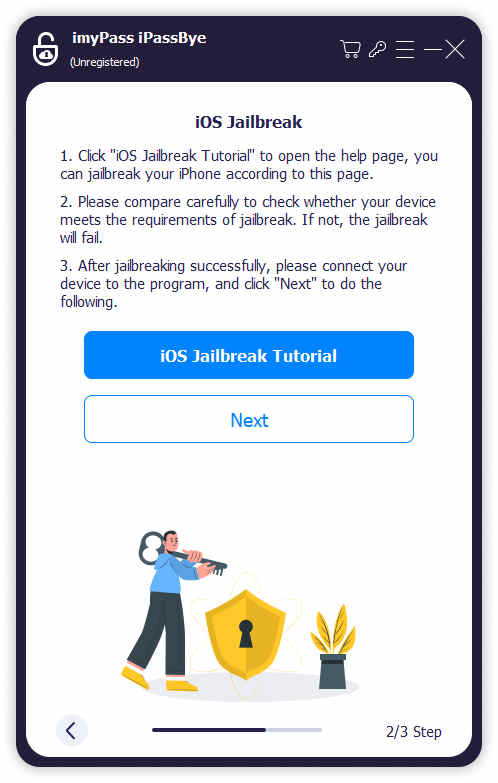
Indítsa el a folyamatot
Ha a 3. lépést sikeresen végrehajtotta, kattintson a gombra Indítsa el az aktiválás megkerülését és várja meg a folyamat végét.
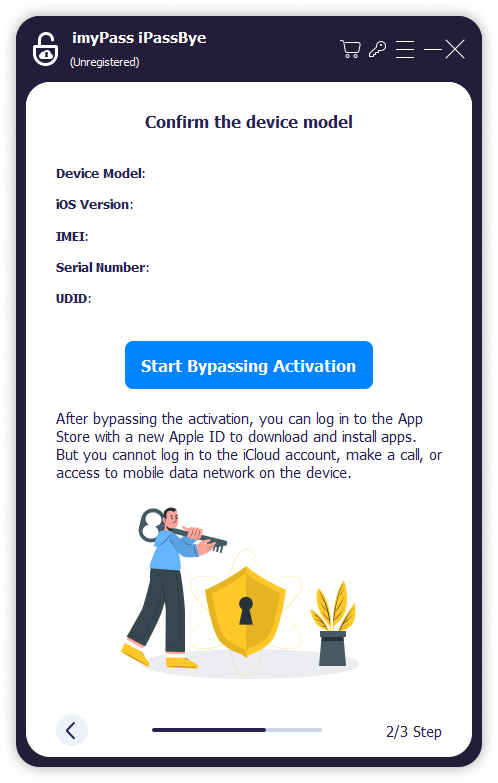
2. rész. Az iCloud jelszavának visszaállítása megbízható eszközökön (2 módszer)
Hogyan találhatom meg az Apple iCloud jelszavamat? Miután bejelentkezett egy kétfaktoros hitelesítésű eszközre, ez az eszköz megbízható. Ezért az Apple ID jelszó visszaállítása jobban elérhető lesz a megbízható eszközökön. Itt bemutatjuk, hogyan állíthatja vissza az iCloud jelszavakat iPhone és Mac rendszeren.
Állítsa vissza az iCloud-jelszót iPhone-on
Változtassa meg az Apple ID jelszavát iPhone-ján, és az iCloud-jelszó automatikusan szinkronizálva lesz.
Nyissa meg a Beállítások alkalmazást iPhone-ján.
Érintse meg az iPhone készülék nevét. Válassza ki Bejelentkezés és biztonság, és érintse meg a lehetőséget Jelszó módosítása.
Adja meg iPhone jelszavát. Adja meg kétszer az új jelszavát a visszaállításhoz.
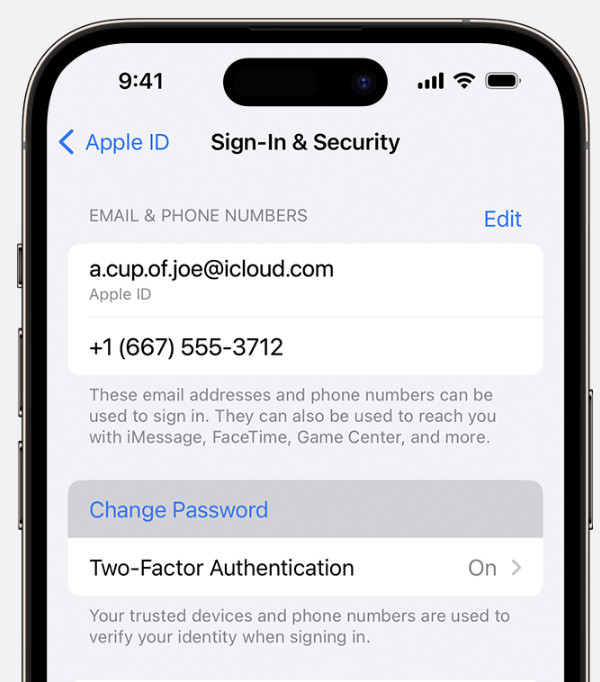
Tippek: Az iPhone jelszavának megadása igazolja személyazonosságát, ezért ne tegye felejtse el iPhone jelszavát.
Állítsa vissza az iCloud-jelszót Mac rendszeren
Az iCloud e-mail jelszavának visszaállítása Mac-en hasonló az iPhone-on. Mindkettőhöz be kell lépnie az Apple-fiókbeállításokba.
Kattintson az Apple menü gombra, és válassza ki Rendszerbeállítások. Válassza ki a nevét.
Válassza ki Bejelentkezés és biztonság és kattintson Jelszó módosítása.
Ezenkívül meg kell adnia Mac jelszavát, mielőtt visszaállítja az Apple jelszavát.
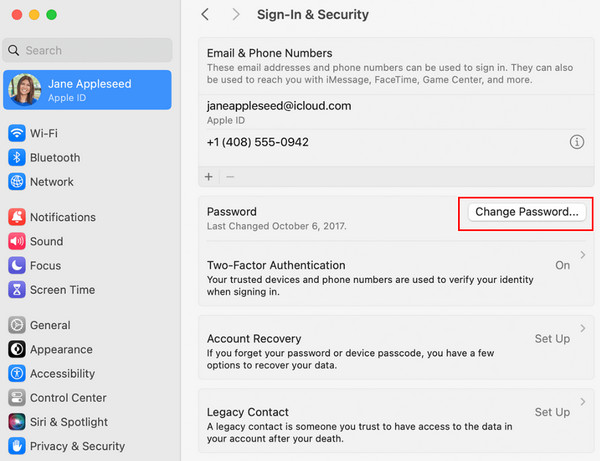
3. rész: Az iCloud-jelszó visszaállítása más eszközökkel (2 módszer)
Ha nem rendelkezik megbízható eszközzel, és vissza szeretné állítani az iCloud jelszavát e-mail-címekkel vagy telefonszámokkal, az Apple támogatása két lehetőséget is kínál. A visszaállítás után bejelentkezhet az új eszközre. Ezután megmutatjuk, hogyan állíthat vissza egy iCloud jelszót iforgot Apple com és egy nem megbízható iPhone használatával.
Állítsa vissza az iCloud-jelszót az iforgot Apple Com segítségével
Az Apple támogatási tisztviselői szerint, ha felejtse el az iCloud jelszavát, az iforgot oldalra váltás Az Apple a leggyorsabb módja annak, hogy visszaállítsa, függetlenül attól, hogy telefonszáma vagy e-mail címe fogadhat-e kódot.
Nyissa meg az iforgot Apple webhelyet, és adja meg telefonszámát vagy e-mail címét. Kattintson Folytatni.
Kétféle módon keresheti meg Apple ID jelszavát. Válasszon a kód fogadása vagy a biztonsági kérdések megválaszolása között, majd kattintson Folytatni.
Jelszavát visszaállíthatja, miután válaszolt a kérdésekre, vagy megadta a telefonszámára vagy e-mail címére küldött kódot. Írja be kétszer az új jelszavát. Kattintson Jelszó visszaállítása.
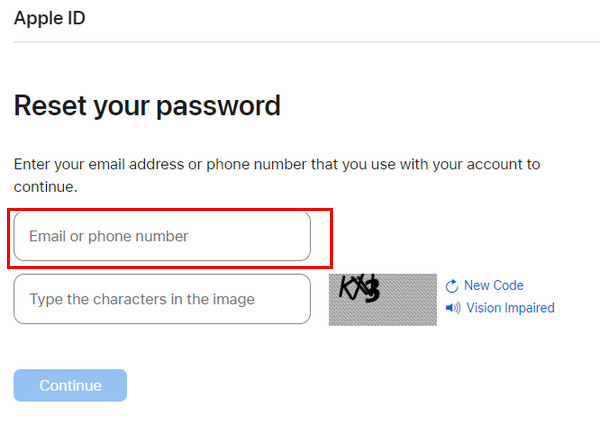
Állítsa vissza az iCloud-jelszót egy nem megbízható iPhone-on
Az iPhone előkészítéséhez le kell töltenie az Apple Support alkalmazást az App Store áruházból. Nem kell aggódnia a magánélete miatt, mert az Apple nem menti el az Ön adatait az eszközre.
Nyissa meg az Apple támogatási alkalmazást, és navigáljon ide Támogatási eszközök. Érintse meg Jelszó visszaállítása és válassza ki Egy másik Apple ID.
Adja meg Apple ID-jét, telefonszámát vagy e-mail címét. Koppintson a Tovább gombra.
Most visszaállíthatja jelszavát.
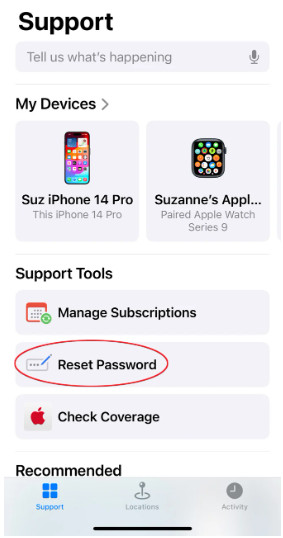
Következtetés
iCloud jelszó visszaállítása gyakori probléma az Apple-felhasználók körében, mivel az Apple nagyra értékeli a felhasználók adatainak védelmét és fiókbiztonságát, ami bosszantóvá teszi, ha elfelejti Apple jelszavát.
Ez a cikk öt módszert mutat be az iCloud-jelszó visszaállítására. Ha nincs telefonszáma vagy e-mail címe, imyPass iPassBye a te megoldásod. Ha vissza szeretné állítani az iCloud jelszavát más eszközökön, töltse le az Apple Support alkalmazást, vagy keresse fel az iforgot webhelyet.
Remélhetőleg ez a bejegyzés megoldja a problémádat. Tud más módszert az iCloud-jelszó visszaállítására? Oszd meg őket más olvasókkal, és oszd meg tapasztalataidat lent.
Forró megoldások
-
Az iOS feloldása
- Az ingyenes iCloud feloldási szolgáltatások áttekintése
- Az iCloud aktiválásának megkerülése IMEI-vel
- Távolítsa el a Mosyle MDM-et iPhone-ról és iPadről
- Távolítsa el a support.apple.com/iphone/passcode
- A Checkra1n iCloud Bypass áttekintése
- Az iPhone zárolási képernyőjének jelszó megkerülése
- Hogyan lehet feltörni az iPhone-t
- Az iPhone feloldása számítógép nélkül
- Az iPhone megkerülése a tulajdonoshoz zárolva
- Az iPhone gyári visszaállítása Apple ID jelszó nélkül
-
iOS tippek
-
Oldja fel az Androidot
- Hogyan tudhatja meg, hogy telefonja fel van oldva
- Nyissa fel a Samsung telefon képernyőjét jelszó nélkül
- Oldja fel a Pattern Lock zárolását Android-eszközön
- A közvetlen feloldások áttekintése
- A OnePlus telefon feloldása
- Oldja fel az OEM zárolását, és javítsa ki a szürke színű OEM-feloldást
- Hogyan lehet feloldani egy Sprint telefont
-
Windows jelszó

