Hogyan lehet hatékonyan visszaállítani az elfelejtett iPhone vagy iPad jelszót
Manapság túl sok jelszóval kell szembenéznünk, a webhelyek bejelentkezésétől a Wi-Fi-hálózatokig, és a hitelkártyáktól a digitális eszközökig. Alapvető biztonsági intézkedésként az iPhone jelszó kétoldalú kard. Megvédi adatait és információit. Azonban amikor Ön elfelejtette iPad vagy iPhone jelszavát, akkor ki lesz zárva az eszközből. Ez az útmutató bemutatja azokat a hatékony módszereket, amelyek segítségével visszaállíthatja iPhone vagy iPad jelszavát, ha elfelejtette.
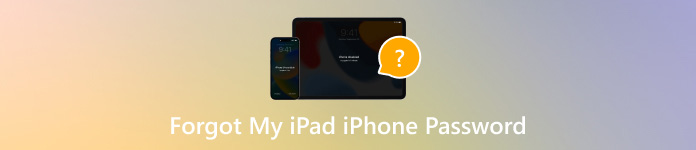
Ebben a cikkben:
1. rész Mi a teendő, ha elfelejtette iPhone iPad jelszavát
1. módszer: Az iPhone feloldásának legjobb módja, ha elfelejtette a jelszavát
Meglehetősen nehéz megnyitni az iPadet, ha elfelejtette a jelszót. Szerencsére, iPassGo leegyszerűsítheti a munkafolyamatot. Ez a kezdő és átlagos emberek számára a legjobb lehetőség az iOS-eszközeik korlátozás nélküli feloldására.
Ha elfelejti jelszavát, ez a szoftver gyorsan és biztonságosan eltávolítja az összes jelszavát, így Ön Jelszavak módosítása iPhone-on/iPaden.

Több mint 4 000 000 letöltés
Oldja fel iPad vagy iPhone készülékét technikai ismeretek nélkül.
Távolítsa el a képernyőzárakat, például a jelkódokat, a Touch ID-t és a Face ID-t.
Nem fogja feltörni iOS-eszközét a folyamat során.
Támogatja az iPhone és iPad modellek legújabb verzióját.
Az iPhone/iPad feloldása, ha elfelejtette a jelszavát
Csatlakozzon a készülékhez
Telepítse a legjobb iPhone-feloldó szoftvert a számítógépére, és indítsa el. Válasszon Törölje a jelszót, és csatlakoztassa iPhone vagy iPad készülékét a számítógéphez Lightning kábellel.
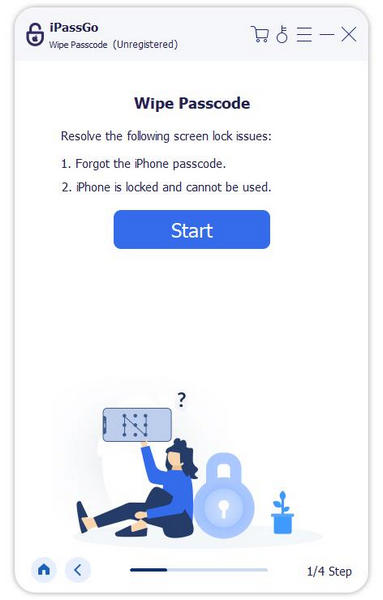
Ellenőrizze a készülék adatait
Kattintson Rajt, majd ellenőrizze az eszköz adatait. Ha valami nem stimmel, javítsa ki manuálisan. Találat Rajt a firmware letöltéséhez.
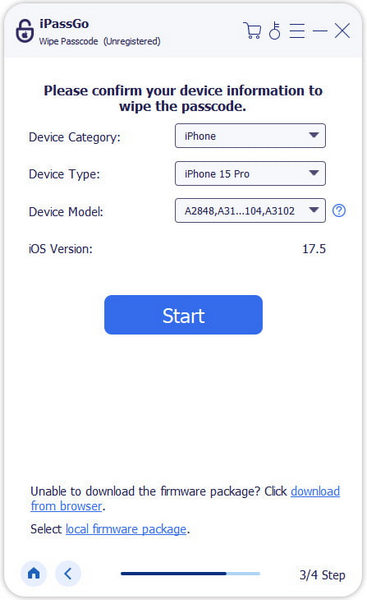
Oldja fel az iPhone zárolását
Letöltés után kattintson a gombra Kinyit folytatni. Olvassa el a figyelmeztetést, és erősítse meg a műveletet. Enter 0000 és kezdje meg iPhone vagy iPad feloldását a jelszó nélkül.
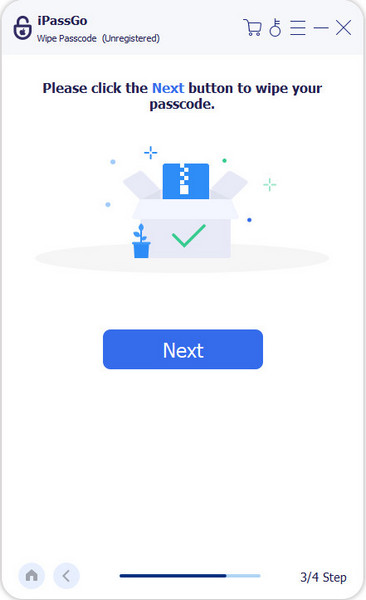
2. módszer: Az elfelejtett iPhone-jelszó visszaállítása iOS 15.2 és újabb rendszeren
Az Apple hozzáadta a Security Lockout képernyőt az iOS 15.2 és újabb verzióihoz. Lehetőség van az iPhone törlésére és állítsa vissza az elfelejtett iPhone jelszót. Az adatvesztés elkerülése érdekében biztonsági másolatot készíthet eszközéről az iCloud vagy az iTunes segítségével.
Írja be többször a rossz jelszót, amíg a Biztonsági zárolás vagy iPhone nem elérhető felugrik a képernyő.
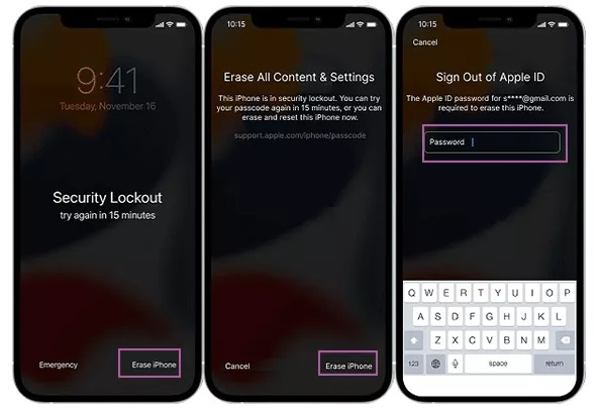
Koppintson a Elfelejtett jelszó iOS 17 vagy újabb rendszeren, és válassza a lehetőséget iPhone alaphelyzetbe állítása. Az iOS 15.2–16. verziójában koppintson a elemre iPhone törlése.
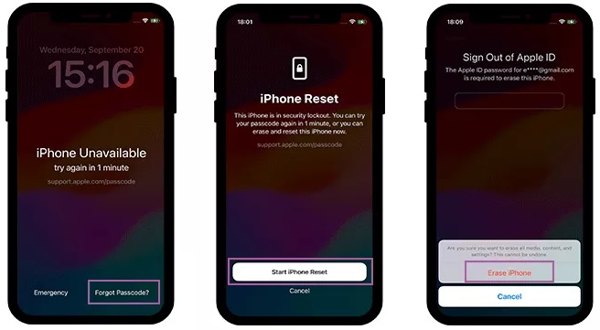
Tipp: Ha elfelejtette az új iPhone jelszót, amelyet 72 órán belül hozott létre iOS 17 vagy újabb rendszeren, válassza a Írja be az előző jelszótgombot, és adja meg a régi jelszót a készülék zárolásának feloldásához.
Adja meg Apple ID jelszavát, és azonnal törölje az eszközt.
Ha elkészült, indítsa újra iPhone-ját, állítsa be, és állítsa vissza a biztonsági másolatot.
3. módszer: Az elfelejtett iPhone/iPad jelszó visszaállítása a Find My segítségével
A Find My egy Apple-alkalmazás, amely lehetővé teszi az iOS 13 és újabb rendszert futtató iPhone és iPad készülékek megkeresését és nyomon követését. Ha engedélyezte a Find My funkciót, mielőtt elfelejtette az iPhone jelszavát. Ráadásul ehhez egy másik iOS-eszközre vagy Mac-re van szükség.
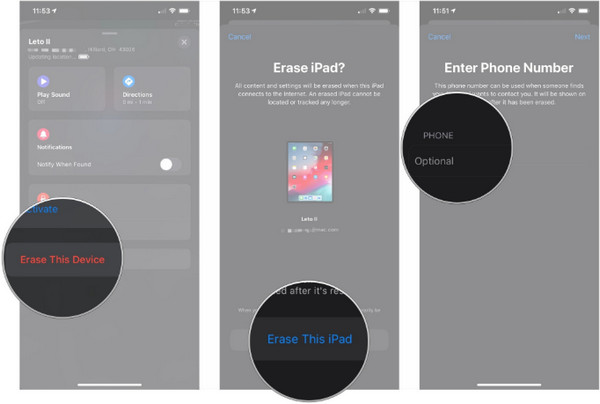
Futtassa a Find My alkalmazást hozzáférhető iPhone vagy Mac számítógépen.
Menj a Eszközök fület, és válassza ki iPadjét a listából. Ha nem találja, érintse meg a gombot + gombot, és adja meg Apple ID-jét és jelszavát az eszköz hozzáadásához.
Ekkor megjelenik egy eszköztár a térkép alatt. Kattintson a Eszköz törlése gomb, nyomja meg Folytatni, írja be telefonszámát, érintse meg a gombot Törli, írja be az Apple ID jelszavát, és nyomja meg a gombot Törli újra.
Várja meg, amíg a folyamat befejeződik, és az iPhone elindul Helló képernyő. Itt visszaállíthatja a legújabb biztonsági másolatot, és visszaállíthatja az elfelejtett iPhone vagy iPad jelszót.
4. módszer: Bejelentkezés az iPadbe, ha elfelejtette a jelszavát az iCloud segítségével
Ha nem rendelkezik másik Apple-termékkel, az iCloud segítségével bejelentkezhet iPadjére, ha elfelejtette jelszavát. Ennek előfeltétele, hogy engedélyezze a Find My funkciót az iPaden. Az iCloud Find Devices funkciója a Find My funkcióhoz hasonlóan működik, de elérhető a webböngészőkben.
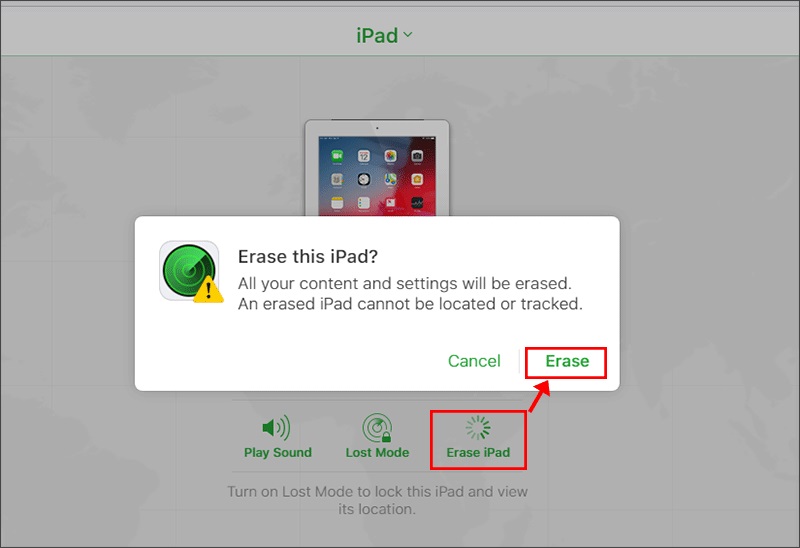
Látogatás www.icloud.com/find egy webböngészőben, és jelentkezzen be Apple ID azonosítójával és jelszavával, amely az iPad vagy iPhone készülékhez van kapcsolva. Ha engedélyezte a 2FA-t, írja be az ellenőrző kódot.
Válassza ki iOS-eszközét az Összes eszköz listából, hogy megkeresse azt a térképen. Ugyanakkor kap egy szerszámosládát.
Kattints a Eszköz törlése vagy iPad törlése gombot az eszköztáron, és kövesse a képernyőn megjelenő utasításokat az eszköz és az elfelejtett iPad jelszó visszaállításához.
jegyzet: Előfordulhat, hogy a folyamat során meg kell adnia telefonszámát és Apple ID jelszavát. Ráadásul ezzel a módszerrel eltávolítja az összes adatot az iPadről is.
5. módszer: Az elfelejtett iPhone zárolási képernyő jelszavának visszaállítása az iTunes/Finder segítségével
Mi a teendő, ha elfelejtette iPad vagy iPhone jelszavát? Megoldásokat kereshet az interneten. Valójában az iTunes továbbra is egy lehetőség az elfelejtett jelszó visszaállítására a Windows és a macOS Mojave rendszeren. A Finder az iTunes helyettesítője macOS Catalina és újabb rendszereken.
Nyissa meg az iTunes vagy a Finder legújabb verzióját a számítógépén. Csatlakoztassa iOS-eszközét a számítógéphez egy kompatibilis kábellel. Ekkor két helyzettel kell szembenéznie:
1. helyzet: iPhone-ja elérhető
Kattints a Telefon gombot az iTunes bal felső sarkában, és lépjen a Összegzés lapon. A Finderhez válassza ki az eszköz nevét, és lépjen a Tábornok lapon.
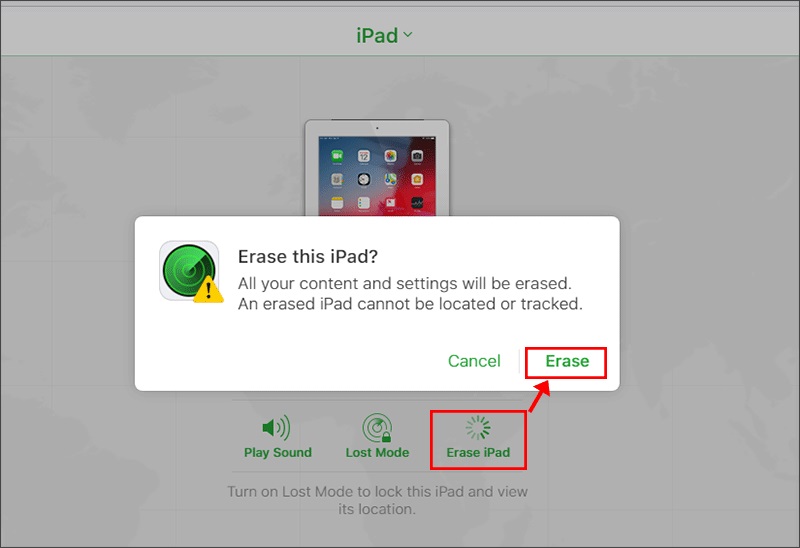
Ezután kattintson a IPhone visszaállítása gomb. Ezután kövesse a képernyőn megjelenő utasításokat a folyamat befejezéséhez.
2. helyzet: Az iPhone le van tiltva
Kapcsolja ki iPhone-ját, majd helyezze be Helyreállítási mód.
iPhone 8 és újabb készülékeken gyorsan nyomja meg és engedje fel a gombot Hangerő fel gombot, tegye ugyanezt a Lehalkít gombot, és tartsa lenyomva a gombot Oldal gombot, amíg meg nem jelenik a Helyreállítási mód képernyő.
Az iPhone 7/7 Plus készüléken nyomja meg és tartsa lenyomva mindkettőt Lehalkít + Oldal gombokat egyszerre, amíg meg nem jelenik a Helyreállítási mód képernyő.
iPhone 6s és régebbi készülékeken tartsa lenyomva mindkettőt itthon + Alvás/Ébredés gombokat egyszerre, amíg meg nem jelenik a Helyreállítási mód képernyő.
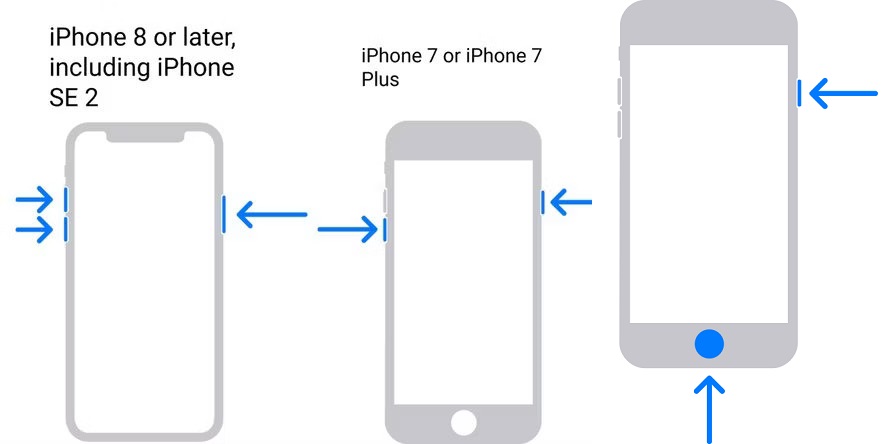
Forduljon a számítógépéhez, és kattintson a gombra visszaállítás az iTunes/Finder felugró párbeszédpaneljén.
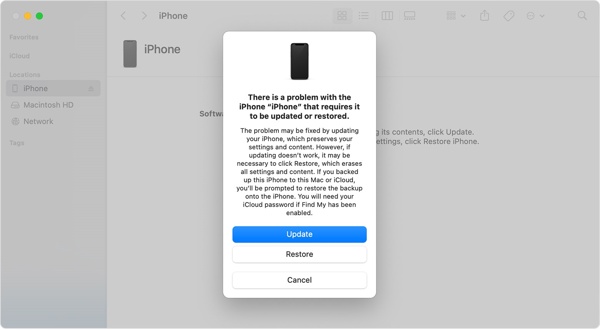
Ezután hajtsa végre a folyamatot az utasítások szerint.
2. rész: Hogyan lehet megakadályozni, hogy az iPad/iPhone jelkód ismét elfelejtődött
Míg az iPhone/iPad jelszavának egy papírra való felírása segíthet elkerülni, hogy újra elfelejtse, a művelet számos biztonsági aggályt vet fel. Számos gyakorlati tippet gyűjtünk össze a jelszó megjegyezésével kapcsolatos dilemma megoldásához:
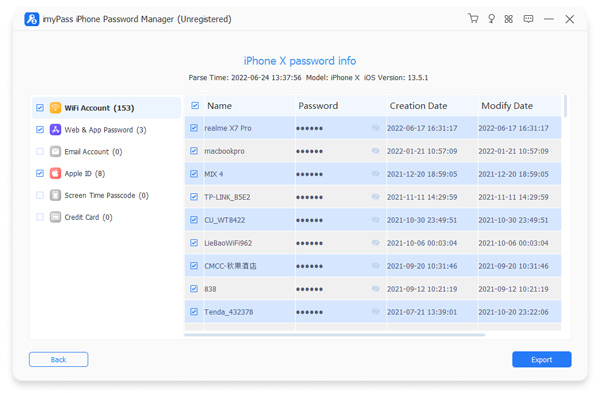
1. Használjon iPhone jelszókezelőt imyPass iPhone jelszókezelőPéldául egy hatékony program az iPhone vagy iPad jelszavak számítógépen történő kezelésére, megtekintésére és biztonsági mentésére.

Több mint 4 000 000 letöltés
Könnyen megtekintheti a jelszavakat iPhone-on vagy iPaden.
Támogassa a jelszótípusok széles skáláját.
Exportálja az iPhone jelszavakat számítógépre.
Kompatibilis az iOS legújabb verzióival.
2. Készítsen erős és emlékezetes jelszót. Az erős jelszót nehéz megjegyezni. Az iPad vagy iPhone jelszavának elfelejtése érdekében használhat egy sor megjegyezhető számjegyet, például telefonszámát, saját vagy valaki más születésnapját stb.
3. Állítson be olyan üzenetet az iPhone jelszavához, amelyet csak Ön érthet.
Következtetés
Ez az útmutató elmagyarázza, mit kell tennie, ha elfelejtette iPhone vagy iPad jelszavát. Legalább ötféleképpen lehet újra belépni a készülékbe, még akkor is, ha nem emlékszik a jelszóra. A helyzetnek megfelelően kiválaszthatja a megfelelő módot. Az iPassGo a legjobb választás kezdőknek és átlagos embereknek. Az imyPass iPhone Password Manager egy olyan megoldás, amely megakadályozza a jelszavak újbóli elfelejtését. Egyéb kérdések? Kérjük, írja le őket alább.
Forró megoldások
-
Jelszó tippek
- 5 legjobb jelszókereső az Instagram számára
- 10 legjobb vezeték nélküli hálózati jelszónéző
- E-mail jelszavak módosítása iPhone-on
- Elfelejtett Twitter-jelszó visszaállítása vagy módosítása
- Hogyan lehet visszaállítani vagy visszaállítani az Instagram-jelszót
- Megoldások, ha elfelejtette a TikTok jelszavát
- A Discord elfelejtett jelszó helyreállítása vagy módosítása
- A kulcstartó jelszavak visszaállítása
- A Microsoft Edge Password Manager áttekintése
- 5 legjobb iPhone jelszókezelő ajánlás
-
Windows jelszó
-
Az iOS feloldása
-
Oldja fel az Androidot

