Cara Menghapus ID Apple di iPhone/Mac dan Privasi Apple
Butuh bantuan dengan menghapus ID Apple Anda? Jika Anda ingin menonaktifkan atau menghapus ID Apple Anda secara permanen untuk sementara, kami memiliki dua cara dalam artikel ini. Atau jika Anda ingin menghapus ID Apple dari iPad, iPhone, Mac, atau semua perangkat sekaligus, Anda juga dapat menemukan solusinya di sini. Cukup lihat sekilas daftar isi dan klik untuk menavigasi langsung ke sana.
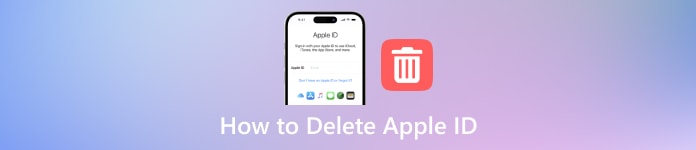
Dalam artikel ini:
Bagian 1. Kekhawatiran dan Alasan untuk Menghapus ID Apple
Berikut ini beberapa alasan di balik penghapusan Apple ID, mulai dari menggabungkan akun demi kemudahan hingga kekhawatiran tentang keamanan dan privasi data. Sebelum menghapus Apple ID, pastikan data Anda sudah dicadangkan.
1. Konsolidasi Akun: Beberapa pengguna mungkin secara tidak sengaja membuat beberapa ID Apple dan ingin menggabungkannya demi kesederhanaan dan kemudahan penggunaan.
2. Pemisahan dari Apple: Individu mungkin tidak ingin lagi dikaitkan dengan Apple atau produknya karena alasan pribadi atau ideologis.
3. Keinginan untuk Keluar dari Jaringan: Dalam beberapa kasus, individu memilih untuk melepaskan diri dari teknologi sebagai bagian dari pilihan gaya hidup atau untuk menjaga privasi dan anonimitas.
4. Masalah Keamanan: Jika ID Apple telah disusupi atau jika ada kekhawatiran mengenai privasi dan keamanan data, hapus akun tersebut, beserta mengelola kata sandi di iPhone, iPad, dan Mac, dapat menjadi tindakan pencegahan.
5. Mengakhiri Layanan Berlangganan: Pengguna yang tidak ingin lagi menggunakan layanan berlangganan Apple, seperti Apple Music atau penyimpanan iCloud, dapat menghapus ID Apple mereka untuk menghentikan langganan tersebut.
6. Kepatuhan Hukum atau Peraturan: Dalam beberapa kasus, individu mungkin perlu menghapus ID Apple mereka untuk mengajukan permohonan kewajiban hukum atau peraturan, seperti undang-undang perlindungan data atau perintah pengadilan.
7. Perubahan Keadaan Pribadi: Perubahan hidup seperti pindah ke negara lain di mana layanan Apple tidak tersedia atau perubahan signifikan pada preferensi pribadi dapat menyebabkan seseorang menghapus ID Apple mereka.
Bagian 2. Bagaimana cara menghapus ID Apple dari iPhone/iPad/Mac?
1. Hapus ID Apple dari iPad atau iPhone
Jika Anda ingin menghapus ID Apple dari iPhone, prosesnya mudah dan dapat dilakukan melalui aplikasi Pengaturan. Ikuti langkah-langkah mudah berikut untuk menyelesaikan tugas secara efisien. Perlu diketahui bahwa Anda memerlukan kata sandi ID Apple untuk menghapus akun. Jika Anda lupa kata sandi ID Apple, Anda dapat mencoba metode berikutnya.
Buka Pengaturan aplikasi di iPhone Anda. Lalu, di bagian atas halaman, ketuk ID Apple Anda dan masuk sesuai kebutuhan.
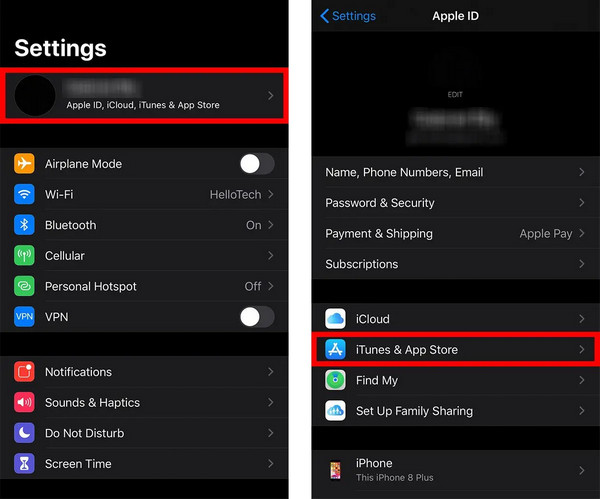
Selanjutnya, tekan iTunes & Toko Aplikasi dan kemudian ID Apple Anda lagi di bagian atas layar.
Selain itu, ketuk Lihat ID Apple dan konfirmasi tindakan jika diminta
Ketuk Hapus Perangkat ini di bawah iTunes di Cloud. Ketuk tombol kembali untuk kembali ke halaman ID Apple Anda.
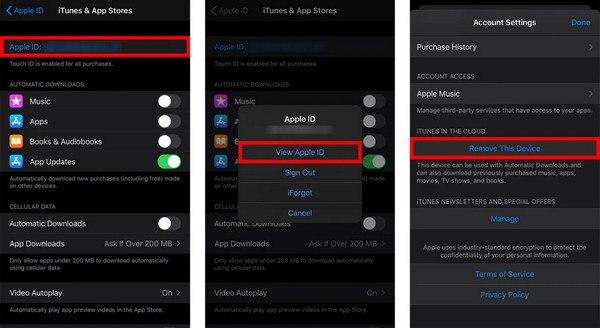
Geser ke bawah dan pilih KeluarMasukkan kata sandi ID Apple lalu klik Matikan untuk mengkonfirmasi.
Terakhir, ketuk Keluar dan konfirmasi lagi dengan mengetuk Keluar di jendela pop-up.
2. Hapus ID Apple dari iPhone/iPad Tanpa Kata Sandi
Untuk menghapus perangkat Apple Anda tanpa kata sandi, diperlukan program pihak ketiga. Di sini, kami sarankan imyPass iPassGoPeriksa fitur utamanya:

4.000.000+ Unduhan
Hapus ID Apple iPhone/iPad tanpa kata sandi ID Apple.
Seluruh proses tidak akan memakan waktu lebih dari 1 menit dengan antarmuka yang mudah digunakan.
Kompatibel dengan iOS 26, iPadOS 26, dan seri iPhone 17.
Fitur tambahan mencakup Penghapusan MDM, melewati kode sandi iPhone, dan banyak lagi.
Berikut cara menghapus ID Apple tanpa memerlukan kata sandi:
Unduh dan instal imyPass iPassGo di komputer pribadi Anda, lalu luncurkan. Selanjutnya, klik Hapus ID Apple mode untuk melanjutkan menghapus ID Apple dari perangkat Anda.
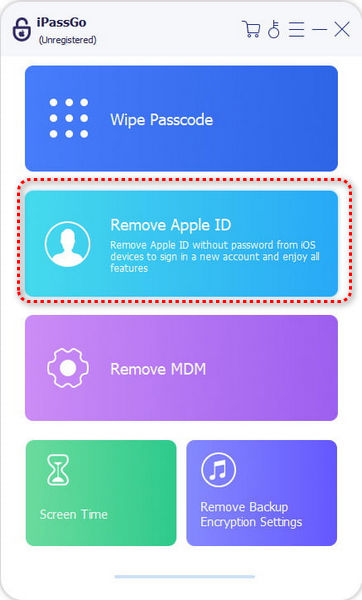
Selanjutnya, sambungkan perangkat Anda ke desktop atau laptop melalui kabel USB. Lalu tekan Awal tombol untuk memulai proses.

Tunggu sampai selesai, lalu klik Oke untuk menerapkan perubahan setelah proses selesai.
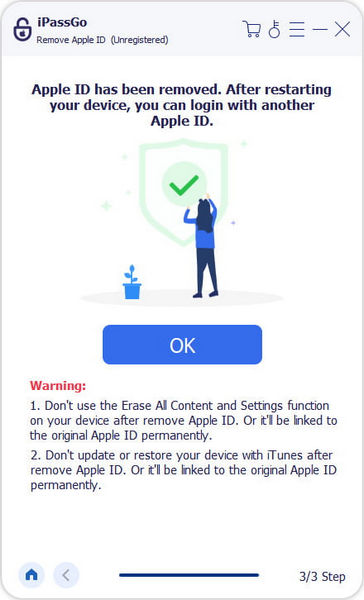
3. Hapus ID Apple dari Mac
Prosesnya mudah jika Anda ingin memisahkan ID Apple dari Mac Anda. Dengan mengakses preferensi sistem dan menavigasi melalui pengaturan ID Apple, Anda dapat menghapusnya dengan mudah. Ikuti langkah-langkah sederhana ini untuk keluar dari ID Apple dan memastikan transisi yang mulus.
Pilih tombol Apple di sudut kiri atas layar. Pilih Preferensi Sistem dari menu tarik-turun.
Di jendela System Preferences, ketuk ID Apple.
Pilih Ringkasan dari bilah sisi kiri. Ini akan menampilkan ikhtisar pengaturan ID Apple Anda dan layanan yang terhubung.
Di bagian bawah halaman Ikhtisar, Anda akan melihat tombol berlabel Keluar. Klik di atasnya.
Masukkan kata sandi ID Apple Anda saat diminta. Klik Melanjutkan. Sekali lagi, klik Keluar untuk mengkonfirmasi keputusan Anda.
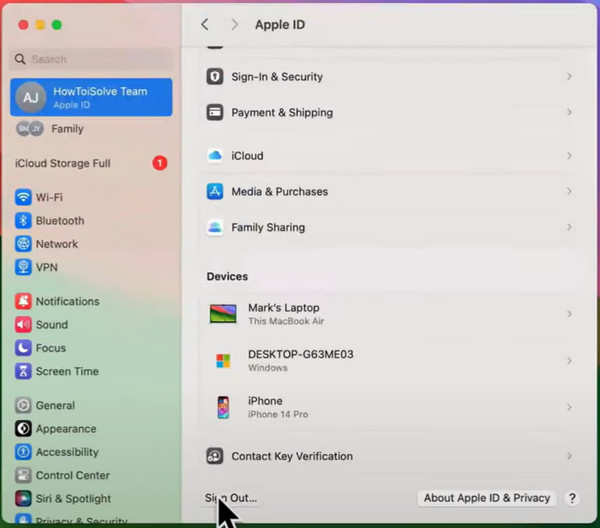
4. Cara Menghapus Semua Perangkat dari Apple ID
Menghapus Apple ID dari iDevices Anda dapat dilakukan dari jarak jauh melalui iCloud.com. Metode ini memungkinkan Anda menghapus Apple ID dari semua perangkat tanpa harus mengaksesnya satu per satu. Ikuti langkah-langkah mudah berikut untuk memastikan pemisahan Apple ID dari perangkat Anda.
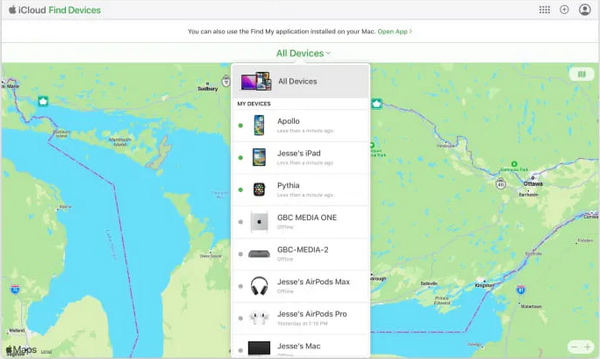
Buka iCloud.com dan masuk.
Navigasi ke Temukan Saya dan pilih Semua perangkat.
Pilih perangkat target yang ingin Anda hapus.
Klik Hapus dari Akun.
Bagian 3. Bagaimana cara menonaktifkan ID Apple?
Menonaktifkan ID Apple berarti Anda ingin menghentikan semua aktivitas ID Apple, dan Anda tidak dapat mengakses data di akun Anda hingga Anda mengaktifkannya kembali. Menonaktifkan ID Apple bersifat sementara dan cocok bagi pengguna yang ingin melindungi data dan privasi mereka, tetapi tetap menjaganya agar dapat mengaksesnya sesuai keinginan.
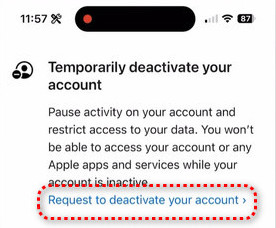
Kunjungi situs web Data dan Privasi Apple (privacy.apple.com/account) di Safari Anda. Masuk dengan ID Apple Anda.
Gulir ke bawah untuk mengetuk Permintaan untuk menghapus akun Anda di bawah Nonaktifkan sementara akun Anda.
Geser ke bawah dan pilih alasan dari menu drop-down. Klik Melanjutkan. dan ikuti petunjuk di layar untuk menonaktifkan akun ID Apple Anda.
Bagian 4. Cara Menghapus ID Apple dari Mac
Menghapus ID Apple Anda akan menghapus semua data di akun Anda secara permanen, termasuk pengaturan, foto, musik, kontak, dll. Jika Anda memiliki ID Apple lama yang tidak akan digunakan lagi, ikuti langkah-langkah untuk menghapus akun di Data dan Privasi Apple.
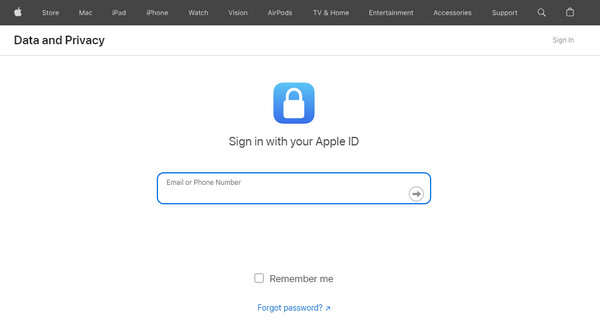
Kunjungi situs web Data dan Privasi Apple (privacy.apple.com/account) di browser. Masukkan akun ID Apple dan kata sandi Anda.
Klik Permintaan untuk menghapus akun Anda pilihan di bawah Hapus akun anda.
Kemudian, pilih alasan permintaan penghapusan Anda dan klik Melanjutkan. Setelah verifikasi akhir, Apple memerlukan waktu beberapa jam atau hari untuk menghapus akun ID Apple Anda.
Kesimpulan
Panduan komprehensif ini mengilustrasikan berbagai metode untuk secara efektif hapus akun ID Apple, menangani berbagai masalah mulai dari privasi hingga keamanan. Dengan petunjuk yang jelas dan solusi yang disesuaikan dengan berbagai skenario, Anda dapat mengelola identitas digital Anda dengan yakin dan mempertahankan kendali atas ekosistem Apple Anda.
Solusi Panas
-
Buka kunci iOS
- Tinjau Layanan Buka Kunci iCloud Gratis
- Lewati Aktivasi iCloud Dengan IMEI
- Hapus Mosyle MDM dari iPhone & iPad
- Hapus support.apple.com/iphone/passcode
- Tinjauan tentang Bypass iCloud Checkra1n
- Lewati Kode Sandi Layar Kunci iPhone
- Cara melakukan jailbreak pada iPhone
- Buka kunci iPhone Tanpa Komputer
- Lewati iPhone Terkunci ke Pemilik
- Reset Pabrik iPhone Tanpa Kata Sandi ID Apple
-
Kiat iOS
-
Buka kunci Android
-
Kata Sandi Windows

