Come creare, rimuovere e utilizzare l'ID Apple sui tuoi dispositivi iOS
Stai iniziando con il tuo nuovo iPhone o iPad? Il primo passo per sbloccare il suo pieno potenziale è farlo crea un ID Apple. In questo articolo ti guideremo attraverso il semplice processo di configurazione del tuo ID Apple in modo da poter accedere a una vasta gamma di funzionalità e servizi su misura per le tue esigenze. Scopri i diversi processi per creare e rimuovere, anche con o senza passcode. Inoltre, ulteriori suggerimenti per esplorare le funzionalità dell'ID Apple e i suoi vari usi.
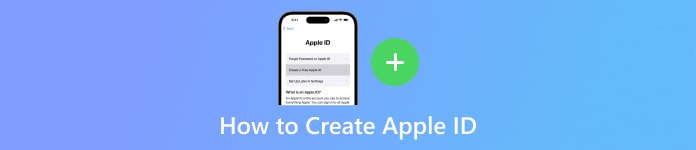
In questo articolo:
Parte 1. Modi per creare un ID Apple
In questa sezione, scopri le diverse piattaforme con cui creare il tuo ID Apple senza sforzo. Che tu lo faccia tramite le impostazioni del tuo dispositivo, iTunes, il web o il tuo Mac, segui questi semplici passaggi. Puoi cambia l'immagine del tuo ID Apple usando Memoji e creare un nuovissimo ID Apple.
Nelle Impostazioni:
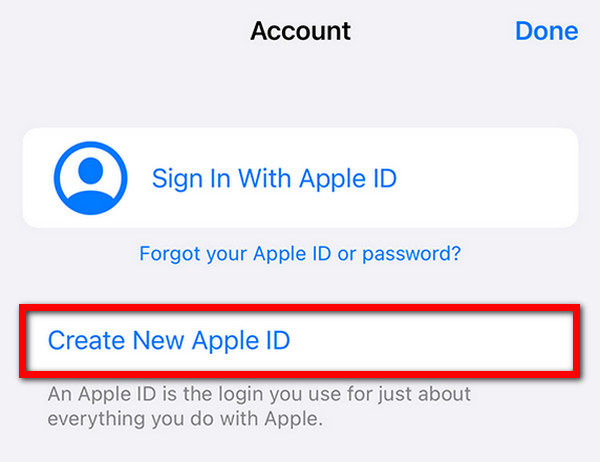
Per iniziare, tocca l'app Impostazioni sul tuo iPhone o iPad.
Se non hai già effettuato l'accesso, tocca Accedi al tuo iPhone nella parte superiore del menu Impostazioni.
Quindi, seleziona Non hai un ID Apple o lo hai dimenticato? Quindi tocca Crea un nuovo ID Apple.
Successivamente, fornisci il tuo nome, data di nascita, indirizzo email e password.
Per terminare, segui le istruzioni visualizzate sullo schermo per verificare il tuo indirizzo e-mail e accettare i Termini e condizioni.
Utilizzando iTunes:
Apri iTunes e vai su Account > Registrazione > Crea un nuovo ID Apple.
Fornire e-mail, password e regione del dispositivo.
Inserisci le informazioni di pagamento o scegli Nessuno. Controlla la tua email per la verifica.
In rete:
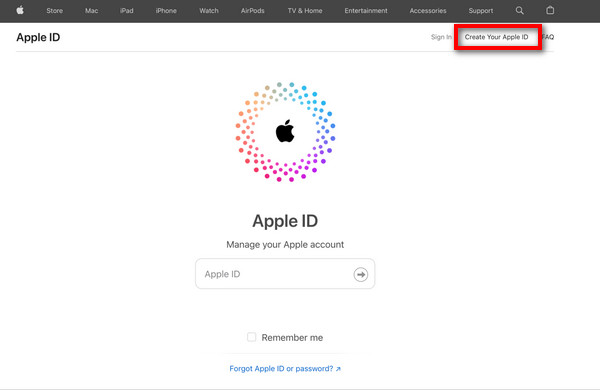
Visita appleid.apple.com e fai clic Crea il tuo ID Apple.
Segui i passaggi sullo schermo per e-mail, password e regione.
Immettere un numero di telefono, selezionare le caselle per gli aggiornamenti e fare clic Continua.
Verifica l'e-mail e il numero di telefono per completare il processo.
Su Mac:
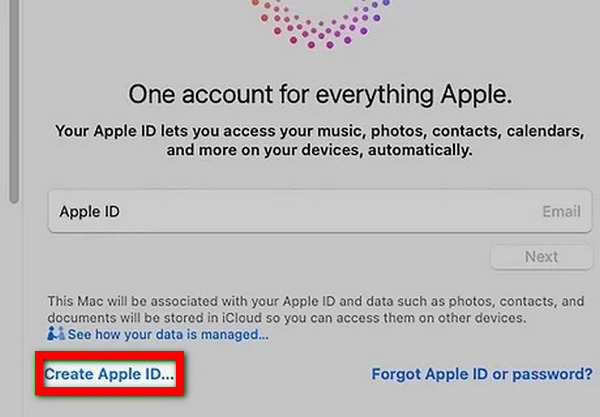
Apri Preferenze di Sistema e fai clic su Accedi con il tuo ID Apple.
Scegliere Crea un ID Apple e segui i passaggi sullo schermo per e-mail, password e regione.
Inserisci le informazioni di pagamento o scegli Nessuno. Controlla la tua email per la verifica.
Parte 2. Bonus: come rimuovere l'ID Apple con e senza passcode
Rimuovi l'ID Apple con il passcode
Il modo più semplice per eliminare un ID Apple utilizzare un passcode è accedere all'app Impostazioni sul tuo iPhone. Segui questi semplici passaggi per una rimozione senza problemi.
Per prima cosa, vai a Impostazioni sul tuo dispositivo.
Se hai effettuato l'accesso, tocca il tuo ID Apple nella parte superiore della schermata Impostazioni. Quindi scorri verso il basso e premi Disconnessione.
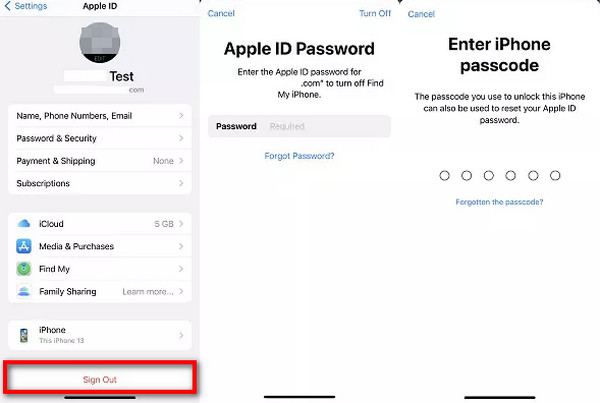
Successivamente, inserisci la password del tuo ID Apple quando richiesto.
Apparirà un pop-up che ti chiederà di scegliere se conservare una copia dei tuoi dati sul dispositivo o eliminarli. Infine, seleziona la tua preferenza e tocca Disconnessione per confermare.
Bonus: rimuovi l'ID Apple senza passcode
Ti presentiamo la soluzione definitiva per rimuovere l'ID Apple senza passcode: imyPass iPassGo. Questo eccezionale sblocco iOS offre un'efficienza senza precedenti nella rimozione dell'ID Apple dal tuo iPhone, iPad o iPod, garantendo completa sicurezza e facilità d'uso.

Oltre 4.000.000 di download
Processo semplice, nessun passcode necessario
Garantisce la sicurezza dei dati durante la rimozione dell'ID Apple
Transizione fluida dopo la rimozione dell'ID Apple
Rimani aggiornato con iOS 26, iPadOS 26 e la serie iPhone 16
Le funzionalità bonus includono la rimozione di MDM, lo sblocco del passcode dell'iPhone e altro ancora.
Di seguito sono riportati i passaggi per rimuovere un ID Apple senza richiedere il passcode:
Scarica e installa imyPass iPassGo sul tuo personal computer. Quindi, avvia lo strumento e scegli il file Rimuovi l'ID Apple modalità per continuare.

Successivamente, utilizza un cavo USB per collegare il dispositivo al computer e fai clic su Inizio pulsante per iniziare a rimuovere l'ID Apple dal tuo dispositivo.

Si prega di attendere fino al completamento del processo. Una volta terminato, fare clic su OK pulsante per applicare le modifiche.

Parte 3. Suggerimenti: usi dell'ID Apple
1. Accedi a iCloud: Archivia, sincronizza e condividi file, foto e documenti senza problemi.
2. Scarica le app: Esplora e scarica una vasta gamma di app e giochi dall'App Store.
3. Acquista contenuto: Acquista musica, film, programmi TV, ebook e audiolibri da iTunes e Apple Books.
4. ApplePaga: Effettua facilmente pagamenti sicuri nei negozi, nelle app e online utilizzando Apple Pay.
5. Trova il mio: Individua i tuoi dispositivi, condividi la tua posizione e cancella i dati da remoto in caso di smarrimento o furto.
6. Apple Musica: Goditi l'accesso illimitato a milioni di brani, playlist curate e contenuti esclusivi.
7.AppleTV+: Trasmetti in streaming una vasta selezione di spettacoli, film e documentari originali sul servizio di streaming di Apple.
8. Salute di Apple: Tieni traccia dei tuoi dati di salute e fitness, monitora i livelli di attività e accedi ai dati sanitari in modo sicuro.
Domande frequenti.
-
Come posso accedere con un ID Apple se ho dimenticato la password?
Se hai hai dimenticato la password dell'ID Apple, visita la pagina dell'account ID Apple e seleziona Hai dimenticato l'ID Apple o la password? Segui le istruzioni per verificare la tua identità tramite e-mail, domande di sicurezza o autenticazione a due fattori. Quindi, reimposta la password e accedi con le nuove credenziali per accedere senza problemi ai servizi Apple.
-
Come creare un ID Apple con Gmail?
Per creare un ID Apple con Gmail, visita la pagina di creazione dell'account ID Apple e seleziona Usa il tuo indirizzo email corrente. Inserisci il tuo indirizzo Gmail, fornisci le informazioni richieste, imposta una password complessa e segui le istruzioni per completare la verifica. Il tuo indirizzo Gmail diventerà il tuo ID Apple per accedere ai servizi Apple.
-
Puoi creare un ID Apple senza fornire un indirizzo email?
Un indirizzo email è necessario quando si crea un ID Apple. Serve come identificatore principale e punto di contatto per l'account. Con un indirizzo e-mail è possibile registrarsi per un ID Apple, poiché è parte integrante del processo di creazione dell'account.
-
Come creare un ID Apple su Safari?
Per creare un ID Apple su Safari, visita la pagina di creazione dell'account ID Apple. Seleziona Crea il tuo ID Apple e fornisci le informazioni necessarie, tra cui e-mail, password e regione del dispositivo. Segui le istruzioni sullo schermo per la verifica. Una volta completato, il tuo ID Apple sarà pronto per l'uso su tutti i servizi Apple.
-
Come creare un ID Apple e disattivare il passcode?
Per creare un ID Apple e disattivare il passcode sul tuo iPhone, vai su Impostazioni, tocca il tuo nome e scegli Accedi al tuo iPhone. Per creare un ID Apple, segui semplicemente le istruzioni. Quindi, vai su Impostazioni > Face ID e passcode o Touch ID e passcode, inserisci il tuo passcode attuale e seleziona Disattiva il codice di accesso.
Conclusione
Attraverso questo articolo, hai imparato come creare un nuovo ID Apple senza sforzo, consentendo l'accesso a una miriade di funzionalità. Che tu lo configuri sul tuo dispositivo o lo rimuova con o senza passcode, padroneggiare l'ID Apple sblocca infinite possibilità per il tuo iPhone o iPad. Abbraccia il viaggio che ti aspetta con fiducia.
Soluzioni calde
-
Sblocca iOS
- Recensione dei servizi di sblocco iCloud gratuiti
- Evita l'attivazione di iCloud con l'IMEI
- Rimuovi Mosyle MDM da iPhone e iPad
- Rimuovi support.apple.com/iphone/passcode
- Recensione di Checkra1n iCloud Bypass
- Bypassare il passcode della schermata di blocco dell'iPhone
- Come effettuare il jailbreak dell'iPhone
- Sblocca iPhone senza computer
- Bypassare l'iPhone bloccato dal proprietario
- Ripristina le impostazioni di fabbrica dell'iPhone senza la password dell'ID Apple
-
Suggerimenti per iOS
-
Sblocca Android
- Come sapere se il tuo telefono è sbloccato
- Sblocca lo schermo del telefono Samsung senza password
- Sblocca il blocco della sequenza sul dispositivo Android
- Revisione degli sblocchi diretti
- Come sbloccare il telefono OnePlus
- Sblocca OEM e correggi lo sblocco OEM in grigio
- Come sbloccare un telefono Sprint
-
Password di Windows

