Guida completa su come eliminare il tuo ID Apple su iPhone, iPad e Mac
Hai bisogno di aiuto con eliminando il tuo ID Apple dai tuoi dispositivi? Che tu voglia proteggere la tua privacy o risolvere problemi di sicurezza, disattivare un ID Apple può essere difficile. Questo post dettagliato fornisce istruzioni dettagliate per vari scenari, tra cui l'eliminazione di un ID su un iPhone e la creazione dell'autenticazione a due fattori. Esplora soluzioni personalizzate per le tue esigenze specifiche e riprendi facilmente il controllo della tua identità digitale.
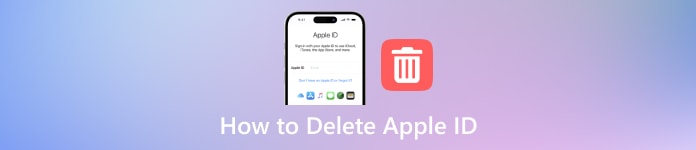
In questo articolo:
Parte 1. Motivi per eliminare un ID Apple
Ecco alcuni motivi alla base dell'eliminazione di un ID Apple, che vanno dal consolidamento degli account per semplicità alle preoccupazioni sulla sicurezza e la privacy dei dati. Esplora le diverse ragioni per cui le persone possono dissociarsi dai prodotti e servizi Apple, modellando la loro presenza digitale in base alle preferenze e alle circostanze personali.
1. Consolidamento dei conti: Alcuni utenti potrebbero aver creato accidentalmente più ID Apple e desiderano consolidarli per semplicità e facilità d'uso.
2. Dissociazione da Apple: Gli individui potrebbero non voler più essere associati ad Apple o ai suoi prodotti per ragioni personali o ideologiche.
3. Desiderio di andare off-grid: In alcuni casi, gli individui scelgono di dissociarsi del tutto dalla tecnologia come parte di una scelta di vita o per mantenere la privacy e l’anonimato.
4. Preoccupazioni per la sicurezza: Se un ID Apple è stato compromesso o se ci sono dubbi sulla privacy e sulla sicurezza dei dati, elimina anche l'account gestire le password su iPhone, iPade Mac, può essere una misura precauzionale.
5. Fine dei servizi di abbonamento: Gli utenti che non desiderano più utilizzare i servizi di abbonamento di Apple, come Apple Music o lo spazio di archiviazione iCloud, possono eliminare il proprio ID Apple per terminare tali abbonamenti.
6. Conformità legale o normativa: In alcuni casi, le persone potrebbero dover eliminare il proprio ID Apple per adempiere a obblighi legali o normativi, come leggi sulla protezione dei dati o ordinanze del tribunale.
7. Cambiamento nelle circostanze personali: Cambiamenti della vita come il trasferimento in un paese diverso in cui i servizi Apple non sono disponibili o cambiamenti significativi nelle preferenze personali potrebbero indurre qualcuno a eliminare il proprio ID Apple.
Parte 2. Come eliminare l'ID Apple dal tuo iPhone
Se desideri eliminare l'ID Apple dal tuo iPhone, è un processo semplice che può essere eseguito tramite l'app Impostazioni. Segui questi semplici passaggi per completare l'attività in modo efficiente.
Apri il Impostazioni sul tuo iPhone. Quindi, nella parte superiore della pagina, tocca il tuo ID Apple e accedi secondo necessità.
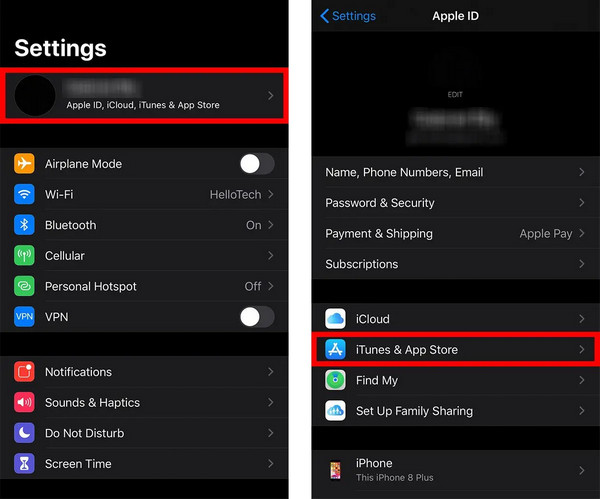
Quindi, premi iTunes & App Store e poi di nuovo il tuo ID Apple nella parte superiore dello schermo.
Inoltre, tocca Visualizza l'identificativo Apple e confermare l'azione se richiesto
Tocca Rimuovi questo dispositivo sotto iTunes nel Cloud. Tocca il pulsante Indietro per tornare alla pagina del tuo ID Apple.
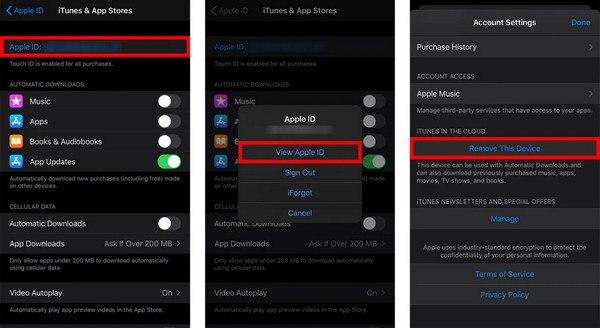
Scorri verso il basso e seleziona Disconnessione. Inserisci la password dell'ID Apple e quindi fai clic su Disattiva per confermare.
Infine, tocca Disconnessione e confermare nuovamente toccando Disconnessione nella finestra pop-up.
Parte 3. Come eliminare l'ID Apple dal tuo iPad
La rimozione di un ID Apple dal tuo iPad può essere eseguita in remoto tramite iCloud.com. Segui questi semplici passaggi per garantire la dissociazione dell'ID Apple dal tuo dispositivo.
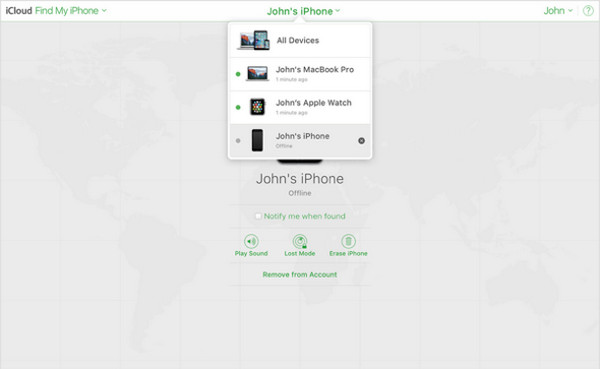
Vai su iCloud.com ed effettua l'accesso.
Navigare verso Trova la mia e seleziona Tutti i dispositivi.
Scegli il dispositivo di destinazione (iPad) che desideri rimuovere.
Clicca su Rimuovi dall'account.
Parte 4. Come rimuovere l'ID Apple dal Mac
opzione 1. Il processo è semplice se stai cercando di dissociare un ID Apple dal tuo Mac. Accedendo alle preferenze di sistema e navigando tra le impostazioni del tuo ID Apple, puoi rimuoverlo facilmente. Segui questi semplici passaggi per scollegare il tuo ID Apple e garantire una transizione fluida.
Seleziona il pulsante Apple nell'angolo in alto a sinistra dello schermo. Selezionare Preferenze di Sistema dal menu a discesa.
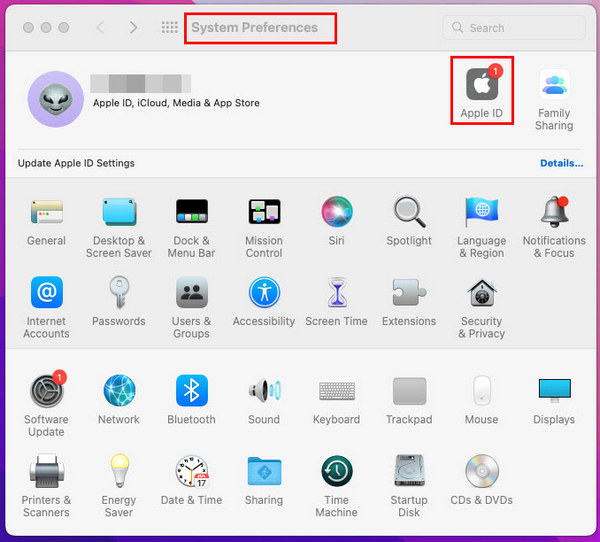
Nella finestra Preferenze di Sistema, tocca ID Apple.
Selezionare Panoramica dalla barra laterale di sinistra. Questo ti mostrerà una panoramica delle impostazioni del tuo ID Apple e dei servizi connessi.
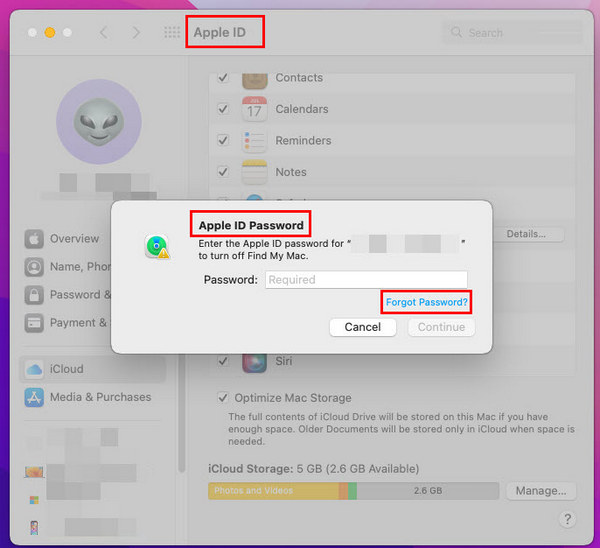
Nella parte inferiore della pagina Panoramica, vedrai un pulsante etichettato Disconnessione. Cliccaci sopra.
Inserisci la password del tuo ID Apple quando richiesto. Clic Continua. Ancora una volta, fai clic Disconnessione per confermare la tua decisione.
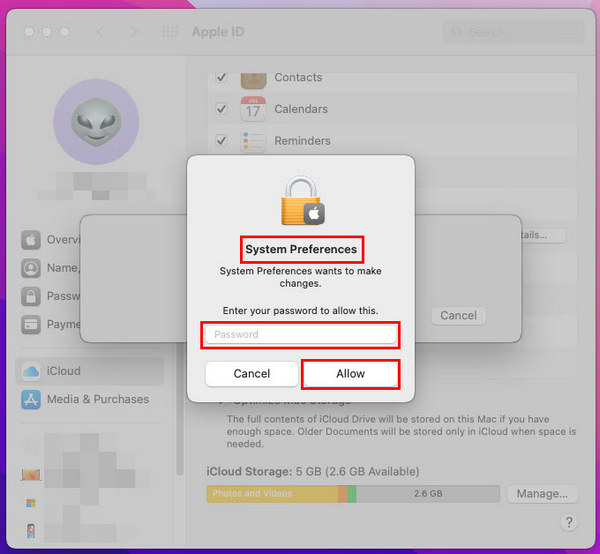
opzione 2. In alternativa, se utilizzi lo stesso ID Apple sia sul MacBook che sull'iPhone e desideri rimuovere l'ID Apple sul Mac, segui questi passaggi sul tuo iPhone
Apri l'app Impostazioni.
Tocca il tuo ID Apple.
Scorri verso il basso e seleziona il MacBook elencato sotto Elenco dei dispositivi.
Rubinetto Rimuovi dall'account.
Conferma toccando Rimuovere nella finestra pop-up.
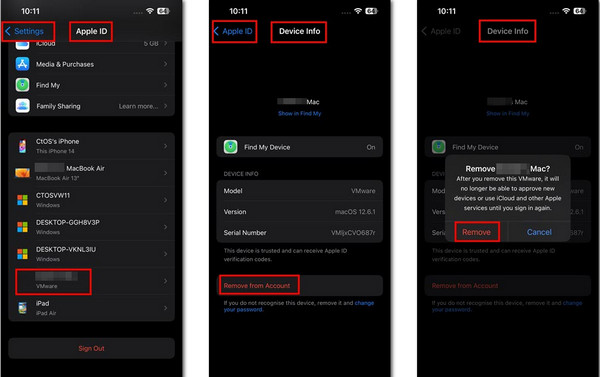
Parte 5. Come rimuovere l'ID Apple senza password
Rimuovere il tuo dispositivo Apple senza password è semplicissimo imyPass iPassGo. Prova la rimozione senza problemi del tuo ID Apple con un processo semplice, garantendo una transizione fluida e la sicurezza dei dati.

Oltre 4.000.000 di download
Sicurezza dei dati garantita durante il processo di rimozione dell'ID Apple.
Transizione senza interruzioni dopo la rimozione dell'ID Apple.
Compatibile con iOS 17, iPadOS 17 e la serie iPhone 15.
Ulteriori funzionalità comprendono Rimozione MDM, sblocco con passcode dell'iPhone e altro ancora.
Ecco come eliminare l'ID Apple senza bisogno di una password:
Scarica e installa imyPass iPassGo sul tuo personal computer, quindi avvialo. Quindi, fare clic su Rimuovi l'ID Apple modalità per procedere con la rimozione dell'ID Apple dal tuo dispositivo.

Successivamente, collega il tuo dispositivo al desktop o al laptop tramite un cavo USB. Quindi premi il Inizio pulsante per avviare il processo.

Attendi il completamento, quindi fai clic OK per applicare le modifiche al termine del processo.

Domande frequenti.
-
Come eliminare l'ID Apple di un bambino?
Per eliminare l'ID Apple di un bambino, accedi al tuo account “In famiglia” come organizzatore della famiglia. Passa a Impostazioni > Condivisione in famiglia > Il tuo nome > Condivisione in famiglia > Seleziona l'account del bambino > Rimuovi. Segui le istruzioni per confermare l'eliminazione. Ricorda che questa azione rimuove il bambino da “In famiglia” e disattiva permanentemente il suo ID Apple.
-
Come eliminare l'ID Apple di qualcun altro su un iPhone?
Per rimuovere l'ID Apple di un'altra persona dal tuo iPhone, vai su Impostazioni > [Il tuo nome] > Esci per uscire da iCloud e dall'App Store. Successivamente, ripristina tutte le impostazioni in Impostazioni > Generali > Ripristina > Ripristina tutte le impostazioni. Facoltativamente, esegui un ripristino delle impostazioni di fabbrica andando su Impostazioni > Generali > Ripristina > Cancella tutto il contenuto e le impostazioni. Ricordarsi di eseguire il backup dei dati importanti prima di procedere con il ripristino.
-
La creazione di un nuovo ID Apple cancellerà tutto?
La creazione di un nuovo ID Apple non eliminerà i dati esistenti sul tuo iPhone. Tuttavia, passare a un nuovo ID Apple significa che perderai l'accesso ai contenuti acquistati o associati all'ID precedente. Foto, contatti e app rimarranno intatti. Per evitare la perdita di dati, assicurati che venga eseguito il backup delle informazioni critiche prima di passare al nuovo ID Apple. Dopo aver creato il nuovo ID, puoi scaricare nuovamente le app e i contenuti multimediali acquistati utilizzando il nuovo account.
-
Come modificare la password del mio ID Apple in modo sicuro?
Per modificare la password dell'ID Apple in modo sicuro e salva le password sul tuo iPhone, vai su Impostazioni > [Il tuo nome] > Password e sicurezza > Cambia password. Inserisci la tua password attuale e creane una nuova, assicurandoti che sia forte e univoca. Utilizza un mix di lettere, numeri e simboli. Evita informazioni facilmente indovinabili. Conferma la modifica e verifica la tua identità se richiesto. Assicurati di essere su una rete sicura per impedire l'accesso non autorizzato durante il processo di modifica della password.
-
Come posso abilitare l'autenticazione a due fattori per l'ID Apple?
Per consentire l'autenticazione a due fattori per il tuo ID Apple, vai su Impostazioni > [Il tuo nome] > Password e sicurezza > Attiva autenticazione a due fattori. Segui le istruzioni per verificare il tuo numero di telefono attendibile. Una volta abilitato, riceverai un codice di verifica sul tuo dispositivo o numero di telefono attendibile ogni volta che accedi al tuo ID Apple su un nuovo dispositivo o browser. Inserisci il codice per accedere al tuo account e proteggerlo da accessi non autorizzati in modo sicuro.
Conclusione
Per riassumere, questa guida completa ti ha fatto imparare diversi metodi per farlo in modo efficace eliminare gli account ID Apple, affrontando questioni che vanno dalla privacy alla sicurezza. La rimozione di un ID da un iPhone, iPad o Mac o l'attivazione dell'autenticazione a due fattori garantisce una transizione fluida salvaguardando i tuoi dati. Con istruzioni chiare e soluzioni su misura per vari scenari, puoi gestire con sicurezza la tua identità digitale e mantenere il controllo sul tuo ecosistema Apple.
Soluzioni calde
-
Suggerimenti per la password
-
Password di Windows
- Bypassare la password dell'amministratore di Windows
- iSumsoft Windows Password Refixer
- Ignora la password di Windows 10
- Sblocca il portatile HP
- Ignora la password di Windows 7
- Strumenti gratuiti per il recupero della password di Windows
- Reimposta la password Microsoft
- Reimposta la password di Windows 8
-
Ripara Windows
-
Suggerimenti di Windows
-
Posizione GPS

