Apple IDのパスワードまたはメールを忘れた場合の対処方法
新しいiPhone、iPad、またはMacBookを入手したら、デバイスをアクティベートするためにApple IDとパスワードを作成するように求められます。その後、アカウントはApp Store、iCloud、iMessage、FaceTime、Apple MusicなどのすべてのAppleサービスにアクセスするための鍵になります。さらに、デバイスがロックまたは無効になっているときにリセットするときに所有権を確認するためにログインが不可欠です。このガイドでは、デバイスをリセットする方法を説明します。 Apple IDのパスワードを忘れた 様々な状況で。
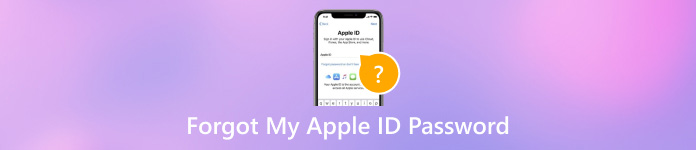
パート1. Apple IDのパスワードを忘れた場合の対処方法
方法 1: 忘れた Apple ID メールを回復する方法
Apple IDのメールアドレスまたは電話番号を忘れた場合は、アカウントでサインインしたデバイスで復元できます。 設定 iPhoneのアプリでプロフィールをタップし、 サインインとセキュリティすると、Apple ID の忘れられたメールが表示されます。
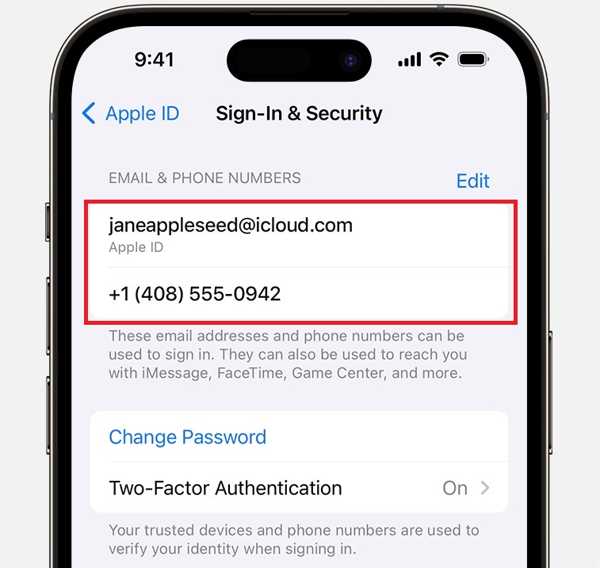
Macの場合は、 アップル メニュー、選択 システム設定 また システム環境設定、 クリック サインインとセキュリティ、忘れてしまった Apple ID のメールアドレスと電話番号を確認してください。
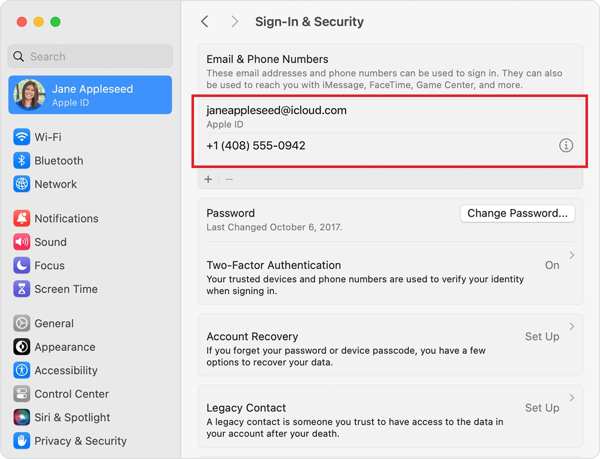
PC で Windows 用 iCloud を開き、Apple ID のメールを探します。
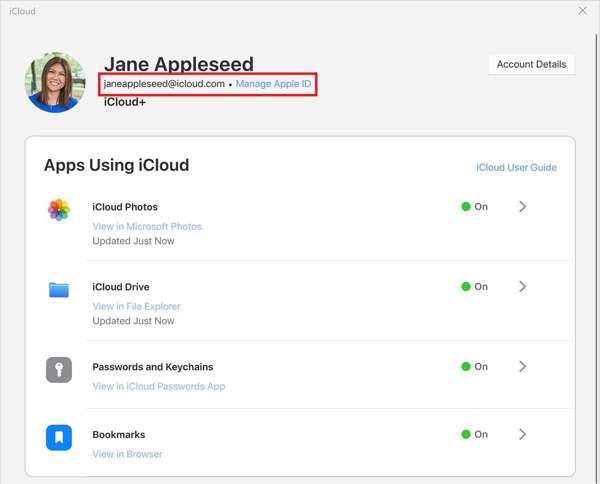
または、iforgot.apple.comにアクセスし、 調べてみる リンクにアクセスし、指示に従って忘れてしまった Apple ユーザー ID を見つけてください。
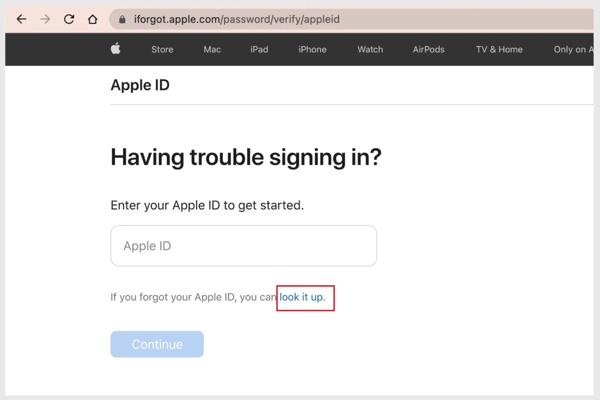
方法2: 電話番号で忘れたパスワードをリセットする方法
Apple IDのパスワードを忘れてしまったらどうすればいいでしょうか?Appleはこの問題を認識し、 パスワードをリセットする 忘れてしまった場合。従来は、関連付けられているメール アドレスまたはセキュリティの質問と回答を使用して作業を完了できます。
iforgot.apple.com/にアクセスし、 パスワードを再設定する、Apple IDと画像内の文字を入力してクリックします 継続する.
関連する電話番号を入力してクリックします 継続する.
電話番号が利用できない場合は、 この番号は使用できません. 次に選択 メールを受け取る また セキュリティに関する質問に答える。クリック 継続する、指示に従ってパスワード リセット リンクを受け取ります。
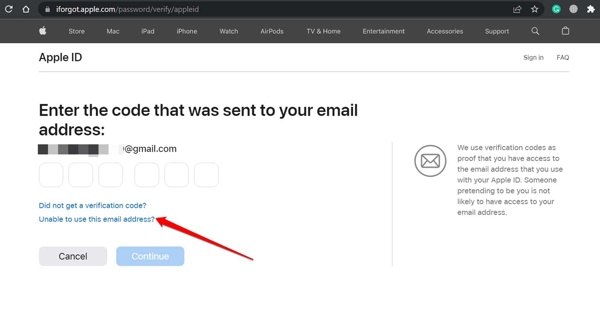
テキストまたはメールからリンクを開き、新しいパスワード ページを入力します。
次に、新しいパスワードを入力し、再入力して、「確認」をクリックします。
方法3:2FAで忘れたApple IDログインパスワードをリセットする方法
2 要素認証を有効にしている場合、忘れてしまった Apple ID ログイン パスワードをリセットするプロセスは少し異なります。さらに、この方法では、iPhone、iPad、Apple Watch、Mac、または iForgot でパスワードをリセットできます。
信頼できるiPhone/iPadの場合
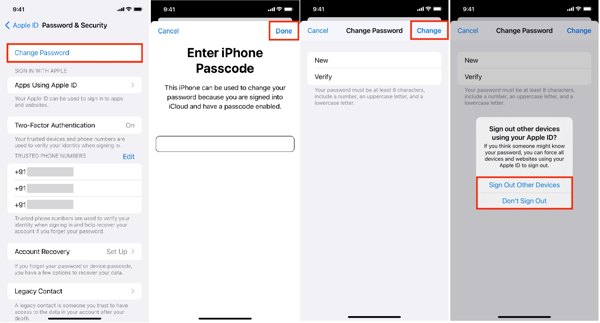
実行します 設定 アプリでプロフィールをタップして選択 サインインとセキュリティ また パスワードとセキュリティ.
タップ パスワードを変更し、iPhoneのパスコードを入力してタップします 終わり.
新しいパスワードを入力して確認し、タップします 変化する.
信頼できるMacの場合
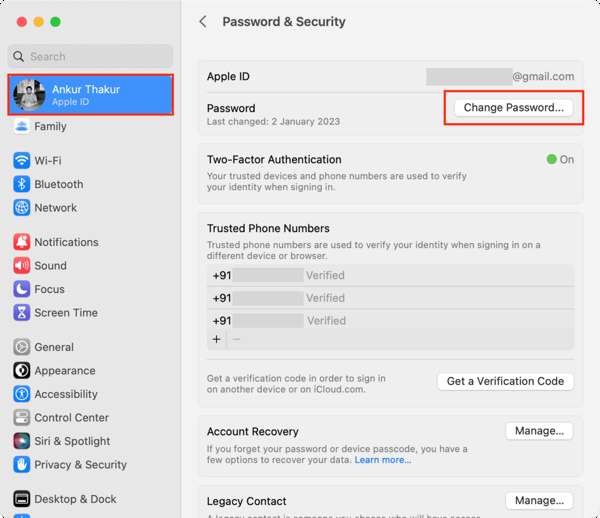
クリック アップル メニュー、選択 システム設定 また システム環境設定、Apple ID を押します。
に行く サインインとセキュリティ また パスワードとセキュリティ、 クリック パスワードを変更する、Macの管理者パスワードを入力して、 許可する.
新しいパスワードを入力して再度入力し、クリックします 変化する.
Apple Watchで
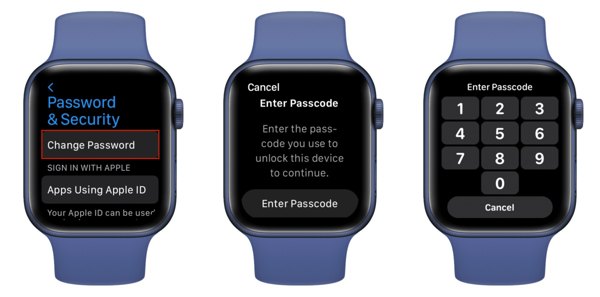
を押します デジタルクラウン、開く 設定 アプリを開いて、自分の名前をタップします。
プレス サインインとセキュリティ また パスワードとセキュリティ、タップ パスワードを変更する、Apple Watch のパスコードを入力します。
その後、忘れてしまったApple IDのパスワードをリセットできます。
iForgotで
ブラウザでiforgot.apple.com/にアクセスし、 パスワードを再設定する、Apple IDを入力してクリックします 継続する.
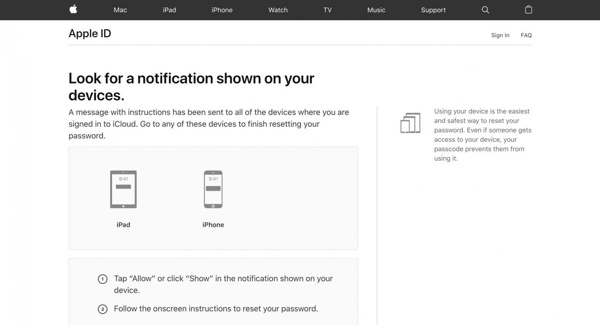
画面の指示に従って、信頼できるデバイスを選択します。
iPhoneなどの信頼できるデバイスに切り替えます。タップします 許可する、iPhone のパスコードを入力してパスワード リセット画面に入ります。
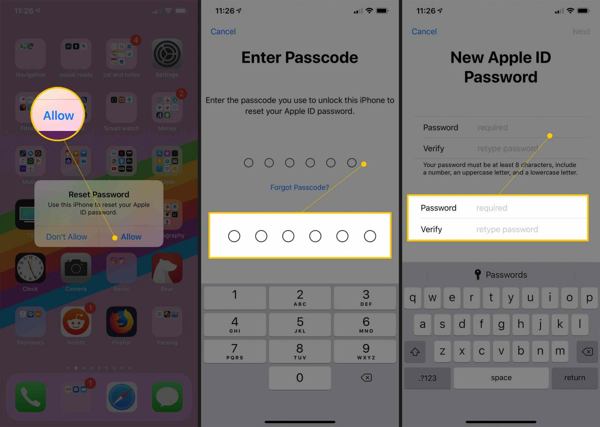
新しいパスワードを作成し、それを確認して、変更を確定します。
方法4:新しいiPhone / iPadで忘れたApple IDをリセットする方法
新しい iPhone または iPad をセットアップしている場合は、Apple ID の忘れたメール アドレスとパスワードをリセットできます。この方法は、セットアップ中だけでなくセットアップ後にも Apple ログイン パスワードをリセットできます。
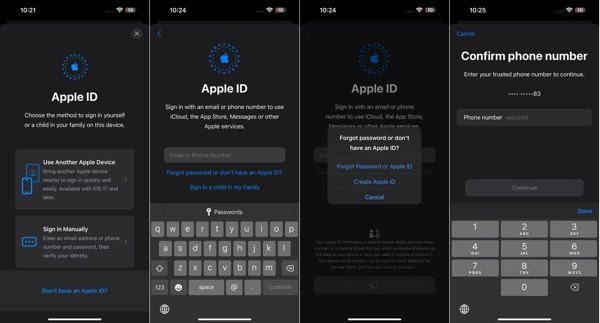
タップ パスワードを忘れた、またはApple IDを持っていない 新しいiPhone/iPadを設定するときに使用します。設定後、 設定アプリ。
プレス iPhone にサインインする、タップ 手動でサインインをクリックし、プロンプトが表示されたら Apple ID のメールアドレスまたは電話番号を入力します。
タップ パスワードを忘れた、またはApple IDを持っていない、 選ぶ パスワードまたはApple IDを忘れた場合、信頼できる電話番号を入力して確認コードを受信します。
次にコードを入力し、パスワードリセット画面に入ります。ここで新しいパスワードを作成できます。
方法 5: Apple サポートを使用して Apple ID のパスワードを忘れた場合にリセットする方法
Apple サポート アプリは、別の iOS デバイスで Apple ID の忘れたパスワードをリセットするもう 1 つの方法です。友人や家族から iPhone または iPad を借りて、この作業を完了できます。
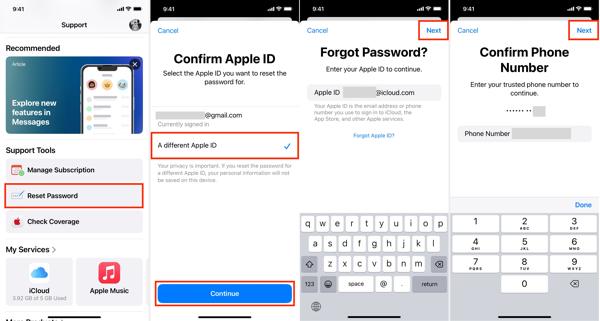
開く Apple サポート 別のiOSデバイスでアプリを開き、 パスワードを再設定する 下 サポートツール.
選ぶ 別の Apple IDをタップし、 継続する.
Apple IDを入力し、タップします 次信頼できる電話番号を入力して 次.
iPhoneのパスコードを入力し、新しいパスワードを作成します。
方法6:回復アカウントを使用して忘れたApple IDとパスワードをリセットする方法
Apple IDのパスワードを忘れてアカウントがロックアウトされた場合は、 Apple IDを回復する 回復連絡先を使用します。この方法では、アカウント回復連絡先を設定する必要があります。
ウェブブラウザでiforgot.apple.com/にアクセスし、タップします。 パスワードをリセットするをタップし、Apple IDを入力して 他の人を助ける.
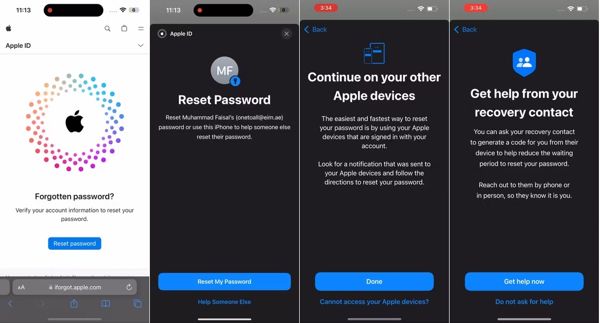
選ぶ Appleデバイスにアクセスできません、 選択する この番号は使用できませんをタップし、 今すぐ助けを求める.
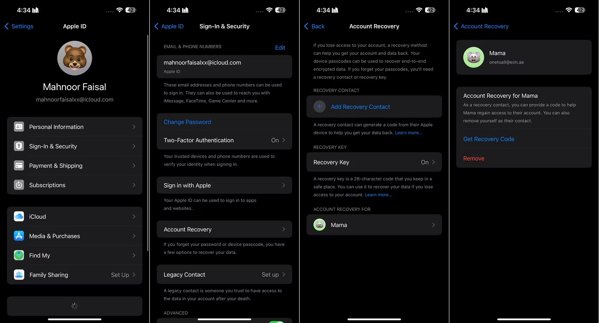
コードを取得するデバイスの種類を選択し、指示に従ってリカバリ コードを取得します。
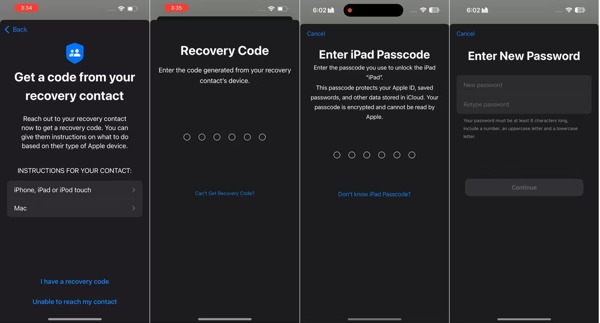
コードを入力し、指示に従ってパスワードをリセットしてください。
パート2. [究極の解決策] Apple IDパスワードなしでApple IDを削除する
上記の方法が利用できない場合、究極の解決策はiOSデバイスで直接新しいApple IDを作成することです。新しい問題は、パスワードなしで古いアカウントを削除できないことです。幸いなことに、 iPassGo 問題の解決に役立ちます。

4,000,000以上のダウンロード
パスワードなしで iOS から Apple ID を削除します。
使いやすく、技術的なスキルは必要ありません。
iPhone や iPad を脱獄しません。
iOSの最新バージョンをサポートします。
iPhoneのパスコードをオフにする 数回クリックするだけで。
パスワードなしで Apple ID を削除する手順は次のとおりです。
最高のApple ID削除ツールをコンピュータにインストールして起動します。 Apple ID を削除、iPhoneをLightningケーブルでマシンに接続します。そして、 始める ボタン。

次に、次の 3 つの状況に直面します。
「探す」が無効になっている場合、ソフトウェアは忘れられた Apple ID パスワードを自動的に削除します。
iOS 11.3 以前で「探す」が有効になっている場合は、デバイスのすべての設定をリセットしてください。その後、ソフトウェアがすぐに作業を実行します。
iOS 11.4以降で「探す」が有効になっている場合は、2FAがオンになっていることを確認してください。 0000、デバイス情報を確認し、 始める Apple IDの削除を開始します。
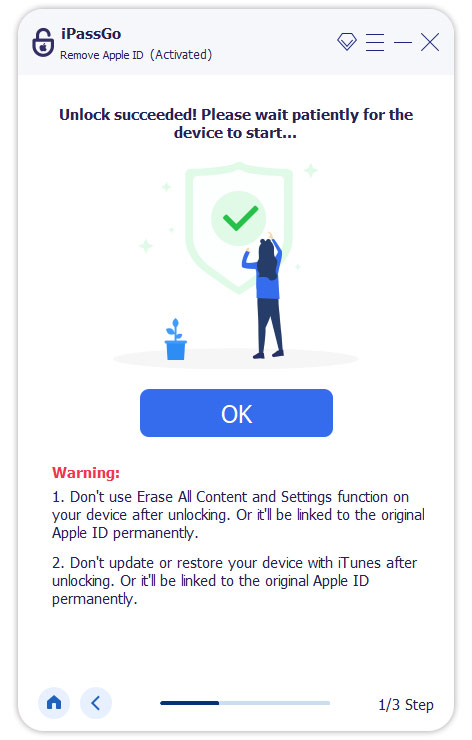
結論
このガイドでは、 Apple IDを忘れた とパスワードが必要です。状況に応じて適切な方法を選択できます。iPassGo を使用すると、iPhone の古いアカウントを削除し、新しい Apple ID とパスワードでサインインできます。このトピックについて他に質問がある場合は、以下にお気軽にご記入ください。
ホットなソリューション
-
パスワードのヒント
-
Windowsパスワード
-
iOSのロックを解除する
-
Androidのロックを解除

