パスワードの有無にかかわらず Outlook パスワードを変更する方法
Outlookパスワードのセキュリティは重要です。Outlookのメール、カレンダー、その他のタスクにリンクしているため、購入履歴、住所、電話番号、重要な文書、プライベートな写真、重要なアラートなど、重要な情報が含まれています。そのため、サイバーセキュリティの専門家は、特に侵害されたと思われる場合は、Outlookのパスワードを定期的に変更することを推奨しています。このガイドでは、パスワードを変更する方法を説明します。 Outlookのパスワードを変更する さまざまな状況で適切に。
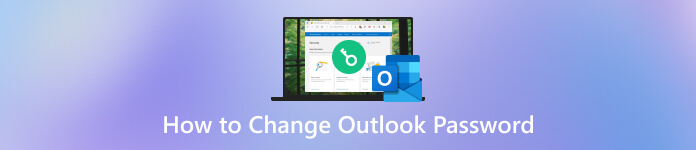
パート 1: Outlook パスワードを変更する 3 つの実用的な方法
方法 1: Outlook のパスワードをオンラインで変更する方法
Outlook アプリではなく、Web ブラウザーで Outlook にアクセスすることを希望する人もいます。もちろん、Outlook のパスワードをオンラインで直接変更することもできます。ただし、Yahoo、Gmail など、Outlook アプリで使用する他のメール プロバイダーの資格情報は変更されないことに注意してください。以下の手順を確認してください。
ブラウザでOutlookログインページにアクセスし、アカウントを入力してクリックします。 次現在のパスワードを入力して ログイン.
ヒント: Outlook のパスワードを忘れた場合は、次の方法に進んでください。
右上のプロフィールを押して、 私のアカウント. 見つけてください 安全 セクションで、 アップデート ボタンを押して パスワードを変更する の中に パスワードのセキュリティ タブをクリックします。または、MicrosoftのセキュリティWebページにアクセスし、アカウントにサインインして パスワードを直接変更する.
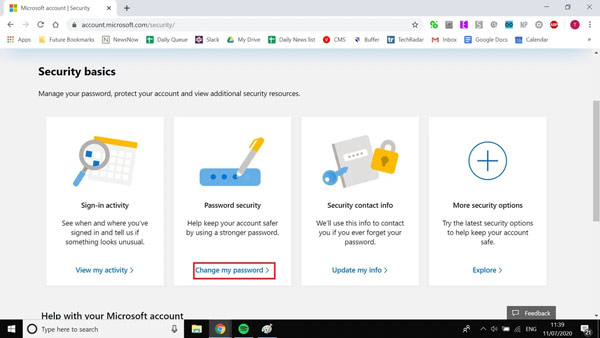
次に、新しいパスワード ページが表示されます。現在のパスワードを入力し、新しいパスワードを入力および再入力します。
最後に、 保存 ボタンをクリックしてください。その後、新しいパスワードを使用して Outlook アカウントにログインする必要があります。
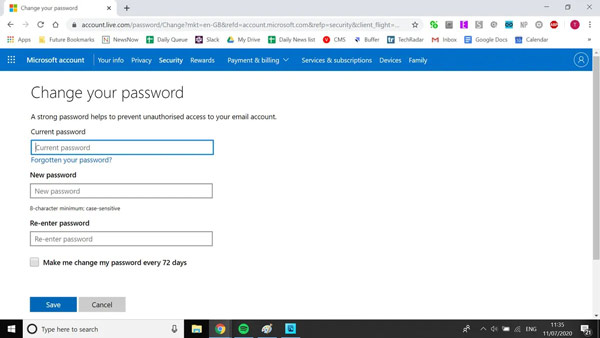
方法 2: 忘れた Outlook パスワードをリセットする方法
現在のパスワードを忘れた後、Outlook のパスワードをリセットできますか? 答えは「はい」です。ただし、前提として、以前に設定したセキュリティの質問の答えを覚えているか、電話番号がまだ使用可能であることが条件となります。
ウェブブラウザでOutlookログインページにアクセスします。アカウントを入力し、 パスワードを忘れた場合 リンク。
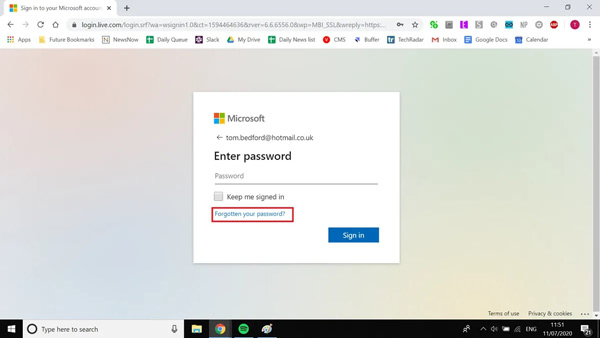
電話番号またはセキュリティの質問で所有権を確認してください。アカウントを確認すると、新しいパスワード ページに移動します。
ここで新しいパスワードを入力し、再度入力することができます。 保存 ボタンをクリックして Outlook パスワードのリセットを完了します。
方法3: クライアントでOutlookパスワードを変更する方法
デスクトップに Outlook クライアントがある場合は、ブラウザーを使用せずに Outlook パスワードを変更できます。この方法でもインターネット接続が必要です。この作業を実行する手順は次のとおりです。
PCの場合:
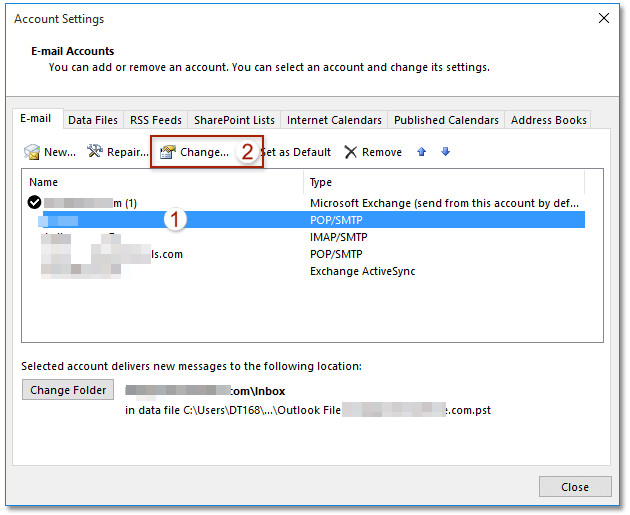
Outlookクライアントを実行し、 ファイル メニューを選択し、 アカウント設定. 次に アカウント設定 ドロップダウンメニューで再度選択します。
変更するアカウントを選択し、 変化する ボタンをクリックします。新しいパスワードを入力してください アカウントの変更 ダイアログで確認します。 終了 ボタン。
すべてのウィンドウを閉じます。Outlook クライアントを再度開き、新しいパスワードでサインインして、Outlook パスワードの変更が成功したかどうかを確認します。
Macの場合:
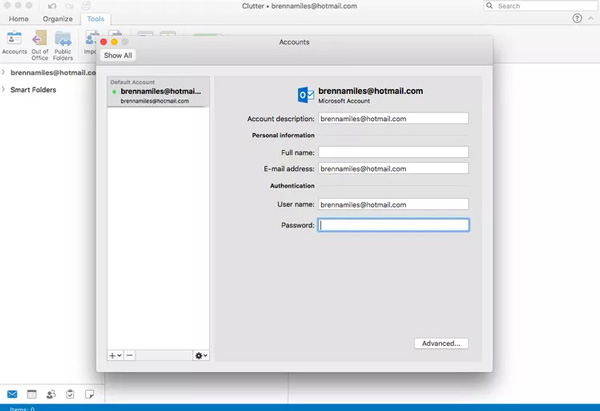
に移動します ツール Outlookクライアントのタブをクリックし、 アカウント.
左パネルで対象のアカウントを選択し、新しいパスワードを入力します。 パスワード 分野。
それを閉めて アカウント ダイアログが表示され、Outlook は新しいパスワードを保存します。
ボーナスヒント: iPhone で Outlook パスワードを管理する方法
今日では、モバイルデバイスでメールをチェックする人が増えています。iPhoneでOutlookのパスワードを管理する最も良い方法は、 imyPassiPhoneパスワードマネージャーOutlook を含む iOS デバイス上のすべてのパスワードを管理できます。

4,000,000以上のダウンロード
iPhone で Outlook パスワードを管理する手順は次のとおりです。
iPhoneをスキャンしてください
iOS用のパスワードマネージャーをPCにインストールしたら起動します。Macコンピューターをお持ちの場合は、Mac用の別のバージョンがあります。iPhoneをLightningケーブルで同じマシンに接続します。次に、 始める ボタンを押してデバイスをスキャンします。

Outlookのパスワードを表示する
次に、プレビューウィンドウが表示されます。すべてのパスワードは種類別にソートされます。たとえば、Outlookのパスワードを管理するには、 メールアカウント 左側にあります。すると、メインパネルにパスワードが表示されます。

Outlookのパスワードをバックアップする
バックアップしたいパスワードの横にあるチェックボックスをオンにし、 輸出 ボタンをクリックします。プロンプトが表示されたら、ファイル名を入力し、保存先フォルダーを選択して保存します。Outlook のパスワードを忘れた場合は、バックアップ ファイルから簡単に回復できます。

次のことを知りたいかもしれません:
よくある質問。
-
iPhone で Outlook パスワードを変更するにはどうすればいいですか?
Microsoft は iOS 用の Outlook アプリをリリースしましたが、パスワードを変更することはできません。アカウント パスワードを変更できるのは、電話のブラウザーまたはデスクトップ クライアントのみです。Outlook パスワードは、設定アプリで更新できます。
-
Outlook がパスワードを要求し続けるのはなぜですか?
Outlook がパスワードを要求し続ける主な理由は次のとおりです。
1. Outlook はパスワードを記憶するように設定されていません。
2. 電子メール アカウントのパスワードが Outlook に保存されているものと異なります。
3. Outlook に保存されているパスワードがクラッシュしました。
4. Outlook クライアントまたはアプリが古くなっています。
5. ウイルス対策ソフトウェアにより、Outlook が正常に動作しなくなります。 -
Outlook のパスワードを変更するとどうなりますか?
Outlook のパスワードを変更した後は、すべてのデバイスで新しいパスワードを更新することをお勧めします。そうしないと、新しいメールを受信できなくなります。
結論
このガイドでは、 Outlookのパスワードを変更する方法 Outlook Web サイトまたはデスクトップ クライアントで、現在のパスワードを忘れた場合でも、ガイドに従って変更できます。 imyPassiPhoneパスワードマネージャー iOS デバイスで Outlook のパスワードやその他のパスワードを管理および記憶する最も簡単な方法です。このトピックについて他にご質問がある場合は、この投稿の下にメッセージを残してお問い合わせください。
ホットなソリューション
-
iOSのロックを解除する
-
Windowsパスワード
-
Windowsのヒント
-
Windowsを修正する

