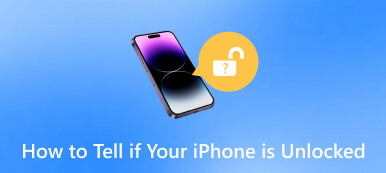パスワードなしでiPhoneを出荷時設定にリセットするトップ3の方法
iPhone を出荷時設定にリセットする理由はたくさんあります。工場出荷時設定にリセットすると、すべてのデータと情報が iOS デバイスから確実に削除されます。その後、売ったり譲ったりすることができます。また、ストレージ容量をすぐに空にしたり、ソフトウェアの問題を修正したり、出荷時設定にリセットしてマルウェアやウイルスを削除したりすることもできます。
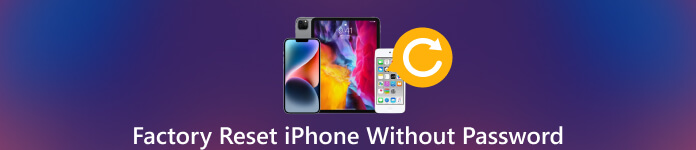 パスワードなしでiPhoneを工場出荷時設定にリセットする
パスワードなしでiPhoneを工場出荷時設定にリセットする ただし、パスコードがない場合は、iPhone を工場出荷時設定にリセットすることはできません。少し難しいかもしれません パスワードなしでiPhoneを出荷時設定にリセットする.
幸いなことに、パスコード、iTunes、またはコンピュータを使わずに iPhone をリセットできる方法がいくつかあります。この記事では、iPhone を出荷時設定にリセットする 3 つの効果的な方法を紹介します。
- パート 1. パスワードなしで iPhone を工場出荷時設定にリセットする簡単な方法
- パート 2. iTunes を使用してパスワードなしで iPhone を工場出荷時設定にリセットする
- パート 3. iCloud 経由でパスコードなしで iPhone を工場出荷時設定にリセットする
- パート 4. iPhone の工場出荷時設定へのリセットに関するよくある質問
パート 1. パスワードなしで iPhone を出荷時設定にリセットする簡単な方法
iPhone を工場出荷時状態にリセットすることは、すべての iOS データと設定を消去し、元の工場出荷時の状態に戻すプロセスです。現在のロック画面のパスコードを忘れてロックを解除できない場合、または iPhone が無効になっている場合は、使いやすい iPassGo iOS デバイスを工場出荷時の設定に戻します。忘れたパスワードを消去し、パスコードなしで iPhone を出荷時設定にリセットできます。
ステップ1iPhone 上のすべての iOS データと設定を消去するには、まず iPassGo をコンピュータに無料ダウンロードする必要があります。 Mac および Windows コンピュータで iPhone または iPad を出荷時設定にリセットできます。それを開いて使用してください パスコードを消去 iPhoneを工場出荷時の状態にリセットする機能。 ステップ2iPhone をコンピュータに接続し、クリックします。 始める 先に進むために。 iOS デバイスが接続されると、いくつかの基本的な iPhone 情報が表示されます。情報を確認し、関連するファームウェア パッケージをダウンロードして、パスワードなしで iPhone を工場出荷状態にします。
ステップ2iPhone をコンピュータに接続し、クリックします。 始める 先に進むために。 iOS デバイスが接続されると、いくつかの基本的な iPhone 情報が表示されます。情報を確認し、関連するファームウェア パッケージをダウンロードして、パスワードなしで iPhone を工場出荷状態にします。  ステップ3ファームウェア パッケージがダウンロードされたら、[ロック解除] ボタンをクリックします。入力する必要があります 0000 リセット動作を確認します。忘れてしまったロック画面のパスコードを削除します。 iPhoneのロックを解除する、出荷時設定にリセットします。 iPassGo を使用すると、Apple ID パスコード、Touch ID、Face ID、およびスクリーンタイム パスワードを簡単に削除することもできます。
ステップ3ファームウェア パッケージがダウンロードされたら、[ロック解除] ボタンをクリックします。入力する必要があります 0000 リセット動作を確認します。忘れてしまったロック画面のパスコードを削除します。 iPhoneのロックを解除する、出荷時設定にリセットします。 iPassGo を使用すると、Apple ID パスコード、Touch ID、Face ID、およびスクリーンタイム パスワードを簡単に削除することもできます。 
パート 2. iTunes を使用してパスワードなしで iPhone を出荷時設定にリセットする方法
パスコードを使用せずに iPhone を出荷時設定にリセットする場合は、デバイスをリカバリモードにしてから iTunes に接続し、リセットを開始します。この方法では、パスコードを含むすべての iOS データと設定が消去されます。したがって、バックアップがない場合、データは永久に失われます。
ステップ1まず、iPhone を USB ケーブルでコンピュータに接続し、最新の iTunes を起動する必要があります。電話で次のようなメッセージが表示された場合は、 このコンピュータを信頼する、 そうする。 Face ID または Touch ID で iPhone のロックを解除できない場合は、iPhone をリカバリモードにしてから接続する必要があります。 ステップ2iTunes が iOS デバイスを認識したら、画面の左上隅にある iPhone アイコンをクリックします。次に、に切り替えてください。 まとめ タブをクリックして、 iPhoneを復元する ボタン。 iPhone を復元する前にバックアップするかどうかを尋ねるプロンプトが表示されます。適切なバックアップがない場合は、 今すぐバックアップ.選択する バックアップしないでください 持っているとき。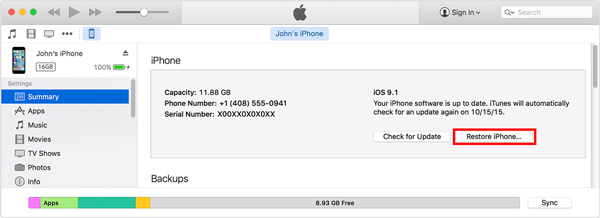 ステップ3クリック 戻す ボタンを押してiPhoneを工場出荷状態にします。電話機が工場出荷時の設定に復元されるまで待ちます。これには数分かかる場合があります。電話機が復元されると、新しい iPhone のように起動します。新しい電話として設定することも、バックアップから復元することもできます。
ステップ3クリック 戻す ボタンを押してiPhoneを工場出荷状態にします。電話機が工場出荷時の設定に復元されるまで待ちます。これには数分かかる場合があります。電話機が復元されると、新しい iPhone のように起動します。新しい電話として設定することも、バックアップから復元することもできます。 iTunes が iPhone を検出できない場合は、iPhone をリカバリ モードまたは DFU モードに誘導する必要があります。 iPhone がこのモードになると、iTunes には iOS デバイスを管理するための 2 つのオプションが表示されます。クリック 戻す プロンプトに従って、iPhone の工場出荷時設定へのリセットを完了します。
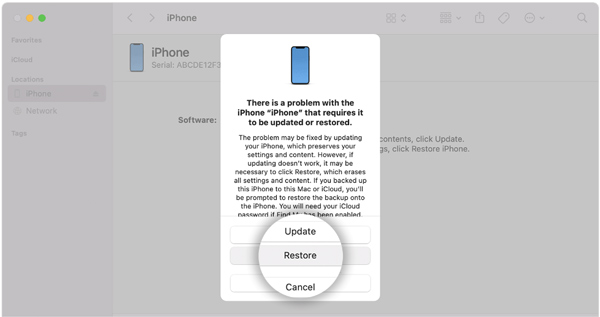
パート 3. iCloud 経由でパスワードなしで iPhone をリセットする方法
あなたが iPhoneのパスコードを思い出せません iTunes やコンピューターを使わずに出荷時設定にリセットしたい場合は、次の方法で iOS デバイスをリセットすることを選択できます。 iPhoneを探す。この機能には iCloud Web サイトからアクセスできます。これは主に、Apple デバイスを紛失した場合にそれを見つけるために使用されます。 iPhoneを工場出荷時の状態にリセットする消去オプションも提供します。この方法で iPhone を出荷時設定にリセットするには、Apple アカウントのパスコードを知っている必要があります。
ステップ1iCloud の公式 Web サイトにアクセスし、Apple ID とパスワードを使用してログインします。 iCloud 経由で iPhone を出荷時設定にリセットするには、Apple アカウントのパスコードを知っている必要があります。 ステップ2クリック iPhoneを探す Apple ID のパスワードを再度入力して続行します。クリック すべてのデバイス 上部で、工場出荷時設定にリセットしたい特定の iPhone を選択します。クリック iPhoneを消去する ボタンをクリックして選択を確認します。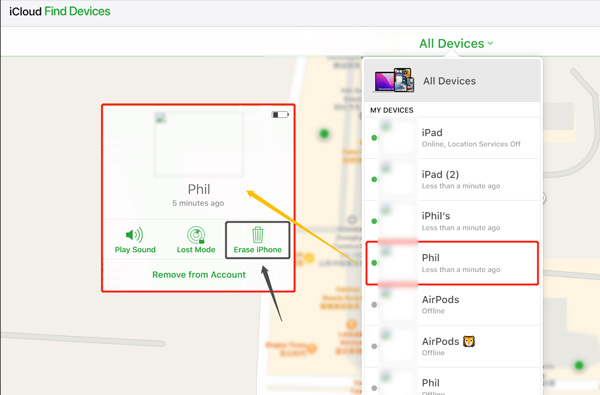
パート 4. iPhone の工場出荷時設定へのリセットに関するよくある質問
iPhoneを工場出荷時設定にリセットし、すべてのiOSデータを消去するにはどうすればよいですか?
iPhone または iPad を出荷時設定にリセットする場合は、「設定」を開き、「一般」に移動し、一番下までスクロールして「iPhone の転送またはリセット」オプションを選択し、「すべてのコンテンツと設定を消去」をタップして操作を確認します。 iPhone を出荷時設定にリセットするには、iPhone のパスコードを入力する必要があります。パスワードがわからない場合は、上記の 3 つの方法を使用してください。
iPhoneを出荷時設定にリセットした後は何をすべきですか?
工場出荷時設定にリセットすると、iPhone のすべてのファイルと設定が消去されます。 iPhone は新しいデバイスとして再起動します。したがって、通常の手順に従ってセットアップする必要があります。セットアップ中に、iCloud または iTunes から適切なバックアップを復元できます。
Finder を使用して iPhone を工場出荷時の設定に戻すにはどうすればよいですか?
Mac で iPhone を出荷時設定にリセットするには、Finder アプリを利用できます。 Mac が macOS Catalina 以降に更新されていることを確認し、携帯電話を Mac に接続します。 「このコンピュータを信頼する」をタップし、表示された iPhone を選択します。その後、「復元」ボタンをクリックして、iPhone を簡単に出荷時設定にリセットできます。プロンプトに従って、Mac で iPhone のリセットを完了します。
結論
さまざまな理由で iPhone を出荷時設定にリセットしたい場合があります。 iOS には、それを行うためのリセット機能が組み込まれています。ただし、すべての iOS データと設定を消去するには、ロック画面のパスコードが必要です。この投稿では、次の 3 つの方法を紹介します。 パスコードなしでiPhoneを出荷時設定にリセットする。これらの方法では、すべての iOS データと設定が携帯電話から消去されるため、重要なデータのバックアップがある場合にのみ実行してください。 iPhoneの工場出荷時設定へのリセットについて他にご質問がある場合は、コメント欄にメッセージを送ってください。