Windows10で新しいユーザーを作成および追加する方法
真実は、何百万ものWindowsユーザーが自分のコンピューターにセカンダリユーザーアカウントを作成しないということです。彼らはすべてに一次管理者アカウントを使用します。あなたは前にそれらの1つですか?あなたは知っていますか Windows10で別のユーザーを作成する方法?

セカンダリユーザーアカウントを作成することは、コンピューターのセキュリティを強化するための非常に便利な方法です。この投稿では、次の詳細なガイドを提供します 新しいユーザーを作成する, 別のユーザーを作成する、 と Windows10に新しいユーザーを追加する.
- パート1。Windows10で新しいユーザーを作成する方法
- パート2。netplwizを使用してWindows10に別のユーザーを追加する方法
- パート3。Windows10で新しいユーザーを作成および追加するための専門的な方法
- パート4。Windows10ユーザーの追加に関するFAQ
パート1。Windows10で新しいユーザーを作成する方法
さまざまな理由で、Windows10PCで別のユーザーを作成する必要があります。追加のローカルアカウントを作成することにより、個別の設定、ユーザーフォルダー、ドキュメント、写真、ビデオ、オーディオ、およびその他のデータを作成できます。このパートでは、新しいユーザーを作成してWindows10に追加する方法を説明します。
ステップ1Windows 10コンピューターにログインします(Windows10にログインできません?)、 クリックしてください ウィンドウズ 左下隅のアイコン。ここでは、キーボードのWindowsキーを直接押すこともできます。 ステップ2タイプ ユーザーを追加する 検索ボックスを開いて、 追加, 編集 また 他のユーザーを削除する オプション。で検索ボックスを見ることができます スタートメニュー キーボードの任意のキーを押すとすぐに。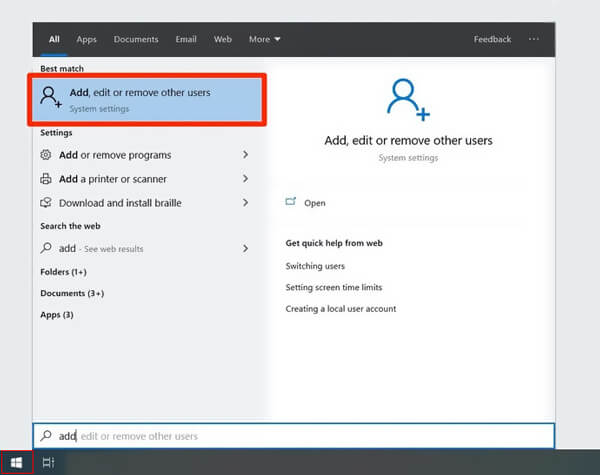 ステップ3それをダブルクリックして入力します 設定 窓。次に、 このPCに他の誰かを追加する 特徴。
ステップ3それをダブルクリックして入力します 設定 窓。次に、 このPCに他の誰かを追加する 特徴。 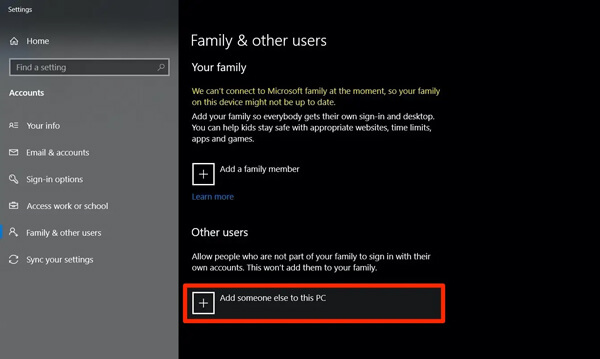
直接クリックすることもできます 設定 [スタート]メニューのアイコンをクリックし、[ アカウント オプション。クリック 家族や他のユーザー そして、このPCに他の誰かを追加するに移動します。
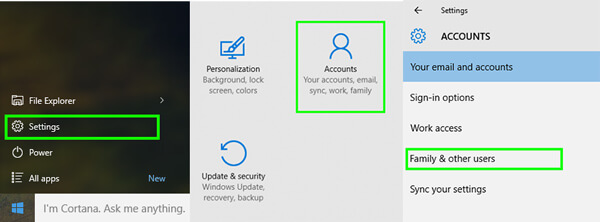 ステップ4Microsoftが詳細を追加する新しいMicrosoftアカウントでプロンプトを表示するまで数秒待ちます。 Microsoftは、アカウントを作成するように求めます。ここではそれを無視して直接クリックすることができます Microsoftアカウントを持たないユーザーを追加する リンク。クリック 次 先に進むためのボタン。
ステップ4Microsoftが詳細を追加する新しいMicrosoftアカウントでプロンプトを表示するまで数秒待ちます。 Microsoftは、アカウントを作成するように求めます。ここではそれを無視して直接クリックすることができます Microsoftアカウントを持たないユーザーを追加する リンク。クリック 次 先に進むためのボタン。 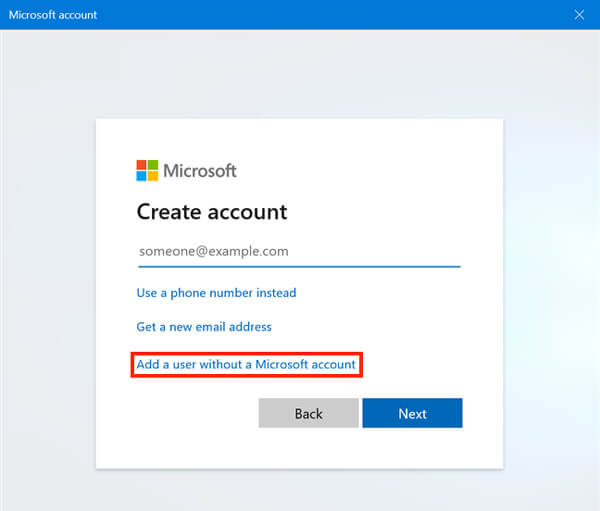 ステップ5入力します ユーザー名 下 このPCを使用するのは誰ですか。次に、忘れないパスワードを選択し、パスワードボックスに2回入力します。
ステップ5入力します ユーザー名 下 このPCを使用するのは誰ですか。次に、忘れないパスワードを選択し、パスワードボックスに2回入力します。 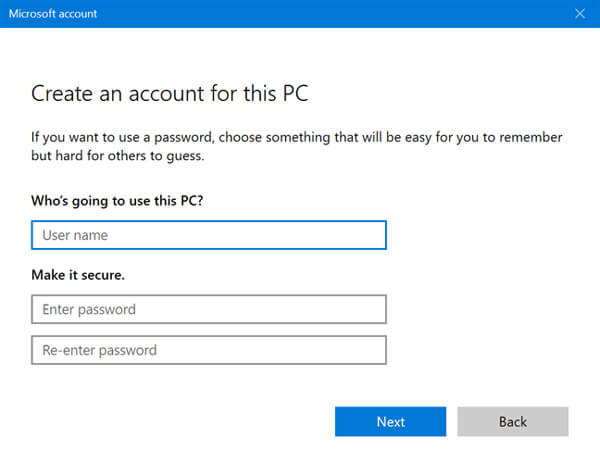 ステップ6次に、セキュリティの質問を追加する必要があります。パスワードの挿入を開始するとすぐに、画面の下部にいくつかのフィールドが表示されます。から3つのセキュリティの質問を選択する必要があります パスワードを忘れた場合 セクション、そしてそれらのそれぞれに答えを提供します。 ステップ7上記の操作により、Windows10PCのローカルユーザーアカウントを簡単に作成できます。この新しく作成されたユーザーはWindows10に追加されます。 設定 アプリと下でそれを見つける 他のユーザー.
ステップ6次に、セキュリティの質問を追加する必要があります。パスワードの挿入を開始するとすぐに、画面の下部にいくつかのフィールドが表示されます。から3つのセキュリティの質問を選択する必要があります パスワードを忘れた場合 セクション、そしてそれらのそれぞれに答えを提供します。 ステップ7上記の操作により、Windows10PCのローカルユーザーアカウントを簡単に作成できます。この新しく作成されたユーザーはWindows10に追加されます。 設定 アプリと下でそれを見つける 他のユーザー. 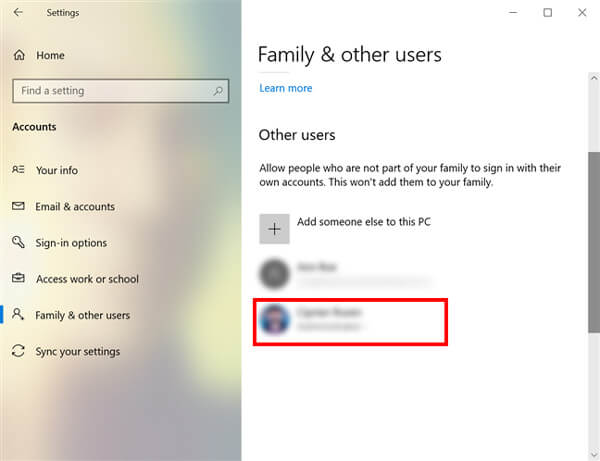
パート2。netplwizを使用してWindows10に別のユーザーを追加する方法
Windows 10にユーザーを追加する場合は、 netplwiz アプリ。これは、Windows 10でMicrosoft以外のアカウントを作成し、それをユーザーアカウントに追加する簡単な方法を提供します。
ステップ1コンピューターの画面のロックを解除し、を押します Win + R 同時にキーを開いて 走る 窓。入る netplwiz 次にクリックします わかった ボタンを押すか、を押します 入る キーボードでnetplwizアプリを開きます。 ステップ2あなたはに導かれます ユーザーアカウント 窓。 [ユーザー]タブで、前のチェックボックスをオンにします このコンピューターを使用するには、ユーザーはユーザー名とパスワードを入力する必要があります オプション。クリック 追加 ボタンをクリックして、PCへのユーザーの追加を開始します。
ステップ2あなたはに導かれます ユーザーアカウント 窓。 [ユーザー]タブで、前のチェックボックスをオンにします このコンピューターを使用するには、ユーザーはユーザー名とパスワードを入力する必要があります オプション。クリック 追加 ボタンをクリックして、PCへのユーザーの追加を開始します。 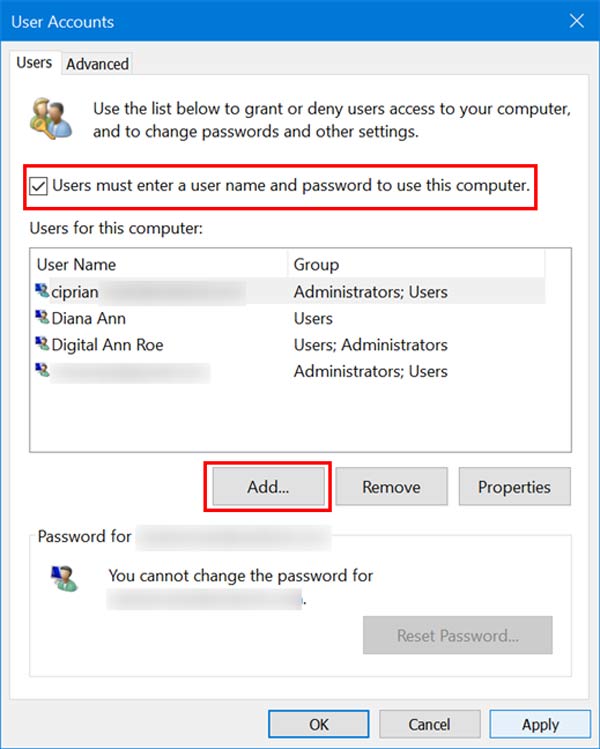 ステップ3次のウィンドウで、 Microsoftアカウントなしでサインインする 左下のオプション。クリックしてください 次 ボタン。
ステップ3次のウィンドウで、 Microsoftアカウントなしでサインインする 左下のオプション。クリックしてください 次 ボタン。 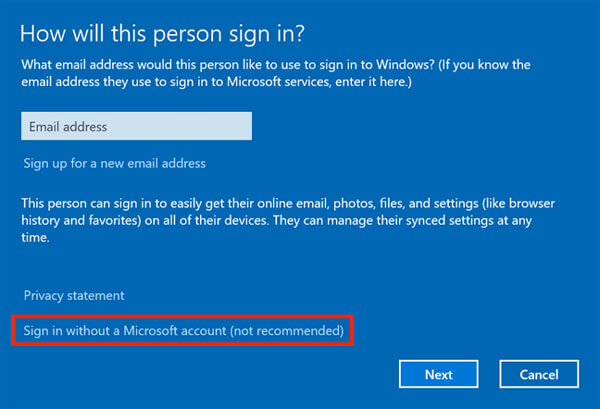 ステップ4あなたが入るとき ユーザーを追加する ウィンドウをクリックし、 ローカルアカウント ボタン。
ステップ4あなたが入るとき ユーザーを追加する ウィンドウをクリックし、 ローカルアカウント ボタン。 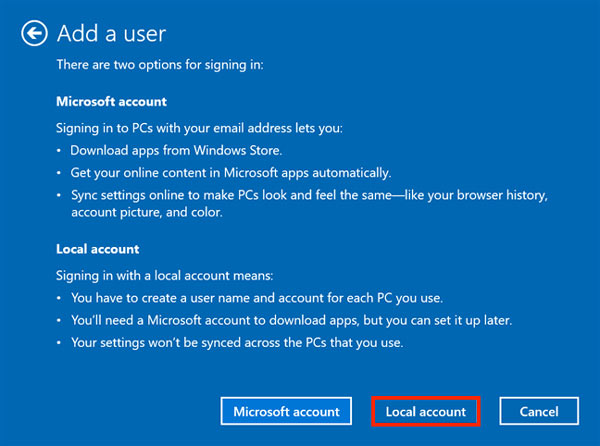 ステップ5新しいユーザー名と関連するパスワードを入力します。また、追加することができます パスワードのヒント。クリック 次 その後 終了 Windows10PCで新しいユーザーを作成するプロセスを完了します。
ステップ5新しいユーザー名と関連するパスワードを入力します。また、追加することができます パスワードのヒント。クリック 次 その後 終了 Windows10PCで新しいユーザーを作成するプロセスを完了します。 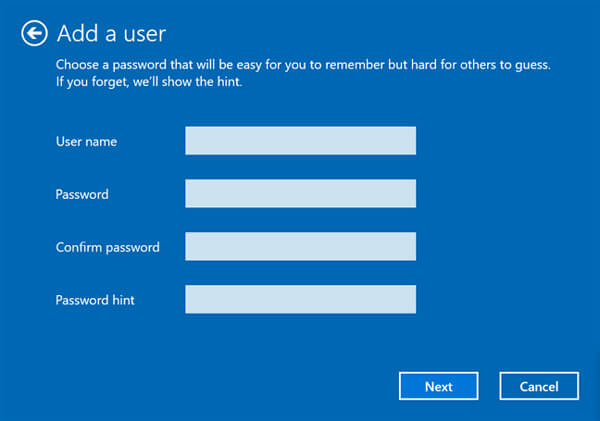
[ユーザーアカウント]ウィンドウに戻ると、新しく作成されたユーザーが既にユーザーリストに追加されていることがわかります。
パート3。Windows10で新しいユーザーを作成および追加するための専門的な方法
場合によっては、PCを工場出荷時にリセットしてから、新しいユーザーをWindows 10に追加する必要があります。これを行うには、強力なユーザーに頼ることができます。 imyPassWindowsパスワードリセット。忘れたものも含めて現在のWindowsパスワードを削除し、新しい管理者アカウントを作成してコンピューターにアクセスする機能があります。

4,000,000以上のダウンロード
Windows10/8/7PCで新しいユーザーを作成して追加します。
忘れたWindowsアカウントと管理者パスワードをリセット、削除、またはバイパスします。
WindowsパスワードリセットUSBまたはディスクを作成して、現在のWindows10パスワードをリセットします。
FAT32、FAT16、NTFSなどのファイルシステムと、IDE、SCSI、SATA、USB、SAS、RAIDなどのハードディスクをサポートします。
 ステップ3コンピュータを再起動し、を押します F12 また ESC 入力するキー 起動メニュー 起動を開始したとき。その後、作成したリセットUSBドライブまたはディスクを選択できます。プレス 入る 操作を確認して、ブートメニューを終了します。
ステップ3コンピュータを再起動し、を押します F12 また ESC 入力するキー 起動メニュー 起動を開始したとき。その後、作成したリセットUSBドライブまたはディスクを選択できます。プレス 入る 操作を確認して、ブートメニューを終了します。  ステップ4PCは自動的に再起動します。次に、imyPassWindowsパスワードリセットのインターフェイスが表示されます。クリック ユーザーを追加する ボタンをクリックして、このWindows10コンピューターで新しいユーザーの作成を開始します。
ステップ4PCは自動的に再起動します。次に、imyPassWindowsパスワードリセットのインターフェイスが表示されます。クリック ユーザーを追加する ボタンをクリックして、このWindows10コンピューターで新しいユーザーの作成を開始します。 
これらすべての操作の後、新しいユーザーアカウントが追加されます。コンピューターを再起動してからサインインできます。
パート4。Windows10ユーザーの追加に関するFAQ
質問1.ローカルユーザーアカウントを管理者アカウントに変更するにはどうすればよいですか?
ローカルユーザーアカウントを管理者アカウントに変更する場合は、設定アプリに移動して、[アカウント]オプションを選択できます。 [家族と他のユーザー]で、管理者として設定するローカルユーザーアカウントを選択します。 [アカウントタイプの変更]をクリックして、[管理者]を選択します。その後、[OK]をクリックして操作を確認できます。
質問2.PCから1人のユーザーのサインイン情報を削除するにはどうすればよいですか?
[スタート]アイコンをクリックして、[設定]オプションを選択します。 [アカウント]、[家族と他のユーザー]の順にクリックして、関連情報を削除するユーザーアカウントを見つけます。ユーザーの名前またはメールアドレスを選択し、[削除]ボタンをクリックします。
質問3.Windows10で複数のユーザーを使用できますか?
はい。 Windows 10では、同じPCを共有するために複数のユーザーアカウントを作成できます。
結論
をしたい Windows10で新しいユーザーを作成する PC?この投稿を読んだ後、Windows10に別のユーザーを追加する3つの方法を学ぶことができます。それを行うための好みの方法を選択できます。



