Cara Mencipta, Mengalih Keluar dan Menggunakan Apple ID pada Peranti iOS Anda
Bermula dengan iPhone atau iPad baharu anda? Langkah pertama untuk membuka kunci potensi penuhnya ialah buat ID Apple. Dalam artikel ini, kami akan membimbing anda melalui proses mudah untuk menyediakan Apple ID anda supaya anda boleh mengakses pelbagai ciri dan perkhidmatan yang disesuaikan dengan keperluan anda. Ketahui proses yang berbeza untuk membuat dan mengalih keluar, walaupun dengan atau tanpa kod laluan. Selain itu, petua tambahan untuk meneroka kefungsian Apple ID dan pelbagai kegunaannya.
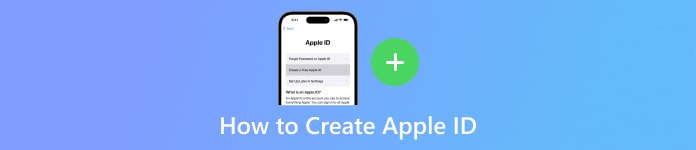
Dalam artikel ini:
Bahagian 1. Cara Membuat ID Apple
Dalam bahagian ini, temui pelbagai platform untuk mencipta ID Apple anda dengan mudah. Sama ada melalui tetapan peranti anda, iTunes, web atau Mac anda, ikuti langkah diperkemas ini untuk melakukannya. awak boleh tukar gambar Apple ID anda menggunakan Memoji dan buat ID Apple yang serba baharu.
Pada Tetapan:
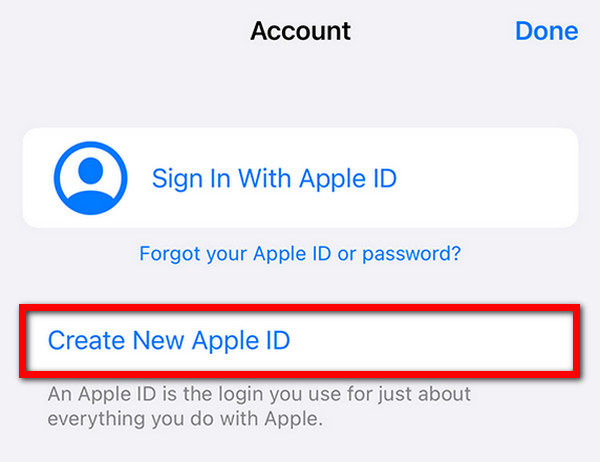
Untuk memulakan, ketik apl Tetapan pada iPhone atau iPad anda.
Jika anda belum log masuk, ketik Log masuk ke iPhone anda di bahagian atas menu Tetapan.
Kemudian, pilih Tidak mempunyai Apple ID atau melupakannya? Kemudian ketik Cipta ID Apple Baharu.
Selepas itu, berikan nama, tarikh lahir, alamat e-mel dan kata laluan anda.
Untuk menyelesaikannya, ikut gesaan pada skrin untuk mengesahkan alamat e-mel anda dan bersetuju menerima Terma dan Syarat.
Menggunakan iTunes:
Buka iTunes dan pergi ke Akaun > Log Masuk > Cipta ID Apple Baharu.
Sediakan e-mel, kata laluan dan kawasan peranti.
Masukkan maklumat pembayaran atau pilih tiada. Semak e-mel anda untuk pengesahan.
Di Web:
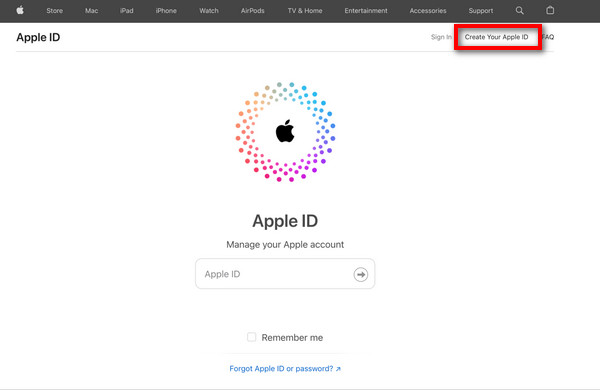
Lawati appleid.apple.com dan klik Cipta ID Apple Anda.
Ikut langkah pada skrin untuk e-mel, kata laluan dan wilayah.
Masukkan nombor telefon, tandakan kotak untuk kemas kini dan klik teruskan.
Sahkan e-mel dan nombor telefon untuk melengkapkan proses.
Pada Mac:
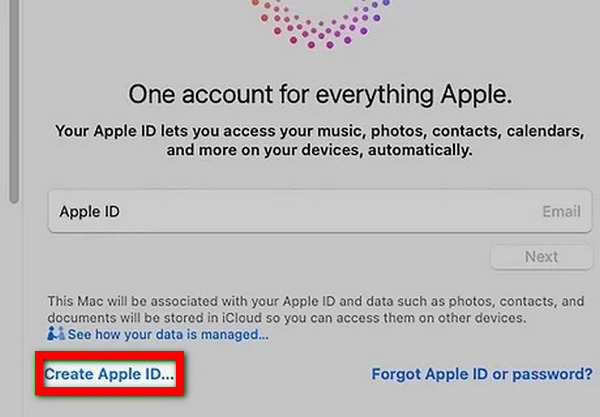
Buka Keutamaan Sistem dan klik Log Masuk dengan Apple ID anda.
pilih Buat ID Apple dan ikuti langkah pada skrin untuk e-mel, kata laluan dan wilayah.
Masukkan maklumat pembayaran atau pilih tiada. Semak e-mel anda untuk pengesahan.
Bahagian 2. Bonus: Cara Membuang Apple ID Dengan dan Tanpa Kod Laluan
Alih keluar Apple ID dengan Kod Laluan
Cara paling mudah untuk padamkan ID Apple menggunakan kod laluan adalah dengan mengakses apl Tetapan pada iPhone anda. Ikuti langkah mudah ini untuk pengalihan keluar yang lancar.
Pertama, pergi ke tetapan apl pada peranti anda.
Jika anda telah log masuk, ketik pada Apple ID anda di bahagian atas skrin Tetapan. Kemudian tatal ke bawah dan tekan Log Keluar.
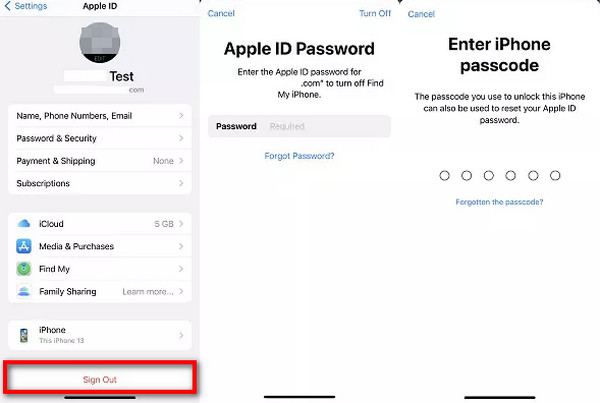
Seterusnya, masukkan kata laluan Apple ID anda apabila digesa.
Pop timbul akan muncul, menggesa anda untuk memilih sama ada untuk menyimpan salinan data anda pada peranti atau memadamkannya. Akhir sekali, pilih pilihan anda dan ketik Log Keluar untuk mengesahkan.
Bonus: Alih keluar Apple ID tanpa Kod Laluan
Memperkenalkan penyelesaian muktamad untuk mengalih keluar Apple ID tanpa kod laluan: imyPass iPassGo. Pembuka kunci iOS yang luar biasa ini menawarkan kecekapan yang tiada tandingan dalam mengalih keluar Apple ID daripada iPhone, iPad atau iPod anda, memastikan keselamatan dan kemudahan penggunaan yang lengkap.

4,000,000+ Muat Turun
Proses Mudah, Tidak Perlu Kod Laluan
Memastikan Keselamatan Data semasa Pembuangan ID Apple
Peralihan Lancar selepas Pembuangan ID Apple
Kekal terkini dengan siri iOS 26, iPadOS 26 dan iPhone 16
Ciri bonus termasuk Mengalih Keluar MDM, Membuka Kunci Kod Laluan iPhone dan banyak lagi.
Berikut ialah langkah untuk mengalih keluar Apple ID tanpa memerlukan kod laluan:
Muat turun dan pasang imyPass iPassGo pada komputer peribadi anda. Kemudian, lancarkan alat dan pilih Alih keluar Apple ID mod untuk meneruskan.

Selepas itu, gunakan kord USB untuk menyambungkan peranti anda ke komputer dan klik butang Mulakan butang untuk mula mengalih keluar Apple ID daripada peranti anda.

Sila tunggu sehingga proses selesai. Setelah selesai, klik pada okey butang untuk menggunakan perubahan.

Bahagian 3. Petua: Penggunaan Apple ID
1. Akses iCloud: Simpan, segerakkan dan kongsi fail, foto dan dokumen dengan lancar.
2. Muat turun Apl: Teroka dan muat turun pelbagai apl dan permainan daripada App Store.
3. Kandungan Belian: Beli muzik, filem, rancangan TV, e-buku dan buku audio daripada iTunes dan Apple Books.
4. Apple Pay: Buat pembayaran selamat dengan mudah di kedai, apl dan dalam talian menggunakan Apple Pay.
5. Cari Saya: Cari peranti anda, kongsi lokasi anda dan padamkan data dari jauh jika hilang atau dicuri.
6. Muzik Apple: Nikmati akses tanpa had kepada berjuta-juta lagu, senarai main dipilih susun dan kandungan eksklusif.
7. Apple TV+: Strimkan pelbagai pilihan rancangan asal, filem dan dokumentari pada perkhidmatan penstriman Apple.
8. Kesihatan Apple: Jejaki data kesihatan dan kecergasan anda, pantau tahap aktiviti dan akses rekod kesihatan dengan selamat.
Soalan Lazim.
-
Bagaimanakah saya boleh log masuk dengan ID Apple jika saya terlupa kata laluan?
Jika anda telah terlupa kata laluan Apple ID anda, lawati halaman akaun Apple ID dan pilih Lupa ID Apple atau kata laluan? Ikut gesaan untuk mengesahkan identiti anda melalui e-mel, soalan keselamatan atau pengesahan dua faktor. Kemudian, tetapkan semula kata laluan anda dan log masuk dengan bukti kelayakan baharu untuk akses lancar kepada perkhidmatan Apple.
-
Bagaimana untuk membuat ID Apple dengan Gmail?
Untuk mencipta Apple ID dengan Gmail, lawati halaman penciptaan akaun Apple ID dan pilih Gunakan alamat e-mel semasa anda. Masukkan alamat Gmail anda, berikan maklumat yang diperlukan, tetapkan kata laluan yang kukuh dan ikut gesaan untuk melengkapkan pengesahan. Alamat Gmail anda akan menjadi Apple ID anda untuk mengakses perkhidmatan Apple.
-
Bolehkah anda membuat ID Apple tanpa memberikan alamat e-mel?
Alamat e-mel diperlukan semasa membuat ID Apple. Ia berfungsi sebagai pengecam utama dan titik hubungan untuk akaun. Dengan alamat e-mel, anda boleh mendaftar untuk Apple ID, kerana ia adalah penting dalam proses penciptaan akaun.
-
Bagaimana untuk membuat ID Apple pada Safari?
Untuk membuat Apple ID pada Safari, lawati halaman penciptaan akaun Apple ID. Pilih Cipta ID Apple Anda dan berikan maklumat yang diperlukan, termasuk e-mel, kata laluan dan kawasan peranti. Ikut gesaan pada skrin untuk pengesahan. Setelah selesai, Apple ID anda akan sedia untuk digunakan di seluruh perkhidmatan Apple.
-
Bagaimana untuk membuat ID Apple dan mematikan kod laluan?
Untuk mencipta ID Apple dan mematikan kod laluan pada iPhone anda, pergi ke Tetapan, ketik pada nama anda dan pilih Log masuk ke iPhone anda. Untuk membuat ID Apple, cuma ikut gesaan. Kemudian, navigasi ke Tetapan > Face ID & Kod Laluan atau Touch ID & Kod Laluan, masukkan kod laluan semasa anda dan pilih Matikan Kod Laluan.
Kesimpulan
Melalui artikel ini, anda telah belajar cara membuat ID Apple baharu dengan mudah, membolehkan akses kepada banyak ciri. Sama ada menyediakan pada peranti anda atau mengalih keluarnya dengan atau tanpa kod laluan, menguasai Apple ID membuka kunci kemungkinan yang tidak terhad untuk iPhone atau iPad anda. Sambutlah perjalanan ke hadapan dengan penuh keyakinan.
Penyelesaian Panas
-
Buka kunci iOS
- Semakan Perkhidmatan Buka Kunci iCloud Percuma
- Pintas Pengaktifan iCloud Dengan IMEI
- Alih keluar Mosyle MDM daripada iPhone & iPad
- Alih keluar support.apple.com/iphone/passcode
- Semakan Checkra1n iCloud Bypass
- Pintasan Kod Laluan Skrin Kunci iPhone
- Bagaimana untuk Jailbreak iPhone
- Buka kunci iPhone Tanpa Komputer
- Pintasan iPhone Dikunci kepada Pemilik
- Tetapkan Semula Kilang iPhone Tanpa Kata Laluan ID Apple
-
Petua iOS
-
Buka kunci Android
- Cara Mengetahui Jika Telefon Anda Dibuka Kunci
- Buka kunci Skrin Telefon Samsung Tanpa Kata Laluan
- Buka Kunci Kunci Corak pada Peranti Android
- Semakan Buka Kunci Terus
- Bagaimana untuk Membuka Kunci Telefon OnePlus
- Buka kunci OEM dan Betulkan Pembukaan OEM Dikelabukan
- Cara Membuka Kunci Telefon Sprint
-
Kata Laluan Windows

