4 Cara Mudah untuk Tetapkan Semula atau Tukar Kata Laluan Windows 10
Adakah anda sedang mencari cara mudah untuk tukar kata laluan Windows 10?
Anda boleh bergantung pada kata laluan untuk melindungi akaun Windows anda dan melindungi privasi dan data peribadi. Sebenarnya, anda jarang menukar kata laluan akaun Windows, melainkan anda berada dalam beberapa kes tertentu. Sebagai contoh, anda terlupa kata laluan semasa dan perlu menukarnya.

Malah, ia agak mudah untuk tukar atau tetapkan semula kata laluan dalam Windows 10. Di sini dalam siaran ini, kami akan menunjukkan kepada anda 4 kaedah untuk menukar kata laluan akaun Windows anda. Walaupun anda terlupa kata laluan pentadbir pada Windows 10 PC, anda boleh mencari cara yang betul untuk menetapkannya semula.
Dalam artikel ini:
- Bahagian 1. Cara Biasa untuk Menukar Kata Laluan Windows 10
- Bahagian 2. Tukar Kata Laluan Windows 10 daripada Pengurusan Komputer
- Bahagian 3. Cara Set Semula Kata Laluan dalam Windows 10 Melalui netplwiz
- Bahagian 4. Tukar, Tetapkan Semula atau Bypass Kata Laluan Windows 10 Apabila Terlupa
- Bahagian 5. Soalan Lazim Menukar Kata Laluan Windows 10
Bahagian 1. Cara Biasa untuk Menukar Kata Laluan Windows 10
Anda boleh menukar kata laluan akaun Windows anda dengan mudah jika anda mengingati kata laluan semasa. Pada bahagian pertama, kami akan menunjukkan kepada anda penyelesaian biasa tentang: cara menukar kata laluan Windows.
Mari lihat cara menukar kata laluan dalam Windows 10 dan menetapkannya semula sepenuhnya.
Pada komputer Windows 10 anda, tekan butang Windows kekunci pada papan kekunci anda. Di sini anda juga boleh klik pada Windows ikon di sudut kiri bawah. Klik pada tetapan ikon.
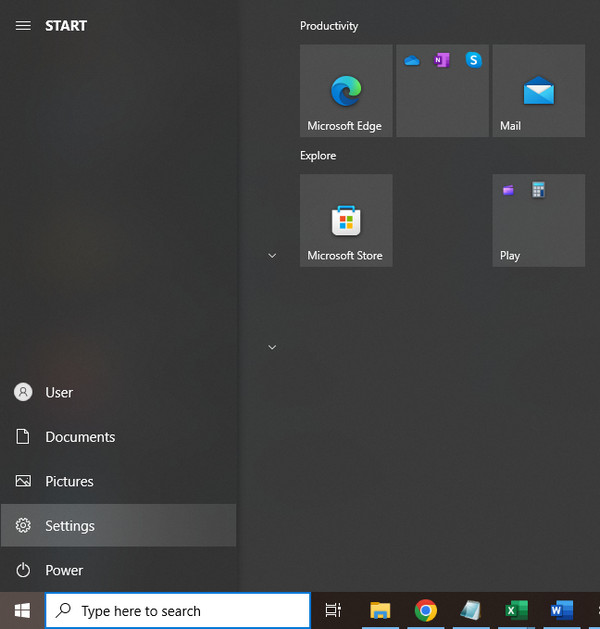
Apabila anda memasuki tetingkap Tetapan, pilih Akaun atau Akaun pengguna pilihan. Kemudian pilih Log masuk pilihan.
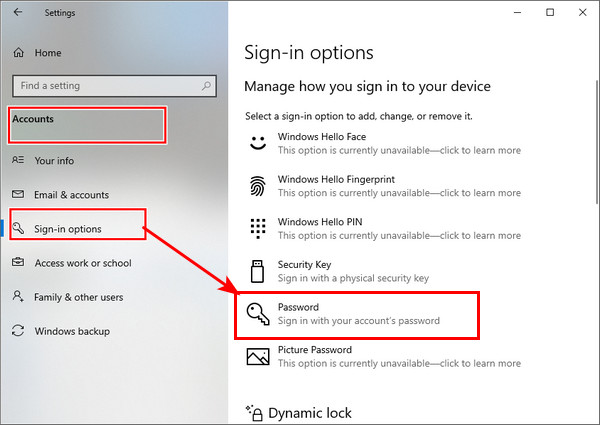
Klik pada Ubah butang di bawah Tukar kata laluan akaun anda. Semasa langkah ini, anda dikehendaki melog masuk dengan kata laluan akaun Microsoft semasa anda.
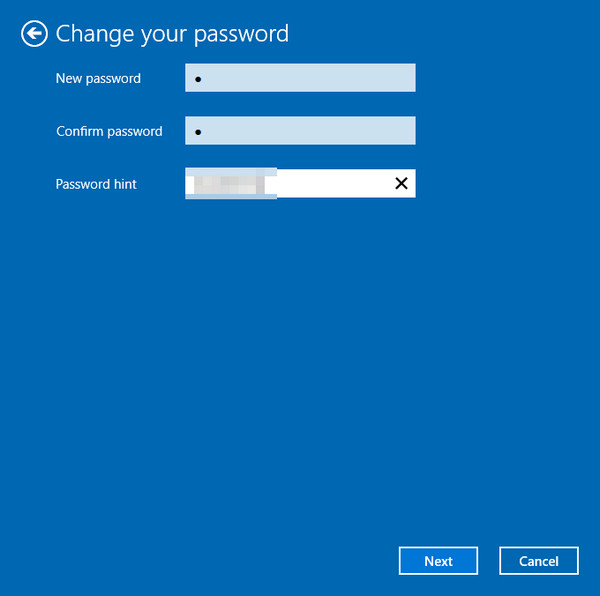
Anda akan menerima kod untuk menukar kata laluan Windows 10 melalui telefon anda. Anda perlu memasukkan empat digit terakhir nombor telefon anda untuk mengesahkannya. Lepas tu boleh tekan Masuk untuk membenarkan Microsoft menghantar kod kepada anda.
Apabila anda mendapat kod daripada telefon anda, masukkannya pada komputer anda. Kini akan ada Windows baharu untuk anda menukar kata laluan akaun Windows 10. Anda boleh mengikut arahan untuk menukar kata laluan untuk Windows.
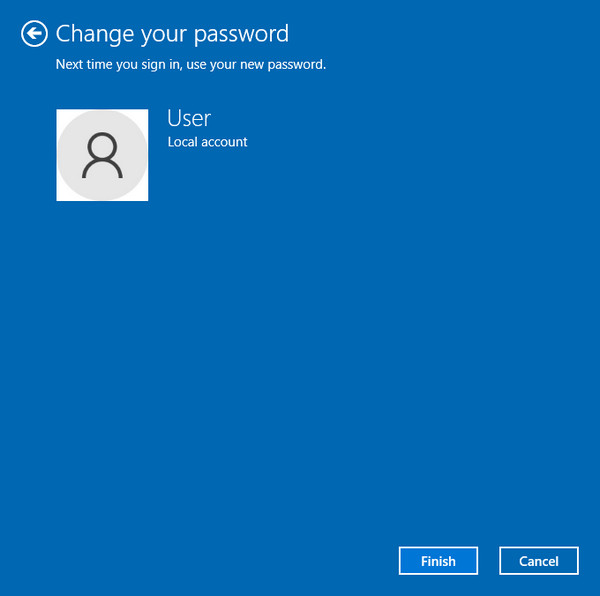
Bahagian 2. Cara Menukar Kata Laluan Windows 10 daripada Pengurusan Komputer
Apabila anda ingin menukar kata laluan Windows anda, anda juga boleh menukarnya melalui pengurusan komputer. Mari lihat cara menukar kata laluan PC dalam kaedah ini.
Pada desktop anda, klik kanan pada PC ini ikon. Pilih yang Mengurus pilihan daripada senarai juntai bawah.
Apabila anda memasuki Pengurusan komputer, cari dan klik pada Pengguna dan Kumpulan Tempatan. pilih Pengguna dan kemudian klik kanan pada pengguna tertentu yang anda mahu tukar kod laluannya di anak tetingkap tengah. Pilih yang Tetapkan kata laluan pilihan.
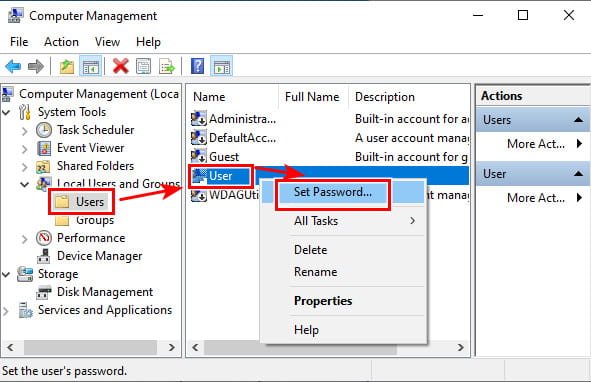
klik Teruskan butang dalam tetingkap seterusnya untuk mengesahkan operasi anda.
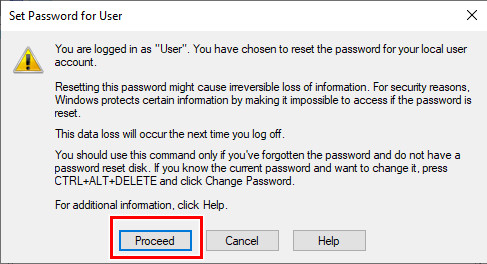
Kini anda boleh menukar kata laluan pengguna semasa dengan memasukkan kata laluan baharu anda dua kali. Selepas itu, klik pada okey butang untuk mengesahkannya.
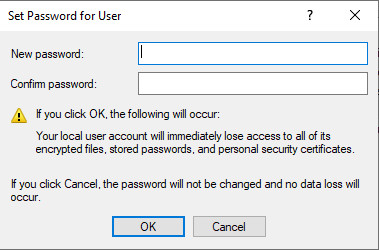
Bahagian 3. Cara Set Semula Kata Laluan dalam Windows 10 Melalui netplwiz
Apabila anda ingin menukar atau menetapkan semula kata laluan akaun pengguna anda pada komputer Windows 10, anda juga boleh menggunakan netplwiz apl. Ia adalah kaedah rasmi untuk menukar kata laluan dalam windows. By the way, jika anda PIN Windows 10 tidak berfungsi, anda juga boleh menetapkan semula kata laluan untuk menyelesaikan masalah.
Tekan Win + R kekunci pada masa yang sama untuk membuka Lari tingkap. taip netplwiz dan kemudian tekan Masuk pada papan kekunci anda untuk membuka apl netplwiz.
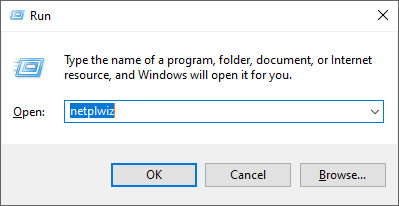
Anda akan dibawa ke Akaun pengguna tingkap. Di sini anda boleh menyerlahkan akaun pengguna yang anda ingin tukar kata laluan, dan kemudian klik butang Menetapkan semula kata laluan butang.
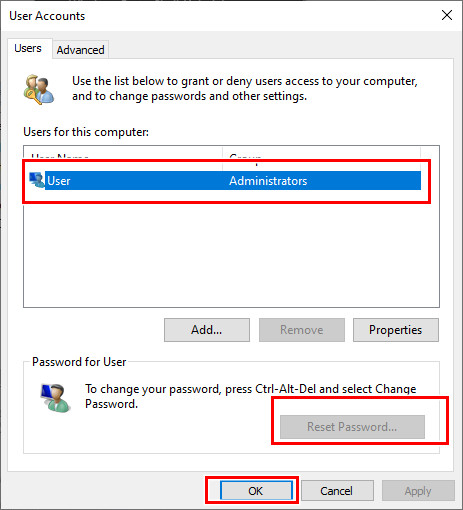
Masukkan kata laluan baharu untuk akaun pengguna ini dan kemudian klik pada okey butang.
Bahagian 4. Tukar, Tetapkan Semula atau Bypass Kata Laluan Windows 10 Apabila Terlupa
Dengan 3 kaedah di atas, anda boleh menukar kata laluan Windows 10 anda dengan mudah, di bawah premis anda mengetahui kata laluan semasa. Bagaimana jika anda terlupa kata laluan pentadbir dalam Windows 10?
Di sini kami amat mengesyorkan yang berkuasa imyPass Windows Password Reset untuk anda menukar kata laluan Windows 10 tanpa kata laluan asal.

4,000,000+ Muat Turun
Tukar, tetapkan semula atau pintasan kata laluan Windows 10 apabila terlupa.
Alih keluar akaun Windows dan kata laluan pentadbir yang terlupa.
Cipta USB atau cakera tetapan semula kata laluan Windows untuk menetapkan semula kata laluan Windows 10 semasa.
Tambahkan akaun pengguna baharu pada PC Windows 10/8/7 tanpa kod laluan asal.
Klik dua kali pada butang muat turun di atas untuk memasang percuma dan menjalankan Tetapan Semula Kata Laluan Windows ini pada komputer Windows 10 anda. Anda perlu buat pemacu atau cakera USB boleh boot untuk menetapkan semula kata laluan Windows.
Awak boleh Cipta Tetapan Semula Kata Laluan CD/DVD atau Cipta Tetapkan Semula Kata Laluan Pemacu Denyar USB berdasarkan keperluan anda. Sambungkan pemacu USB atau masukkan cakera di sini, dan kemudian klik Bakar CD/DVD atau Bakar USB untuk memulakan penciptaan.

But semula komputer anda dan kemudian tekan F12 atau ESC kunci untuk memasukkan Menu but. Pilih tetapan semula pemacu USB atau cakera yang baru anda buat, dan tekan Masuk untuk mengesahkan operasi anda.

Komputer anda akan but semula sendiri secara automatik. Selepas itu, anda akan melihat antara muka Tetapan Semula Kata Laluan Windows imyPass sekali lagi. Semua pengguna akan disenaraikan dalam antara muka. Pilih akaun khusus yang anda ingin tetapkan semula kata laluannya, dan kemudian klik pada Menetapkan semula kata laluan butang.

Anda akan digesa bahawa jika anda ingin menetapkan kata laluan pengguna menjadi kosong. klik ya butang untuk mengesahkannya.

Dengan berbuat demikian, kata laluan yang terlupa akan dialih keluar. Anda boleh mengakses dan menggunakan komputer anda secara terus. Ia juga membolehkan anda menambah pengguna baharu secara terus pada PC Windows 10 anda.
Soalan Lazim.
-
Bolehkah saya mempunyai berbilang pengguna dalam Windows 10?
ya. Windows 10 membolehkan anda membuat dan menggunakan berbilang akaun pengguna pada satu PC Windows.
-
Bagaimana untuk menukar akaun pengguna tempatan kepada akaun pentadbir?
Jika anda mahu tukar akaun pentadbir, anda boleh pergi ke apl Tetapan. Pilih pilihan Akaun, dan klik Di bawah Keluarga & pengguna lain, kemudian cari akaun pengguna setempat yang anda mahu tetapkan sebagai pentadbir. Klik Tukar jenis akaun dan kemudian pilih pilihan Pentadbir. Kemudian anda boleh klik OK untuk menyimpan perubahan.
-
Bolehkah saya menukar kata laluan Windows 10 menggunakan Prompt Perintah?
ya. Anda boleh menukar kata laluan pengguna Windows 10 daripada Command Prompt. Sebenarnya, Windows 10 menukar kata laluan adalah mudah dengan cara ini. Anda boleh menekan kekunci Windows + R untuk membuka kotak Run, dan kemudian taip cmd untuk mencari dan membuka Prompt Perintah. Taip pengguna bersih dan kemudian tekan kekunci Enter untuk memaparkan semua akaun pengguna pada komputer anda. Anda boleh memasukkan kata laluan mudah di belakang nama pengguna. Kemudian tekan Enter untuk menukar kata laluan.
Kesimpulan
Kami telah bercakap terutamanya bagaimana untuk menukar kata laluan Windows 10 dalam jawatan ini. Anda boleh mendapatkan 4 cara mudah untuk menyelesaikan kerja. Sebenarnya, anda juga boleh menetapkan semula kata laluan pentadbir Windows 10 menggunakan Prompt Perintah seperti yang ditunjukkan dalam Soalan Lazim yang lalu. Untuk lebih banyak soalan tentang kata laluan Windows 10, anda boleh meninggalkan mesej kepada kami dalam ulasan.
Penyelesaian Panas
-
Kata Laluan Windows
- Pintasan Kata Laluan Windows 8
- Tunjukkan Kata Laluan Pentadbir Menggunakan CMD
- Pintas Kata Laluan Windows 10
- Hack Kata Laluan pada Komputer Windows
- Pintasan Kata Laluan Pentadbir pada Windows
- Top 5 Windows 10 Kata Laluan Crackers
- Tetapan Semula Kata Laluan Windows Vista
- Alat Pemulihan Kata Laluan Windows Percuma
-
Petua Windows
-
Betulkan Windows
-
Petua Kata Laluan
Tetapan Semula Kata Laluan Windows
Tetapkan semula Akaun Pentadbir/Pengguna Windows
Muat turun Muat turun
