Tetapkan Semula/Tukar Kata Laluan Windows 8 dengan Empat Pilihan Mudah
Ramai daripada anda kini menghadapi situasi ini – selepas mencuba banyak kemungkinan kata laluan pada komputer Windows 8 anda, anda masih tidak boleh memasukkan kata laluan yang betul. Dalam kes itu, anda perlu mengalih keluar atau menetapkan semula kata laluan. Tetapi bagaimana? Artikel ini akan memperkenalkan empat cara mudah untuk tetapkan semula kata laluan Windows 8 anda.
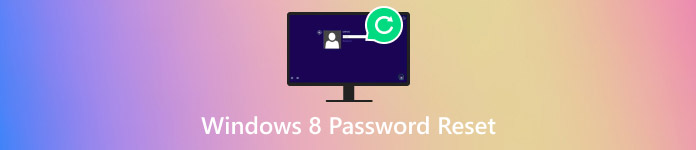
Dalam artikel ini:
- Bahagian 1. Cara Tetapkan Semula Kata Laluan Windows 8 Jika Terlupa [Pilihan Editor]
- Bahagian 2. Tetapkan Semula Kata Laluan Windows 8 dengan Petua Kata Laluan Windows
- Bahagian 3. Tetapkan Semula Kata Laluan Windows 8 dengan Cakera Tetapan Semula Kata Laluan
- Bahagian 4. Tetapkan Semula Kata Laluan Windows 8 Menggunakan Microsoft Reset Service
Bahagian 1. Cara Tetapkan Semula Kata Laluan Windows 8 Jika Terlupa [Pilihan Editor]
Perisian terbaik yang digunakan untuk menetapkan semula kata laluan Windows 8 ialah menggunakan imyPass Windows Password Reset. Ia adalah alat penghilang kata laluan profesional. Kadar kejayaan 100%nya menjamin bahawa anda boleh menetapkan semula kata laluan komputer tanpa gagal. Pemprosesan pantas membolehkan membuka kunci komputer dengan cepat dapat dicapai.
Ia serasi dengan Windows 7, 8, 10, 11 dan versi Windows yang lain. Selain menyokong menukar kata laluan Windows 10, perisian ini juga menyokong penetapan semula kata laluan Windows 8. Keseluruhan proses penetapan semula akan dipecahkan kepada 3 bahagian. Ingat untuk menyediakan komputer yang tidak berkunci.
Mula-mula, ikuti semua prosedur ini pada komputer biasa anda yang tidak berkunci:
Muat turun dan pasang perisian pada komputer biasa yang tidak berkunci.
Buat cakera tetapan semula kata laluan. Anda boleh memilih sama ada CD/DVD kosong atau pemacu USB dan memasukkannya ke dalam komputer biasa anda. Kemudian, klik pada Bakar CD/DVD atau Bakar USB.

Apabila proses pembakaran selesai, klik pada okey untuk mengeluarkan cakera yang terbakar. Keluar dari perisian.
Kemudian, ikuti langkah ini pada komputer Windows anda yang terkunci:
Masukkan CD/DVD atau pemacu USB yang dibakar ke dalam komputer anda yang terkunci.
Tekan F12 atau ESC pada papan kekunci untuk memasuki Menu But pada komputer anda yang terkunci.
Dalam antara muka Menu But, Gunakan kekunci anak panah ke bawah atau anak panah ke atas untuk menyerlahkan pemacu CD/DVD atau pemacu USB anda yang dimasukkan. Tekan Masuk.

Simpan dan keluar dari Menu But. Kemudian, komputer anda yang terkunci akan dimulakan semula secara automatik.
Akhir sekali, selepas komputer anda yang terkunci but semula, anda boleh menetapkan semula kata laluan Windows anda:
Pilih OS Windows di mana anda ingin menetapkan semula kata laluan jika anda telah memasang dua atau lebih sistem pengendalian sebelum ini.

Klik akaun yang anda ingin tetapkan semula kata laluannya.
Klik pada Menetapkan semula kata laluan butang. Dalam tetingkap pop timbul, klik pada okey. Kemudian, keluarkan cakera anda yang terbakar dan mulakan semula komputer anda.

Anda juga boleh memilih untuk menambah akaun baharu dalam langkah 2 dan bukannya memilih antara akaun sedia ada. Kaedah ini juga boleh berfungsi apabila komputer Windows anda menafikan akses untuk menukar kata laluan.
Bahagian 2. Tetapkan Semula Kata Laluan Windows 8 dengan Petua Kata Laluan Windows
Secara amnya, anda akan diminta untuk memberikan petunjuk kata laluan apabila anda menetapkan kata laluan pada Windows. Petunjuk ini boleh membantu jika anda terlupa kata laluan Windows. Jika anda telah memasukkan kata laluan yang salah beberapa kali, petunjuk ini akan muncul. Ia mungkin mengingatkan anda tentang kata laluan yang betul.
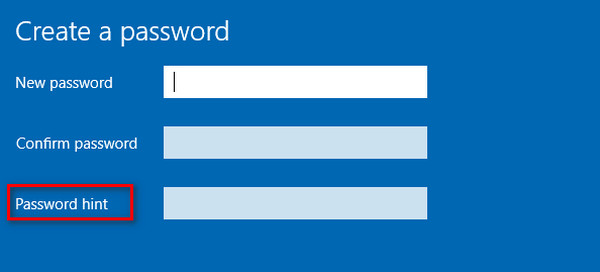
Bahagian 3. Tetapkan Semula Kata Laluan Windows 8 dengan Cakera Tetapan Semula Kata Laluan
Menetapkan semula kata laluan Windows 8 anda dengan cakera tetapan semula kata laluan ialah cara mudah untuk menetapkan semula kata laluan anda. Walau bagaimanapun, berbanding dengan Windows Password Reset, kaedah ini hanya berfungsi jika anda telah mencipta cakera tetapan semula kata laluan sebelum ini. Anda tidak boleh menciptanya selepas anda terlupa kata laluan. Berikut adalah langkah-langkah yang diperlukan untuk kaedah ini:
Pergi ke tetapan daripada komputer Windows. Cari Buat cakera tetapan semula kata laluan pilihan. Ciri ini memerlukan peranti boleh tanggal seperti pemacu kilat USB. Anda perlu memasukkan pemacu USB terlebih dahulu.
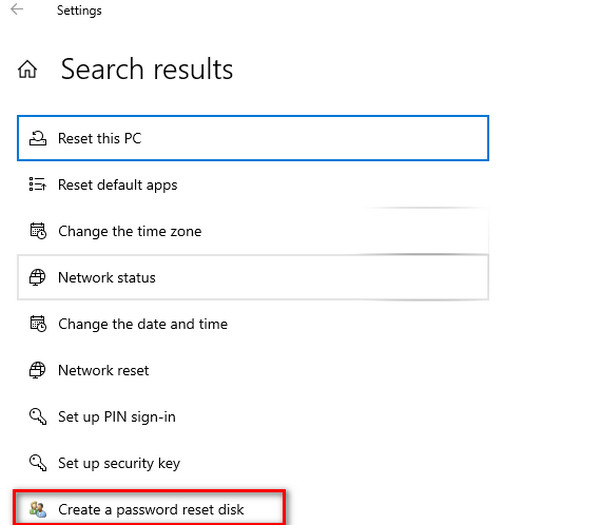
Pada skrin log masuk, masukkan sebarang kata laluan (walaupun kata laluan yang salah) dan tekan Masuk. Windows akan menunjukkan kata laluan tidak betul. klik Menetapkan semula kata laluan di bawah kotak kata laluan.
Di dalam Wizard Tetapan Semula Kata Laluan tetingkap timbul, klik Seterusnya. Pilih pemacu USB anda daripada senarai juntai bawah. klik Seterusnya.
Masukkan kata laluan baharu. klik Seterusnya, kemudian Selesai. Sekarang, anda boleh log masuk dengan kata laluan baharu anda.
Bahagian 4. Tetapkan Semula Kata Laluan Windows 8 Menggunakan Microsoft Reset Service
Jika anda menggunakan akaun Microsoft, anda boleh mencuba Microsoft Reset Service untuk menetapkan semula kata laluan Windows 8 anda. Ia juga mudah dan cepat.
Lawati tapak web Microsoft Reset Service. pilih Saya terlupa kata laluan saya.
Ikut arahan pada skrin dengan mengesahkan identiti anda.
Selepas menetapkan semula, anda boleh log masuk dengan kata laluan baharu anda.
Kesimpulan
Bagaimana untuk menetapkan semula kata laluan Windows 8? Kami telah menyediakan empat cara mudah. Jika anda tidak mencipta cakera tetapan semula kata laluan atau mempunyai akaun Microsoft, dan anda masih tidak ingat kata laluan yang betul walaupun diberi petunjuk, anda boleh beralih kepada Tetapan Semula Kata Laluan Windows.
Penyelesaian Panas
-
Kata Laluan Windows
- Pintasan Kata Laluan Windows 8
- Tunjukkan Kata Laluan Pentadbir Menggunakan CMD
- Pintas Kata Laluan Windows 10
- Hack Kata Laluan pada Komputer Windows
- Pintasan Kata Laluan Pentadbir pada Windows
- Top 5 Windows 10 Kata Laluan Crackers
- Tetapan Semula Kata Laluan Windows Vista
- Alat Pemulihan Kata Laluan Windows Percuma
-
Petua Windows
-
Betulkan Windows
-
Petua Kata Laluan
Tetapan Semula Kata Laluan Windows
Tetapkan semula Akaun Pentadbir/Pengguna Windows
Muat turun Muat turun
