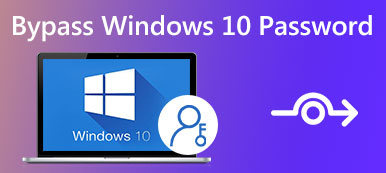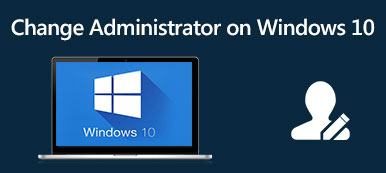Perkara yang Boleh Anda Lakukan Apabila Anda Terlupa Kata Laluan Windows 10 Anda
“Saya baru sahaja mengemas kini komputer riba saya kepada Windows 10 dan menetapkan kata laluan, tetapi sekarang saya terlupa dan tidak boleh mengakses dokumen saya pada komputer riba saya, apa yang boleh saya lakukan untuk tetapkan semula kata laluan Windows 10?”
Microsoft telah membuat banyak peningkatan untuk Windows 10. Ramai pakar percaya bahawa ia adalah sistem yang paling selamat, sebahagiannya kerana tetapan kata laluan. Walau bagaimanapun, ia mungkin menjana beberapa masalah juga. Apabila anda terlupa kata laluan anda, sebagai contoh, anda tidak boleh memasukkan Windows 10 atau dokumen anda. Nasib baik, anda masih mempunyai beberapa cara untuk menyelesaikan masalah ini.
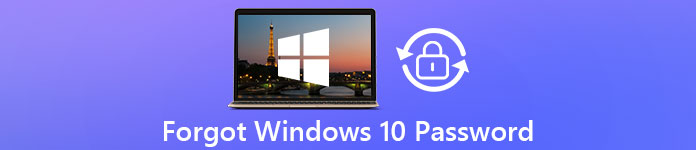
- Bahagian 1: Cara Terbaik untuk Tetapkan Semula Kata Laluan Windows 10
- Bahagian 2: Bagaimana untuk Tetapkan Semula Kata Laluan Windows 10 Dalam Talian
- Bahagian 3: Cara Menggunakan Cakera Tetapan Semula Kata Laluan Windows 10
- Bahagian 4: Cara Merehatkan Kata Laluan Windows 10 dengan Pilihan Log Masuk Lain
- Bahagian 5: Bagaimana untuk Tetapkan Semula Kata Laluan Windows 10 dengan MSDaRT
- Bahagian 6: Soalan Lazim tentang Windows 10 Password Reset
Bahagian 1: Cara Terbaik untuk Tetapkan Semula Kata Laluan Windows 10
Perkara pertama dalam fikiran anda mungkin cara memintas kata laluan pada Windows 10, apabila anda terlupa. Walau bagaimanapun, ia boleh menyalakan komputer anda dalam bahaya. Berita baiknya ialah anda mempunyai beberapa cara untuk menetapkan semula kata laluan anda. imyPass Windows Password Reset adalah pilihan terbaik untuk pemula, kerana ia agak mudah digunakan.

4,000,000+ Muat Turun
Tetapkan semula kata laluan untuk Windows 10 dan lebih awal.
Tersedia untuk semua akaun termasuk Pentadbir.
Simpan semua fail, dokumen dan data selamat pada PC anda.
Tawarkan antara muka mesra pengguna untuk membantu anda mencari perkara yang anda inginkan.
Cara Menukar Kata Laluan Windows 10 Apabila Terlupa
Langkah 1Buat media butPasang perisian pada PC yang boleh diakses dan jalankannya. Seterusnya, letakkan DVD kosong atau pemacu kilat USB ke dalam komputer. Kemudian cari bahagian yang sepadan, seperti Cipta CD/DVD Tetapan Semula Kata Laluan, pilih media daripada pilihan lungsur turun. Klik pada Bakar CD/DVD atau Bakar USB butang. Tunggu sehingga selesai dan tekan okey. Ambil media boleh boot dari komputer.
 Langkah 2Buka kunci Windows 10
Langkah 2Buka kunci Windows 10 Masukkan media boleh boot ke dalam PC anda yang terkunci dan hidupkannya. Apabila ia masuk ke dalam media, anda akan mendapat tetingkap tetapan semula kata laluan. Pertama, pilih sistem yang diingini, seperti Windows 10 jika anda mempunyai berbilang sistem. Kemudian pilih akaun yang anda terlupa kata laluan. Tekan Menetapkan semula kata laluan butang dan ikut arahan pada skrin untuk memasukkan kata laluan baharu. Selepas penetapan semula kata laluan Windows 10, alih keluar media boleh boot dan mulakan semula PC. Sekarang, anda boleh log masuk dengan kata laluan baharu.

Bahagian 2: Bagaimana untuk Tetapkan Semula Kata Laluan Windows 10 Dalam Talian
Untuk membantu pengguna mengakses perkhidmatan dan komputer dengan mudah, Microsoft membenarkan anda mengakses Windows 10 dengan akaun menggunakan Skype, Outlook, OneDrive, Xbox Live atau perkhidmatan Microsoft yang lain. Dalam erti kata lain, Jika anda terlupa kata laluan Windows 10 anda, anda boleh menetapkan semula pada tapak web Microsoft, Outlook, Skype atau tapak web lain perkhidmatan Microsoft dalam talian. Kami menggunakan halaman tetapan semula kata laluan Windows 10 sebagai contoh untuk menunjukkan aliran kerja kepada anda.
Langkah 1Buka pelayar web pada komputer lain yang boleh diakses jika kata laluan Windows 10 anda terlupa. Kemudian letakkan https://account.live.com/password/reset dalam bar alamat dan tekan kekunci Enter pada papan kekunci untuk mengakses tapak web. Langkah 2Mereka dalam akaun Microsoft anda ke dalam kotak, dan klik pada Seterusnya butang untuk meneruskan. Kemudian tekan butang Terlupa kata laluan semasa saya pautan dan bukannya memasukkan kata laluan dan klik Seterusnya butang untuk memasukkan prosedur tetapan semula kata laluan.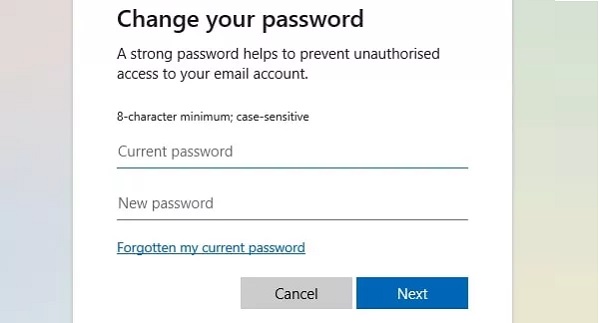 Langkah 3Sekarang, dialog identiti akan muncul. Anda memerlukan apl pengesah atau menerima kod laluan sekali sahaja melalui alamat e-mel anda. Jika ia tidak tersedia untuk anda, pilih Gunakan pilihan pengesahan yang berbeza dan kemudian Saya tidak mempunyai semua ini. Langkah 4Tidak kira saluran pengesahan yang anda gunakan, klik pada butang Seterusnya. Kemudian anda akan dipaparkan skrin untuk memasukkan kod pengesahan atau kod laluan sekali. Ikut arahan pada skrin untuk membuktikan bahawa anda adalah pemilik akaun. Langkah 5Selepas disahkan, anda akan dibawa ke halaman tetapan semula kata laluan Windows 10. Taipkan kata laluan baharu anda dan masukkan sekali lagi untuk mengesahkannya. klik Seterusnya butang untuk menyelesaikan proses.
Langkah 3Sekarang, dialog identiti akan muncul. Anda memerlukan apl pengesah atau menerima kod laluan sekali sahaja melalui alamat e-mel anda. Jika ia tidak tersedia untuk anda, pilih Gunakan pilihan pengesahan yang berbeza dan kemudian Saya tidak mempunyai semua ini. Langkah 4Tidak kira saluran pengesahan yang anda gunakan, klik pada butang Seterusnya. Kemudian anda akan dipaparkan skrin untuk memasukkan kod pengesahan atau kod laluan sekali. Ikut arahan pada skrin untuk membuktikan bahawa anda adalah pemilik akaun. Langkah 5Selepas disahkan, anda akan dibawa ke halaman tetapan semula kata laluan Windows 10. Taipkan kata laluan baharu anda dan masukkan sekali lagi untuk mengesahkannya. klik Seterusnya butang untuk menyelesaikan proses. 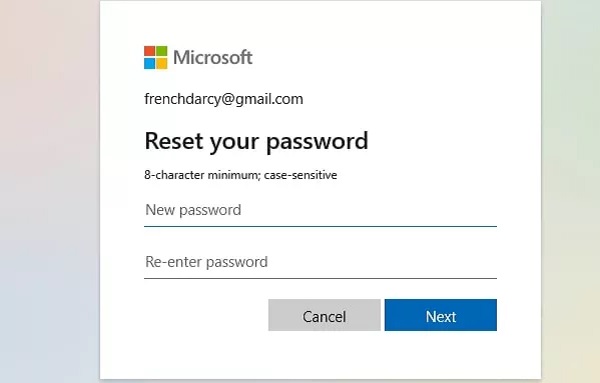 Langkah 6Seterusnya, hidupkan PC atau komputer riba anda, log masuk dengan akaun Microsoft anda dan kata laluan baharu. Kini, anda boleh menggunakan mesin Windows 10 anda seperti biasa.
Langkah 6Seterusnya, hidupkan PC atau komputer riba anda, log masuk dengan akaun Microsoft anda dan kata laluan baharu. Kini, anda boleh menggunakan mesin Windows 10 anda seperti biasa. Catatan: Jika anda terlupa kedua-dua akaun dan kata laluan Microsoft anda, cara ini tidak akan tersedia.
Bahagian 3: Cara Menggunakan Cakera Tetapan Semula Kata Laluan Windows 10
Malah, Microsoft telah menyediakan kaedah rasmi untuk membuka kunci komputer anda apabila anda terlupa kata laluan. Hampir setiap komputer riba atau PC moden dilengkapi dengan cakera tetapan semula kata laluan. Selain itu, anda boleh membuat cakera tetapan semula kata laluan apabila PC anda masih boleh diakses. Dalam erti kata lain, kaedah ini mengandungi dua peringkat, buat cakera tetapan semula kata laluan dan gunakannya untuk menetapkan semula kata laluan Windows 10.
Peringkat Satu: Cipta Cakera Tetapan Semula Kata Laluan Windows 10
Langkah 1 Masukkan DVD kosong atau pemacu kilat USB ke dalam PC atau komputer riba anda. Langkah 2 Bertahan Windows + S kekunci untuk membuka bar carian, taipkan akaun pengguna dan pilih Akaun pengguna.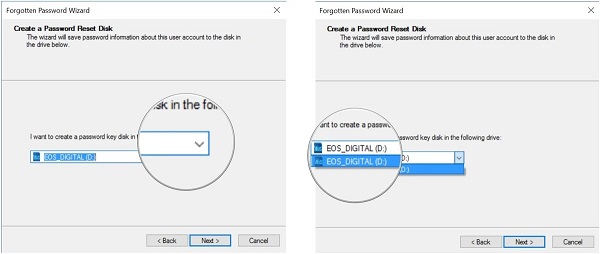 Langkah 3 Tekan Buat cakera tetapan semula kata laluan dan pukul Seterusnya. Pilih peranti yang sesuai daripada senarai juntai bawah dan klik Seterusnya. Apabila digesa, masukkan kata laluan anda, tekan Seterusnya dan Selesai untuk mula membuat cakera tetapan semula kata laluan.
Langkah 3 Tekan Buat cakera tetapan semula kata laluan dan pukul Seterusnya. Pilih peranti yang sesuai daripada senarai juntai bawah dan klik Seterusnya. Apabila digesa, masukkan kata laluan anda, tekan Seterusnya dan Selesai untuk mula membuat cakera tetapan semula kata laluan. Peringkat Kedua: Gunakan Cakera Tetapan Semula Kata Laluan Apabila Terlupa Kata Laluan Windows 10
Langkah 1Pilih akaun anda dan masukkan kata laluan untuk log masuk PC anda pada skrin log masuk Windows 10. Jangan risau dan anda boleh memasukkan sebarang aksara dalam kotak kata laluan. Jika kata laluan tidak betul, anda akan mendapat Menetapkan semula kata laluan pautan di bawah medan kata laluan. Tekan pautan untuk meneruskan.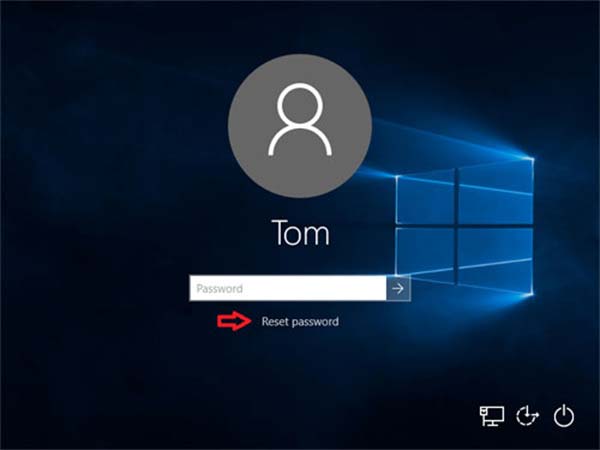 Langkah 2Kemudian komputer anda akan membuka PWizard Tetapan Semula assword tingkap dan bukannya sistem Windows 10. Letakkan cakera tetapan semula kata laluan ke dalam pemacu DVD atau pemacu USB anda dan tekan butang Seterusnya butang untuk mula menetapkan semula kata laluan Windows 10 yang terlupa. Langkah 3Kembangkan senarai juntai bawah pada tetingkap seterusnya, pilih cakera tetapan semula kata laluan Windows 10 anda dan klik butang Seterusnya butang untuk memasuki tetingkap tetapan semula kata laluan. Langkah 4Sekarang, taip kata laluan baharu anda ke dalam medan dan masukkan sekali lagi ke dalam medan pengesahan. Anda juga boleh menaip petunjuk untuk kata laluan baharu. Akhir sekali, klik pada butang Seterusnya.
Langkah 2Kemudian komputer anda akan membuka PWizard Tetapan Semula assword tingkap dan bukannya sistem Windows 10. Letakkan cakera tetapan semula kata laluan ke dalam pemacu DVD atau pemacu USB anda dan tekan butang Seterusnya butang untuk mula menetapkan semula kata laluan Windows 10 yang terlupa. Langkah 3Kembangkan senarai juntai bawah pada tetingkap seterusnya, pilih cakera tetapan semula kata laluan Windows 10 anda dan klik butang Seterusnya butang untuk memasuki tetingkap tetapan semula kata laluan. Langkah 4Sekarang, taip kata laluan baharu anda ke dalam medan dan masukkan sekali lagi ke dalam medan pengesahan. Anda juga boleh menaip petunjuk untuk kata laluan baharu. Akhir sekali, klik pada butang Seterusnya. 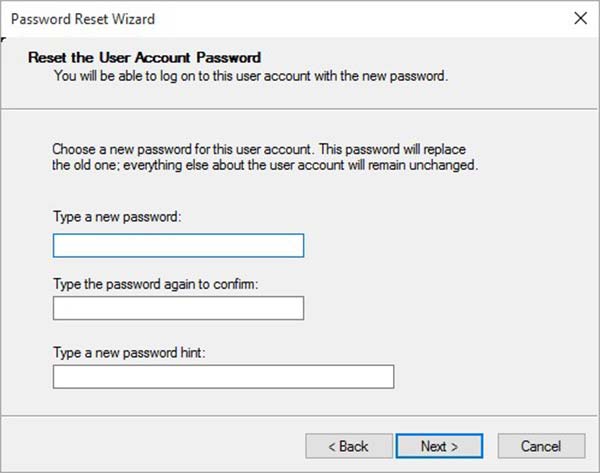 Langkah 5Jika anda mendapat Melengkapkan Wizard Tetapan Semula Kata Laluan mesej, ini bermakna proses itu berjaya. Tekan ke Selesai butang untuk menutup wizard. Langkah 6Sekarang, keluarkan cakera tetapan semula kata laluan daripada komputer riba atau PC anda dan but semula. Anda boleh mengakses Windows 10 anda dengan kata laluan baharu anda pada skrin log masuk.
Langkah 5Jika anda mendapat Melengkapkan Wizard Tetapan Semula Kata Laluan mesej, ini bermakna proses itu berjaya. Tekan ke Selesai butang untuk menutup wizard. Langkah 6Sekarang, keluarkan cakera tetapan semula kata laluan daripada komputer riba atau PC anda dan but semula. Anda boleh mengakses Windows 10 anda dengan kata laluan baharu anda pada skrin log masuk. Bahagian 4: Cara Merehatkan Kata Laluan Windows 10 dengan Pilihan Log Masuk Lain
Tetapkan Semula Kata Laluan Windows 10 untuk Akaun Pengguna dalam Panel Kawalan
Telah diketahui umum bahawa Windows 10 membolehkan anda menetapkan berbilang akaun pengguna. Jika anda terlupa kata laluan Windows 10 untuk akaun pengguna, perkara itu akan menjadi mudah dan anda boleh meminta akaun pentadbir untuk menetapkan semula kata laluan anda.
Langkah 1Kuasa PC anda dan log masuk ke akaun pentadbir. Pergi ke Mulakan menu dari sebelah kiri bawah dan pilih Panel kawalan untuk membukanya. Langkah 2Pastikan untuk menetapkan Lihat oleh kepada kategori, dan tekan Akaun pengguna. Kemudian pilih Urus akaun lain dan anda akan mendapat semua nama pengguna.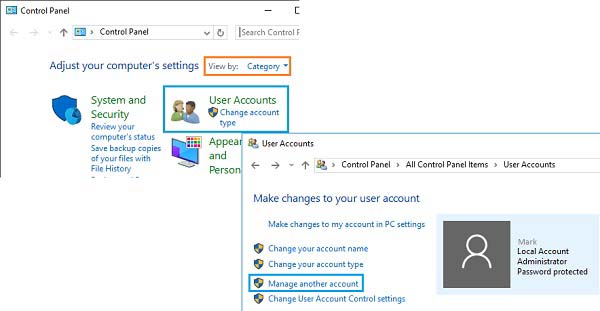 Langkah 3Pilih akaun pengguna yang anda perlukan untuk menetapkan semula kata laluan dan kemudian tekan Tukar kata laluan. Kini, anda boleh menetapkan semula dengan mudah.
Langkah 3Pilih akaun pengguna yang anda perlukan untuk menetapkan semula kata laluan dan kemudian tekan Tukar kata laluan. Kini, anda boleh menetapkan semula dengan mudah. 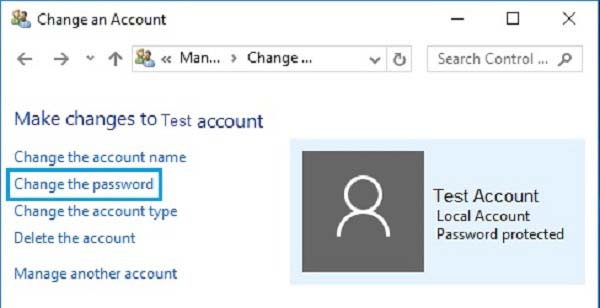
Tetapkan Semula Kata Laluan Windows 10 untuk Akaun Pengguna dengan Perintah
Selain kata laluan PIN, Windows 10 juga membenarkan anda menetapkan kata laluan gambar atau akaun pentadbir lain. Command prompt dapat menetapkan semula kata laluan setempat untuk akaun pengguna, tetapi kata laluan pentadbir tidak boleh berubah dengan cara ini. Walau bagaimanapun, arahan boleh membantu anda membuat akaun pentadbir baharu.
 Langkah 1Bertahan Windows + X kekunci pada papan kekunci anda untuk membuka Mulakan menu dan pilih Prompt Perintah (Pentadbir). Langkah 2Jika anda menggesa, klik pada ya pilihan untuk membuka tetingkap gesaan arahan sebagai pentadbir. Langkah 3Masukkan arahan di bawah untuk menetapkan semula kata laluan pentadbir tempatan:
Langkah 1Bertahan Windows + X kekunci pada papan kekunci anda untuk membuka Mulakan menu dan pilih Prompt Perintah (Pentadbir). Langkah 2Jika anda menggesa, klik pada ya pilihan untuk membuka tetingkap gesaan arahan sebagai pentadbir. Langkah 3Masukkan arahan di bawah untuk menetapkan semula kata laluan pentadbir tempatan: nama pengguna bersih kata laluan anda.
Gantikan nama pengguna dengan akaun pengguna anda, dan kata laluan Awak dengan kata laluan baharu.
Catatan: Jika anda terlupa kata laluan Windows 10 untuk akaun pentadbir, anda boleh membuat akaun baharu dengan arahan nama pengguna bersih/tambah.
Bahagian 5: Bagaimana untuk Tetapkan Semula Kata Laluan Windows 10 dengan MSDaRT
Kaedah di atas tersedia untuk semua sistem Windows. Apabila ia datang kepada Windows 10 tidak akan membenarkan saya log masuk kerana terlupa kata laluan, anda boleh mencuba MSDaRT juga. Ia ialah Microsoft Diagnostics and Recovery Toolset, yang merupakan utiliti terbina dalam Windows 10 untuk pemulihan sistem daripada pelbagai isu termasuk menetapkan semula kata laluan Windows 10. Satu-satunya perkara yang perlu anda ketahui ialah MSDaRT tidak percuma untuk digunakan dan hanya tersedia untuk pengguna Microsoft Volume.
Langkah 1Buka komputer yang masih boleh diakses dan muat turun aplikasi dart Microsoft daripada portal pelesenan volum Microsoft. Kemudian buat DVD atau USB boleh boot menggunakan aplikasi. Langkah 2Masukkan media boleh but ke dalam Windows 10 anda, hidupkan dan but ke dalam DVD atau USB. Kemudian Set Alat Diagnostik dan Pemulihan skrin akan muncul. Langkah 3Tekan Tukang kunci pada skrin dan anda akan dipaparkan dialog tetapan semula kata laluan Windows 10.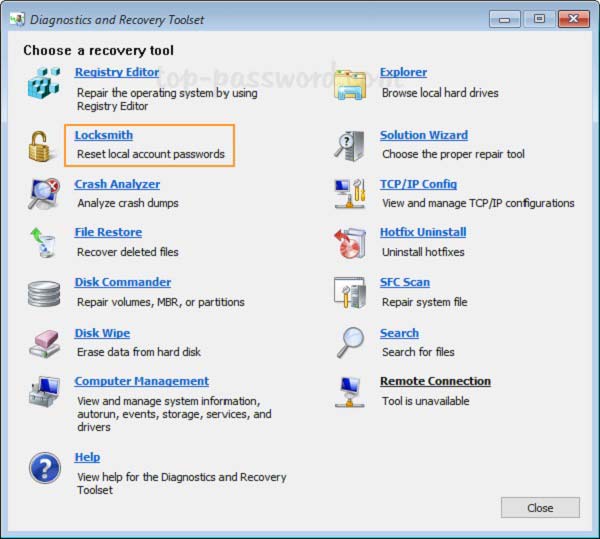 Langkah 4Pilih akaun yang ingin anda tetapkan semula daripada menu lungsur di sebelah Akaun. Cara ini tersedia untuk Pentadbir akaun juga. Langkah 5Taipkan kata laluan anda ke dalam Kata laluan baharu medan dan masukkan sekali lagi dalam Sahkan Kata Laluan kotak. Setelah klik pada Seterusnya butang, MSDaRT akan menetapkan semula kata laluan Windows 10 anda.
Langkah 4Pilih akaun yang ingin anda tetapkan semula daripada menu lungsur di sebelah Akaun. Cara ini tersedia untuk Pentadbir akaun juga. Langkah 5Taipkan kata laluan anda ke dalam Kata laluan baharu medan dan masukkan sekali lagi dalam Sahkan Kata Laluan kotak. Setelah klik pada Seterusnya butang, MSDaRT akan menetapkan semula kata laluan Windows 10 anda. 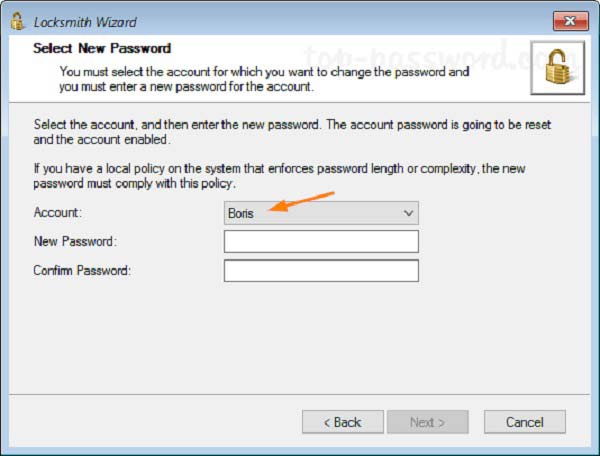 Langkah 6Seterusnya, cabut plag media boleh boot, mulakan semula Windows 10 anda dan log masuk akaun anda dengan kata laluan baharu.
Langkah 6Seterusnya, cabut plag media boleh boot, mulakan semula Windows 10 anda dan log masuk akaun anda dengan kata laluan baharu. Bahagian 6: Soalan Lazim tentang Windows 10 Password Reset
Bolehkah anda log masuk ke Windows 10 memintas kata laluan?
Sebaik sahaja anda membuat kata laluan untuk akaun anda, anda tidak boleh log masuk ke Windows 10 tanpanya. Anda mungkin temui beberapa kaedah dalam talian, tetapi kami mencadangkan anda untuk tidak mencubanya kerana kebimbangan keselamatan.
Bagaimanakah anda meletakkan kunci pada komputer riba Windows 10 anda?
Anda tidak memerlukan kunci tambahan pada Windows 10 kerana kata laluan untuk akaun anda ialah cara terbaik untuk mengunci pada komputer riba anda.
Bagaimana untuk mencipta pengguna baharu pada Windows 10 tanpa log masuk?
Kepada buat akaun tempatan baharu pada Windows 10, anda perlu mengakses sistem. Sebagai alternatif, sesetengah perisian boleh mencipta akaun baharu tanpa log masuk sistem.
Kesimpulan
Panduan ini telah berkongsi cara terbaik untuk membantu anda menetapkan semula kata laluan Windows 10. Apabila anda terlupa kata laluan anda, anda boleh mengikuti panduan dan cadangan kami untuk log masuk ke mesin anda dengan cepat. imyPass Windows Password Reset ialah pilihan paling mudah untuk pemula dan yang mahir teknologi. Jika anda menghadapi masalah lain yang berkaitan dengan tetapan semula kata laluan pada PC, sila tinggalkan mesej di bawah siaran ini.