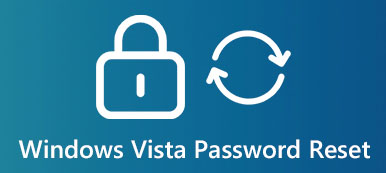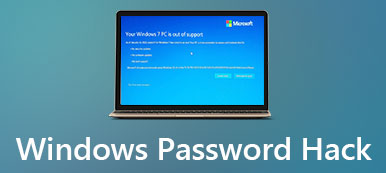Cara Menetapkan Semula Kata Laluan Microsoft Anda Apabila Anda Terlupa atau Tidak
Hari ini, Windows masih merupakan sistem pengendalian yang paling popular di seluruh dunia. Menurut tinjauan baru-baru ini, bahagian pasaran mencecah kira-kira 85%. Lebih penting lagi, Windows dipercayai sistem yang sangat selamat yang melindungi data dan dokumen anda dengan kata laluan log masuk. Pertama, pakar mencadangkan orang ramai untuk tetapkan semula kata laluan Microsoft kerap untuk meningkatkan keselamatan. Itu boleh menyebabkan anda terlupa kata laluan semasa. Panduan ini akan memberitahu anda beberapa cara untuk melakukan kerja dalam pelbagai situasi, supaya anda boleh memastikan data anda selamat.
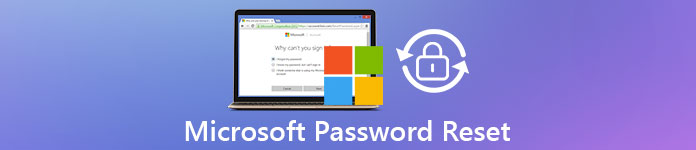
- Bahagian 1: Cara Menetapkan Semula Kata Laluan Microsoft Jika Anda Mengingatinya
- Bahagian 2: Bagaimana untuk Tetapkan Semula Terlupa Kata Laluan Akaun Microsoft pada PC
- Bahagian 3: Bagaimana untuk Tetapkan Semula Kata Laluan Microsoft Dalam Talian
- Bahagian 4: Cara Paling Mudah untuk Tetapkan Semula Kata Laluan Microsoft Windows
- Bahagian 5: Soalan Lazim tentang Microsoft Password Reset
Bahagian 1: Cara Menetapkan Semula Kata Laluan Microsoft Jika Anda Mengingatinya
Pertama, anda harus tahu bahawa terdapat dua jenis akaun pada Windows, akaun Microsoft dan akaun tempatan. Yang pertama ialah akaun untuk log masuk Windows 10, tapak web Microsoft, Outlook, Skype, OneDrive dan perkhidmatan lain anda. Yang terakhir, sebaliknya, adalah berdasarkan peranti, jadi anda hanya boleh menggunakan dan menukarnya pada PC tempat anda menciptanya. Memandangkan akaun Microsoft membenarkan anda mengakses merentas apl dan Windows 10, anda boleh menetapkannya semula pada komputer anda. Berikut adalah langkah-langkahnya.
Langkah 1Klik pada Mulakan menu di sebelah kiri bawah skrin anda. Cari dan buka tetapan aplikasi, dan pilih Akaun, yang tajuk kecil Akaun anda, e-mel, penyegerakan, kerja, keluarga.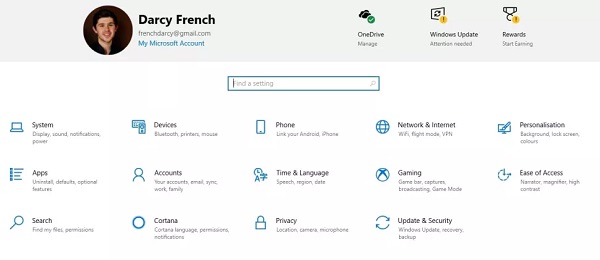 Langkah 2Di sini, anda akan mendapat Akaun menu dengan enam pilihan. Untuk menetapkan semula kata laluan Microsoft, klik butang Pilihan Log Masuk pada lajur sebelah kiri.
Langkah 2Di sini, anda akan mendapat Akaun menu dengan enam pilihan. Untuk menetapkan semula kata laluan Microsoft, klik butang Pilihan Log Masuk pada lajur sebelah kiri. 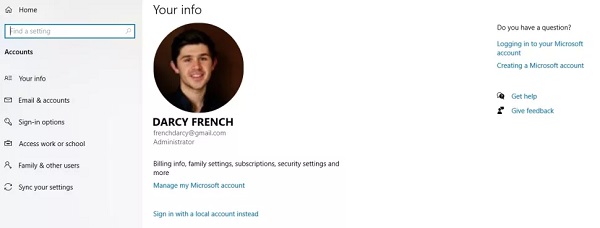 Langkah 3Kemudian anda akan mendapat lebih banyak pilihan pada panel kanan. Tatal ke bawah untuk mencari Kata laluan pilihan. Klik padanya dan anda akan dibentangkan Ubah butang. Tekan dan masukkan PIN anda untuk mengesahkan bahawa anda adalah pemilik akaun Microsoft.
Langkah 3Kemudian anda akan mendapat lebih banyak pilihan pada panel kanan. Tatal ke bawah untuk mencari Kata laluan pilihan. Klik padanya dan anda akan dibentangkan Ubah butang. Tekan dan masukkan PIN anda untuk mengesahkan bahawa anda adalah pemilik akaun Microsoft. Petua: Jika anda telah menyediakan pengesahan dua faktor pada akaun Microsoft anda, anda perlu mengesahkan identiti anda dengan peranti mudah alih anda atau PC lain.
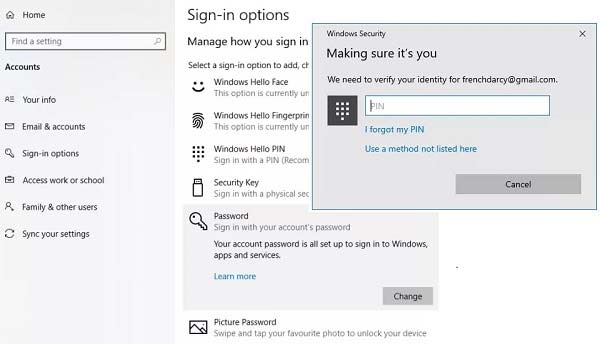 Langkah 4Ikut arahan pada skrin dan anda akan dibawa ke skrin tetapan semula kata laluan Microsoft. Di sini anda perlu memasukkan kata laluan semasa anda, masukkan kata laluan baharu dan sahkannya. Langkah 5Akhir sekali, klik pada Seterusnya butang untuk menyelesaikannya.
Langkah 4Ikut arahan pada skrin dan anda akan dibawa ke skrin tetapan semula kata laluan Microsoft. Di sini anda perlu memasukkan kata laluan semasa anda, masukkan kata laluan baharu dan sahkannya. Langkah 5Akhir sekali, klik pada Seterusnya butang untuk menyelesaikannya. Catatan: Ini adalah cara biasa untuk menetapkan semula kata laluan Microsoft pada komputer jika anda tidak terlupa kod laluan semasa. Jika anda sudah terlupa kata laluan anda, teruskan membaca dan anda akan menemui kaedah untuk menetapkan semula atau memintasnya.
Bahagian 2: Bagaimana untuk Tetapkan Semula Terlupa Kata Laluan Akaun Microsoft pada PC
Dalam kebanyakan kes, anda perlu menetapkan semula kata laluan Microsoft kerana anda terlupa kata laluan semasa dan tidak boleh mengakses komputer atau perkhidmatan Microsoft anda. Kaedah biasa tidak tersedia dalam keadaan sedemikian. Walau bagaimanapun, anda masih boleh menetapkan semula terlupa akaun Microsoft pada komputer anda jika anda menggunakan Windows 10.
Langkah 1Hidupkan PC anda dan tunggu sehingga anda mencapai skrin log masuk. Sebaliknya untuk memasukkan kata laluan Microsoft yang terlupa klik pada Saya terlupa kata laluan saya untuk meneruskan. Apabila digesa, taip aksara yang ditunjukkan di bawah Masukkan aksara yang anda lihat, dan pukul Seterusnya.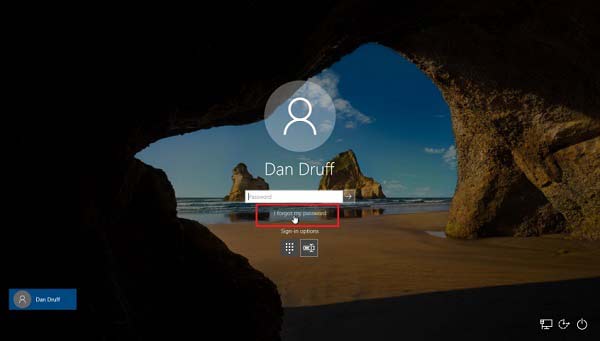 Langkah 2Pada Pulihkan akaun anda skrin, taipkan akaun anda, yang biasanya merupakan alamat e-mel yang dikaitkan dengan akaun anda. Kemudian klik butang Seterusnya di bahagian bawah sebelah kanan.
Langkah 2Pada Pulihkan akaun anda skrin, taipkan akaun anda, yang biasanya merupakan alamat e-mel yang dikaitkan dengan akaun anda. Kemudian klik butang Seterusnya di bahagian bawah sebelah kanan. 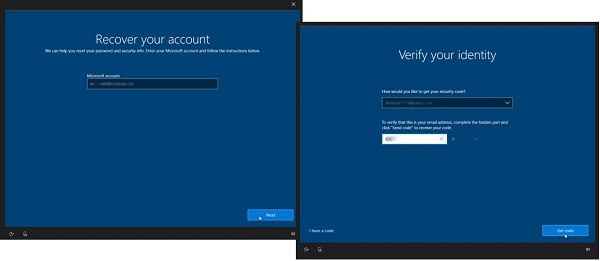 Langkah 3Kemudian anda akan diminta untuk mengesahkan identiti anda. Anda mempunyai dua cara untuk menerima kod keselamatan, e-mel dan mesej. Pilih saluran yang betul dan tinggalkan alamat e-mel atau nombor telefon anda, dan klik Hantar kod. Apabila anda mendapat kod keselamatan, masukkannya ke dalam medan dan tekan Seterusnya.
Langkah 3Kemudian anda akan diminta untuk mengesahkan identiti anda. Anda mempunyai dua cara untuk menerima kod keselamatan, e-mel dan mesej. Pilih saluran yang betul dan tinggalkan alamat e-mel atau nombor telefon anda, dan klik Hantar kod. Apabila anda mendapat kod keselamatan, masukkannya ke dalam medan dan tekan Seterusnya. Petua: Jika anda tidak boleh mendapatkan kod keselamatan, tekan Saya tidak mendapat kod atau Saya tidak mempunyai akses kepada ini. Kemudian PC anda akan meminta anda mengesahkan identiti anda dengan soalan keselamatan anda.
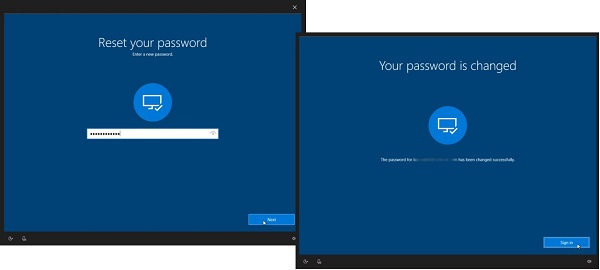 Langkah 4Jika anda telah memasukkan maklumat dengan betul, Kata laluan anda telah ditukar skrin akan muncul. Klik pada Tanda butang masuk untuk kembali ke skrin log masuk dan log masuk akaun Microsoft anda dengan kata laluan baharu. Langkah 5Selepas log masuk sistem anda, cari Pilihan log masuk dalam Akaun menu dalam apl Tetapan. Cari Kata laluan bahagian dan klik Kemas kini soalan keselamatan anda. Apabila digesa, masukkan kata laluan anda. Seterusnya, anda boleh menetapkan tiga soalan dan jawapan unik kepada soalan ini. Apabila ia selesai, klik pada butang Selesai. Pada kali seterusnya anda menetapkan semula kata laluan Microsoft daripada skrin Log Masuk, anda boleh mengesahkan diri anda dengan soalan keselamatan.
Langkah 4Jika anda telah memasukkan maklumat dengan betul, Kata laluan anda telah ditukar skrin akan muncul. Klik pada Tanda butang masuk untuk kembali ke skrin log masuk dan log masuk akaun Microsoft anda dengan kata laluan baharu. Langkah 5Selepas log masuk sistem anda, cari Pilihan log masuk dalam Akaun menu dalam apl Tetapan. Cari Kata laluan bahagian dan klik Kemas kini soalan keselamatan anda. Apabila digesa, masukkan kata laluan anda. Seterusnya, anda boleh menetapkan tiga soalan dan jawapan unik kepada soalan ini. Apabila ia selesai, klik pada butang Selesai. Pada kali seterusnya anda menetapkan semula kata laluan Microsoft daripada skrin Log Masuk, anda boleh mengesahkan diri anda dengan soalan keselamatan. 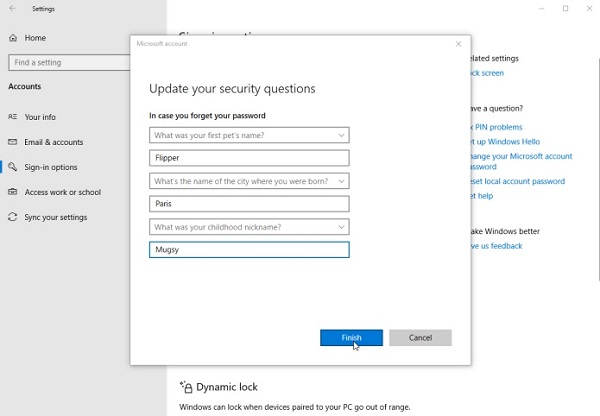
Catatan: Memandangkan Microsoft dikaitkan dengan semua perkhidmatan Microsoft, seperti Outlook, Skype, OneDrive dan banyak lagi, anda perlu menggunakan kata laluan baharu untuk melog masuknya selepas ditetapkan semula.
Bahagian 3: Bagaimana untuk Tetapkan Semula Kata Laluan Microsoft Dalam Talian
Selain komputer anda, anda juga boleh menetapkan semula kata laluan Microsoft yang terlupa dalam talian. Malah, anda boleh melakukannya pada berbilang tapak web, seperti account.microsoft.com, outlook.com, skype.com, onedrive.live.com, dll. Aliran kerja adalah serupa dan kami menggunakan halaman akaun Microsoft untuk menunjukkan prosedur kepada anda.
Langkah 1Buka pelayar web pada komputer yang boleh diakses apabila anda terlupa kata laluan akaun Microsoft anda. Salin dan tampal https://account.microsoft.com/ ke dalam bar alamat dan tekan Masuk kekunci pada papan kekunci anda untuk melawati halaman web. Langkah 2Klik pada Log masuk pilihan di penjuru kanan sebelah atas, taip nama pengguna Microsoft anda dan tekan butang Seterusnya butang. Dalam halaman kata laluan, tekan Lupa kata laluan saya bukannya memasukkan kata laluan.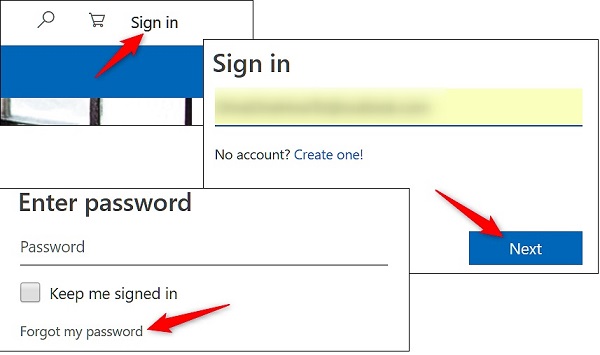 Langkah 3Seterusnya, pilih Saya terlupa kata laluan saya pilihan dan tekan butang Seterusnya butang untuk meneruskan. Sudah tentu, anda boleh memilih pilihan lain jika ia lebih sesuai dengan keadaan anda.
Langkah 3Seterusnya, pilih Saya terlupa kata laluan saya pilihan dan tekan butang Seterusnya butang untuk meneruskan. Sudah tentu, anda boleh memilih pilihan lain jika ia lebih sesuai dengan keadaan anda. 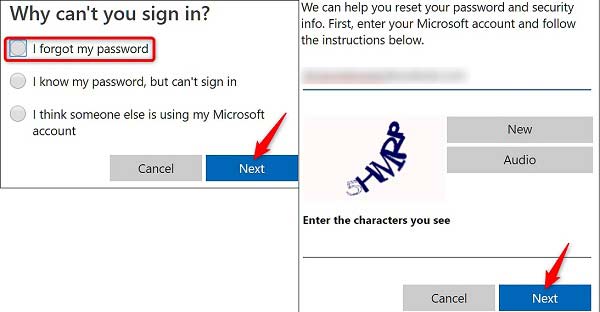 Langkah 4Selagi anda memasuki proses lupa semula kata laluan, anda perlu memasukkan CAPTCHA dalam Masukkan aksara yang anda lihat kawasan. Tekan Seterusnya butang untuk meneruskan. Langkah 5Sama seperti PC, anda akan diberikan dua saluran untuk mendapatkan kod pengesahan, alamat e-mel alternatif dan nombor telefon. Untuk mendapatkan maklumat melalui e-mel, contohnya, pilih dan tinggalkan alamat e-mel anda, dan klik Hantar kod. Langkah 6Lawati e-mel anda dan lihat kod pengesahan daripada mesej Microsoft. Seterusnya, masukkan ke dalam Masukkan kod kotak pada Sahkan identiti anda muka surat.
Langkah 4Selagi anda memasuki proses lupa semula kata laluan, anda perlu memasukkan CAPTCHA dalam Masukkan aksara yang anda lihat kawasan. Tekan Seterusnya butang untuk meneruskan. Langkah 5Sama seperti PC, anda akan diberikan dua saluran untuk mendapatkan kod pengesahan, alamat e-mel alternatif dan nombor telefon. Untuk mendapatkan maklumat melalui e-mel, contohnya, pilih dan tinggalkan alamat e-mel anda, dan klik Hantar kod. Langkah 6Lawati e-mel anda dan lihat kod pengesahan daripada mesej Microsoft. Seterusnya, masukkan ke dalam Masukkan kod kotak pada Sahkan identiti anda muka surat. 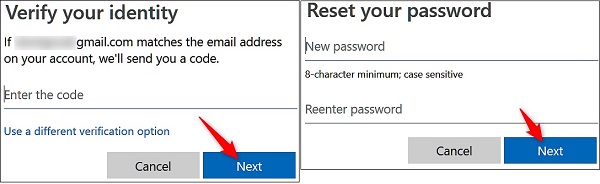 Langkah 7 Klik pada Seterusnya butang dan anda akan mencapai Menetapkan semula kata laluan anda muka surat. Masukkan kata laluan baharu untuk akaun Microsoft anda, masukkan sekali lagi dalam medan seterusnya dan klik Seterusnya untuk mengesahkan perubahan. Langkah 8Jika anda dibentangkan Akaun anda telah dipulihkan halaman, ini bermakna proses itu berjaya. Klik Seterusnya untuk menyelesaikan tetapan semula kata laluan.
Langkah 7 Klik pada Seterusnya butang dan anda akan mencapai Menetapkan semula kata laluan anda muka surat. Masukkan kata laluan baharu untuk akaun Microsoft anda, masukkan sekali lagi dalam medan seterusnya dan klik Seterusnya untuk mengesahkan perubahan. Langkah 8Jika anda dibentangkan Akaun anda telah dipulihkan halaman, ini bermakna proses itu berjaya. Klik Seterusnya untuk menyelesaikan tetapan semula kata laluan. Cara Mengesahkan Diri Anda tanpa E-mel Alternatif atau Nombor Telefon
Jika e-mel dan nombor telefon alternatif anda tidak tersedia, ikuti langkah di bawah untuk mengesahkan identiti anda semasa penetapan semula kata laluan Microsoft.
Langkah 1Pilih Saya tidak mempunyai semua ini pada halaman sahkan identiti anda dan klik pada Seterusnya butang.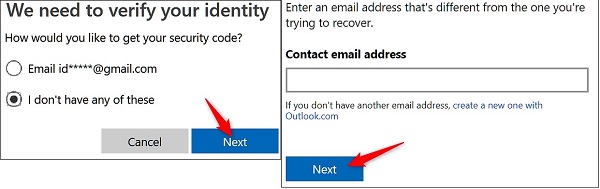 Langkah 2Sekarang, anda akan diminta untuk memasukkan alamat e-mel hubungan. Alamat e-mel harus boleh diakses dan tidak sama dengan akaun Microsoft anda. Klik butang Seterusnya untuk menerima kod. Langkah 3Cari kod dalam e-mel anda dan masukkannya ke dalam kotak. Tekan ke Sahkan butang.
Langkah 2Sekarang, anda akan diminta untuk memasukkan alamat e-mel hubungan. Alamat e-mel harus boleh diakses dan tidak sama dengan akaun Microsoft anda. Klik butang Seterusnya untuk menerima kod. Langkah 3Cari kod dalam e-mel anda dan masukkannya ke dalam kotak. Tekan ke Sahkan butang. 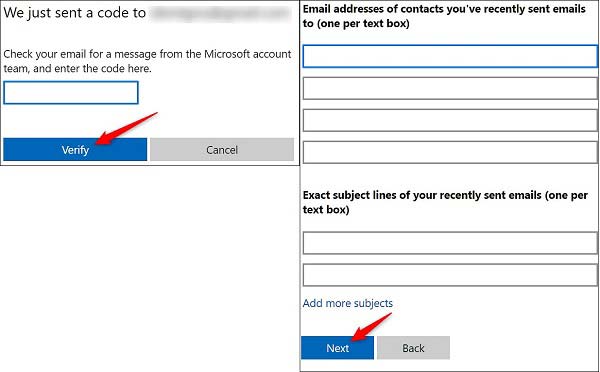 Langkah 4Kemudian anda perlu menulis beberapa alamat e-mel yang baru anda hantar mel baru-baru ini dan subjek e-mel yang anda hantar baru-baru ini. Tekan Seterusnya butang dan klik okey. Microsoft akan menyemak maklumat anda dan memberi anda maklum balas dalam masa 24 jam. Kemudian anda boleh menetapkan semula kata laluan Microsoft yang terlupa jika ia diluluskan.
Langkah 4Kemudian anda perlu menulis beberapa alamat e-mel yang baru anda hantar mel baru-baru ini dan subjek e-mel yang anda hantar baru-baru ini. Tekan Seterusnya butang dan klik okey. Microsoft akan menyemak maklumat anda dan memberi anda maklum balas dalam masa 24 jam. Kemudian anda boleh menetapkan semula kata laluan Microsoft yang terlupa jika ia diluluskan. Bahagian 4: Cara Paling Mudah untuk Tetapkan Semula Kata Laluan Microsoft Windows

4,000,000+ Muat Turun
Tukar kata laluan Microsoft tanpa mengakses sistem.
Buat akaun baharu jika anda terlupa akaun anda juga.
Menyokong kedua-dua pemacu kilat DVD dan USB.
Tersedia untuk Windows 10/8/8.1/7 dan lebih awal.
Ringkasnya, ini adalah pilihan paling mudah untuk menetapkan semula kata laluan akaun Microsoft anda jika anda terlupa.
Bagaimana untuk Tetapkan Semula Kata Laluan Akaun Microsoft
Langkah 1Buat media boleh bootApabila anda terlupa kata laluan akaun Microsoft, cari komputer yang boleh diakses dan pasang utiliti penetapan semula kata laluan padanya. Jika anda ingin mencipta DVD boleh boot, letakkan cakera kosong ke dalam pemacu DVD. Beralih ke utiliti dan cari Cipta CD/DVD Tetapan Semula Kata Laluan bahagian. Kembangkan menu lungsur turun dan pilih cakera. Tekan Bakar CD/DVD butang.
Untuk membuat USB boleh boot, palamkan pemacu denyar ke komputer dan pergi ke Buat Tetapan Semula Kata Laluan Pemacu Denyar USB bahagian sebaliknya. Pilih USB daripada menu lungsur turun dan klik Bakar USB butang. Tunggu sehingga media boleh boot selesai dan alih keluarnya.
 Langkah 2Tetapkan semula kata laluan Microsoft
Langkah 2Tetapkan semula kata laluan Microsoft Beralih ke komputer yang dikaitkan dengan akaun Microsoft anda. Masukkan DVD atau USB boleh boot ke dalam PC dan hidupkannya. Pastikan ia but ke dalam media boleh boot dan anda akan mendapat Tetapan Semula Kata Laluan Windows tingkap. Pertama, pilih sistem pengendalian yang betul, dan pilih akaun yang betul. Seterusnya, tekan butang Menetapkan semula kata laluan butang dan pilih Ya jika digesa. Sekarang, anda boleh memasukkan kata laluan baharu dan mengesahkannya. Apabila tetapan semula kata laluan Microsoft selesai, alih keluar media boleh boot, but semula PC anda dan log masuk dengan kata laluan baharu.

Bahagian 5: Soalan Lazim tentang Microsoft Password Reset
Apakah kata laluan akaun Microsoft saya?
Akaun Microsoft ialah nama pengguna yang anda gunakan untuk log masuk ke perkhidmatan Windows 10 dan Microsoft anda, seperti Outlook, Office, Skype, OneDrive, Xbox Live, Bing, Microsoft Store, MSN, dsb. Jika anda terlupa kata laluan akaun anda, anda boleh menetapkan semula ia mengikut panduan di atas.
Bagaimanakah saya boleh membuka kunci akaun Microsoft saya?
Microsoft akan mengunci akaun anda untuk melindunginya daripada penipuan atau penyalahgunaan. Untuk membuka kunci akaun anda, log masuk akaun Microsoft anda dan ikut arahan untuk mendapatkan kod keselamatan.
Mengapa tidak boleh log masuk ke akaun Microsoft saya?
Sebabnya termasuk:
1. Caps Lock dimatikan dan nama pengguna atau kata laluan anda dieja dengan salah.
2. Borang log masuk tidak berfungsi dalam penyemak imbas anda.
3. Terdapat sesuatu yang tidak kena tentang sambungan internet anda.
Kesimpulan
Panduan ini telah berkongsi empat cara untuk menetapkan semula Kata laluan akaun Microsoft dalam pelbagai situasi. Jika anda masih ingat kata laluan semasa, kaedah biasa tersedia. Untuk menetapkan semula kata laluan Microsoft yang terlupa, anda boleh melakukannya pada Windows 10 dan dalam pelayar web anda. Lebih penting lagi, imyPass Windows Password Reset dapat membantu anda memudahkan proses dan membolehkan anda menetapkan semula kata laluan dengan mudah. Jika anda mempunyai lebih banyak soalan, sila tinggalkan mesej di bawah siaran ini.