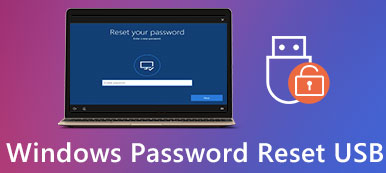5 Cara Terbukti Memintas Kata Laluan Windows 7 Sendiri dengan Kos Rendah
Ramai orang terkunci kerana kata laluan terlupa. Jika anda mempunyai masalah yang sama, anda perlu memintas kata laluan Windows 7 secepat mungkin. Jika tidak, anda tidak boleh membuat sebarang perubahan pada komputer anda. Jika anda masih ingat kata laluan pentadbir Windows 7 anda, ia akan menjadi lebih mudah. Anda boleh melumpuhkan akaun pentadbir Windows 7 dan kata laluan secara langsung.
Artikel ini memperkenalkan 5 cara mudah untuk memintas kata laluan pentadbir Windows 7 dengan atau tanpa kata laluan log masuk. Tidak kira anda terlupa kata laluan pentadbir Windows 7 atau tidak, anda boleh memintas kata laluan Windows 7 dalam beberapa minit. Baca dan ikuti sahaja.

- Bahagian 1: Pintasan Kata Laluan Windows 7 Terlupa
- Bahagian 2: Pintasan Kata Laluan Windows 7 dengan Kata Laluan Diketahui
- Bahagian 3: Soalan Lazim Memintas Kata Laluan Windows 7
Bahagian 1: 4 Cara Memintas Kata Laluan Pentadbir Windows 7 tanpa Kata Laluan
Apakah yang boleh anda lakukan untuk membuka kunci komputer jika anda terlupa kata laluan anda pada Windows 7? Jangan risau tentang itu. Berikut ialah 4 cara mudah untuk memintas kata laluan Windows 7 yang terlupa. Kadar kejayaan pintasan kata laluan pentadbir Windows 7 berjulat dari yang tertinggi hingga yang paling rendah.
Cara 1: Jalankan Alat Tetapan Semula Kata Laluan Windows 7

4,000,000+ Muat Turun
Buka kunci kata laluan Windows 7 dengan CD/DVD atau pemacu kilat USB boleh boot.
Buat akaun pentadbir baharu tanpa beberapa klik.
4.Pintas kata laluan pentadbir pada Windows 10/8/7/Vista/XP, dsb.
Muat turun percuma, pasang dan lancarkan Set Semula Kata Laluan Windows imyPass. Untuk memintas kata laluan pada Windows 7 dengan jayanya, anda perlu memasukkan alamat e-mel dan kod pendaftaran terlebih dahulu.
 Langkah 2Bakar USB atau CD/DVD tetapan semula kata laluan Windows 7 boleh boot
Langkah 2Bakar USB atau CD/DVD tetapan semula kata laluan Windows 7 boleh boot Berdasarkan pembelian anda, anda boleh memilih antara Cipta Tetapan Semula Kata Laluan CD/DVD dan Cipta Tetapkan Semula Kata Laluan Pemacu Denyar USB. Kemudian, klik Burn CD/DVD atau Burn USB. Letakkan cakera kosong atau pemacu USB ke dalam komputer biasa. tunggu sebentar untuk menyelesaikan proses pembakaran. Klik OK apabila ia selesai.
 Langkah 33But komputer Windows 7 yang terkunci
Langkah 33But komputer Windows 7 yang terkunci Keluarkan cakera yang terbakar. Kemudian masukkannya ke dalam komputer Windows 7 anda yang terkunci. Mulakan semula komputer. Sementara itu, tekan kekunci F12 atau ESC untuk masuk ke Menu But. Pilih pemacu CD/DVD atau USB anda yang dimasukkan. Tekan Enter pada papan kekunci anda. Kemudian, simpan dan keluar dari Menu But. Komputer Windows 7 anda akan but semula dan membuka kunci secara automatik.
 Langkah 4Tetapkan semula kata laluan Windows 7 yang terlupa
Langkah 4Tetapkan semula kata laluan Windows 7 yang terlupa Pilih sistem pengendalian Windows 7 untuk tetapan semula kata laluan. Pilih akaun pentadbir yang anda mahu tetapkan semula kata laluan. klik Menetapkan semula kata laluan diikuti oleh okey untuk mengesahkan. Itu sahaja untuk memintas kata laluan Windows 7. Anda juga boleh memintas skrin log masuk Windows.

Cara 2: Gunakan Cakera Tetapan Semula Kata Laluan Windows 7 yang telah dibuat
Langkah 1Mulakan semula komputer Windows 7 anda. Apabila anda menaip kata laluan yang salah, anda akan melihat a Menetapkan semula kata laluan pilihan. Klik pilihan ini dan teruskan.
Langkah 2The Wizard Tetapan Semula Kata Laluan muncul. Sekarang anda perlu memasukkan cakera tetapan semula kata laluan ke dalam komputer anda.
Langkah 3Pilih pemacu anda dan ikut wizard pada skrin.
Langkah 4Di dalam Tetapkan semula Kata Laluan Akaun Pengguna skrin, tetapkan kata laluan pentadbir Windows 7 baharu dan pembayang kata laluan baharunya.
Langkah 5Klik Seterusnya dan lengkapkan keseluruhan proses pintasan kata laluan Windows 7.
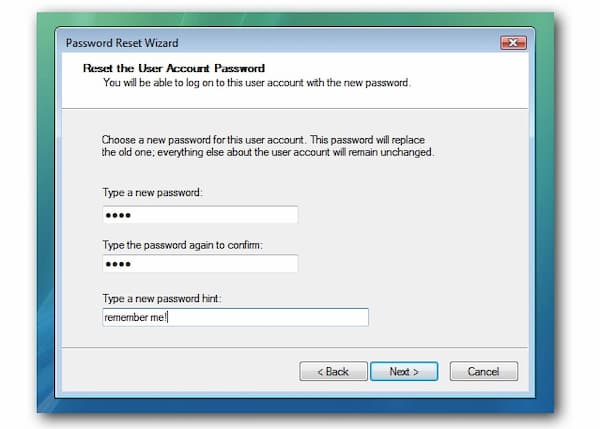
Cara 3: Tetapkan Semula Kata Laluan Windows 7 Menggunakan Prompt Perintah
Anda boleh menggunakan Prompt Perintah untuk memintas kata laluan pentadbir Windows 7 juga. Akaun pentadbir Windows 7 terbina dalam anda akan dilumpuhkan dengan baris arahan berikut. Akibatnya, perlindungan kata laluan Windows 7 juga boleh dialih keluar.
Langkah 1But semula komputer anda. Terus menekan F8 sehingga anda melihat Pilihan But Lanjutan skrin.
Langkah 2Gunakan pilihan anak panah atas dan bawah untuk memilih Mod Selamat dengan Prompt Perintah. Tekan kekunci Enter untuk mengesahkan.
Langkah 3Dalam tetingkap Prompt Perintah, taip pengguna bersih dan tekan Masuk pada papan kekunci anda.
Langkah 4Semak imbas dan pilih akaun pengguna yang anda ingin tetapkan semula kata laluan.
Langkah 5taip pengguna bersih yournewaccount yournewpassword dan pilih Masuk. Ingat untuk menggantikan dengan akaun peribadi dan kata laluan anda. Itu sahaja untuk memintas kata laluan Windows 7 dengan Command Prompt.
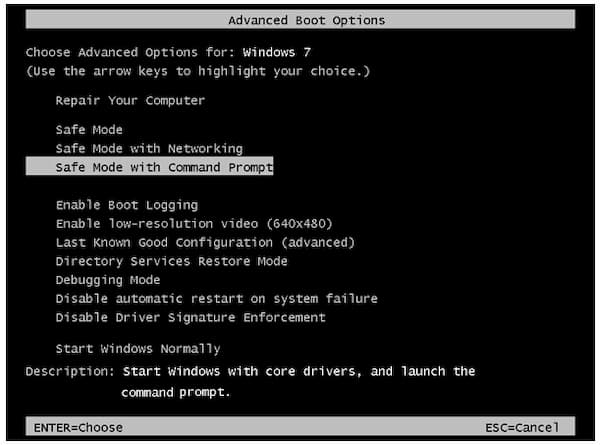
Cara 4: Pintasan Kata Laluan pada Windows 7 dengan Cakera Pembaikan Sistem
Jika anda masih menyimpan cakera pembaikan sistem, anda boleh mendapatkan satu lagi penyelesaian untuk memintas kata laluan pentadbir pada Windows 7 tanpa kata laluan. Walaupun agak rumit untuk membuka kunci kata laluan Windows 7 menggunakan cakera pembaikan sistem.
Langkah 1Masukkan cakera pembaikan ke dalam komputer anda. Mulakan semula komputer anda dan tekan kekunci untuk masuk ke dalam Pasang Windows skrin.
Langkah 2Pilih bahasa dan pilihan lain. klik Seterusnya untuk meneruskan. Pilih Baiki komputer anda dan tunggu sebentar untuk menyelesaikan proses.
Langkah 3pilih Arahan prompt daripada Pilihan Pemulihan Sistem skrin.
Langkah 4taip salin c:windowssystem32utilman.exe c: dan tekan Masuk pada papan kekunci anda. (Pemacu C menunjukkan lokasi pemasangan Windows. Anda boleh menggantikannya berdasarkan keperluan anda.)
Langkah 5Taip Y dan tekan Masuk untuk mengesahkan. Kemudian, but semula komputer Windows 7 anda. pilih Kemudahan Akses di sudut kiri bawah skrin log masuk Windows. Jika anda tidak dapat melihat pilihan ini, anda boleh menggunakan pilihan yang sama pengguna bersih baris arahan yang disebut dengan cara 3.

Bahagian 2: Bagaimana untuk Memintas Kata Laluan Windows 7 dengan Kata Laluan Diketahui
Jika anda adalah satu-satunya pengguna komputer Windows 7 ini, dan anda masih ingat kata laluan pentadbirnya, anda boleh memintas kata laluan pentadbir Windows 7 seperti yang ditunjukkan oleh langkah-langkah berikut. Akibatnya, tidak perlu lagi memasukkan kata laluan pentadbir dalam skrin log masuk Windows.
Langkah 1Pergi ke Windows Mulakan menu. Carian untuk Panel kawalan.
Langkah 2pilih Akaun Pengguna dan Keselamatan Keluarga. klik Akaun pengguna diikuti oleh Alih keluar kata laluan anda.
Langkah 3Masukkan kata laluan Windows 7 anda. pilih Alih keluar kata laluan untuk melumpuhkan kata laluan Windows 7 secara langsung.
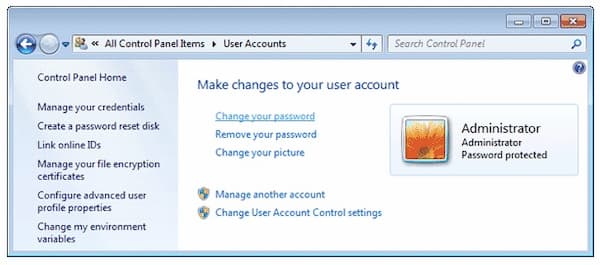
Bahagian 3: Soalan Lazim Memintas Kata Laluan Windows 7
Bolehkah anda memintas kata laluan pentadbir pada Windows 7 daripada akaun tetamu?
ya. Log masuk ke komputer Windows 7 dengan akaun tetamu anda. Anda boleh menggunakan Command Prompt untuk memintas kata laluan pada Windows 7 tanpa cakera tetapan semula.
Bagaimana untuk mengakses Prompt Perintah tanpa log masuk?
Semasa proses persediaan Windows, tekan Beralih dan F10 kunci pada masa yang sama. Anda boleh membuka gesaan arahan apabila ia dikunci.
Sekiranya anda menggunakan satu kata laluan pentadbir tempatan untuk semua komputer yang berbeza?
Tidak. Ia akan mengakibatkan risiko yang tinggi. Setelah komputer anda digodam, komputer lain akan dipengaruhi kerana akaun pentadbir dan kata laluan yang sama.
Kesimpulan
Secara keseluruhannya, anda boleh mengalih keluar dan membuka kunci akaun pengguna Windows 7 dengan atau tanpa kata laluan dengan jayanya. Di atas Pintasan kata laluan pentadbir Windows 7 kaedah telah diuji. Bagi alat pintasan kata laluan Windows yang terbaik, imyPass Windows Password Reset berbaloi untuk dimuat turun secara percuma dan cuba.