Cara Menetapkan Semula Kata Laluan Windows 10/7/8 Melalui USB Boleh Boot
Adakah anda menghadapi situasi yang anda terlupa kata laluan log masuk Windows dan tidak boleh mengakses komputer anda?
Ia agak perlu untuk melindungi akaun anda dengan kata laluan. Walau bagaimanapun, dengan begitu banyak kata laluan yang perlu diingat, anda mungkin terlupa beberapa kata laluan penting termasuk kod laluan untuk akaun Windows anda. Sebenarnya, kita semua pernah melakukannya sebelum ini.
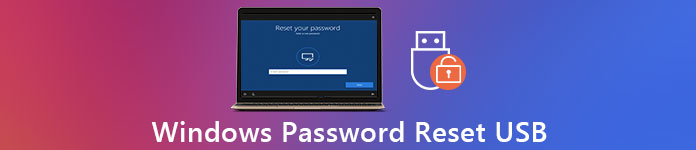
Di sini dalam siaran ini, kami ingin memberikan panduan terperinci untuk membuat USB tetapan semula kata laluan Windows. Apabila anda terkunci daripada komputer anda, anda boleh memilih untuk menetapkan semula kata laluan Windows 10, Windows 7 atau Windows 8 melalui USB boleh boot dan kemudian log masuk semula ke akaun anda.
- Bahagian 1. Buat USB Tetapan Semula Kata Laluan Windows 10
- Bahagian 2. Cara Menggunakan Windows Password Reset USB Drive
- Bahagian 3. Cara Lebih Baik untuk Membuat Tetapan Semula Kata Laluan Windows Pemacu USB
- Bahagian 4. Soalan Lazim mengenai Windows Password Reset USB
Bahagian 1. Cara Mencipta Pemacu USB Tetapkan Semula Kata Laluan Windows 10
Apabila anda terlupa kata laluan akaun Microsoft anda, anda harus terlebih dahulu mengambil penyelesaian biasa untuk menetapkannya semula, dengan tetapan semula kata laluan pemacu USB atau cakera. Ia adalah salah satu kaedah paling mudah untuk menetapkan semula kata laluan Windows anda yang terlupa. Tetapi anda dikehendaki membuat USB tetapan semula kata laluan Windows terlebih dahulu. Panduan berikut akan menunjukkan kepada anda cara membuat pemacu USB tetapan semula kata laluan Windows 10 secara terperinci.
Langkah 1Untuk mencipta pemacu USB boleh boot Windows 10, anda perlu membuka Panel kawalan. Memandangkan anda terlupa kata laluan Windows, di sini anda perlu membuat cakera tetapan semula kata laluan pada komputer lain. Langkah 2Tekan Menang dan S kekunci pada papan kekunci anda untuk memaparkan bar carian. Jika anda ingin mencipta pemacu USB tetapan semula kata laluan Windows pada PC Windows 7, di sini anda boleh mengklik butang Mulakan menu dan kemudian pergi ke Panel kawalan. Langkah 3Taip dan cari cakera tetapan semula kata laluan dalam kotak Carian. Kemudian pilih Buat cakera tetapan semula kata laluan pautan dalam anak tetingkap tugas di sebelah kiri. Di sini anda juga boleh pergi ke Akaun pengguna dan kemudian klik pada Buat cakera tetapan semula kata laluan pilihan. Langkah 4klik Seterusnya apabila anda melihat Wizard Kata Laluan Terlupa tingkap.
Langkah 4klik Seterusnya apabila anda melihat Wizard Kata Laluan Terlupa tingkap. 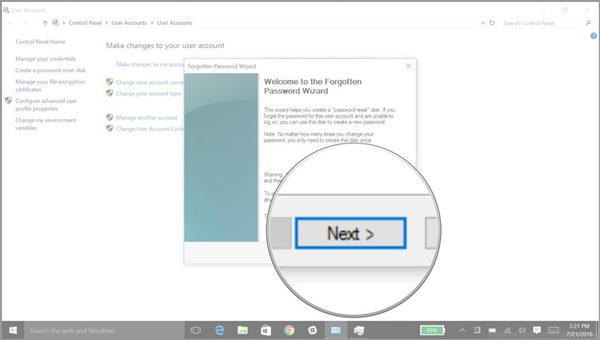
Kini anda boleh klik pada Saya mahu mencipta cakera kunci kata laluan. Daripada senarai juntai bawah, pilih pemacu USB khusus tempat anda ingin mencipta cakera tetapan semula kata laluan Windows.
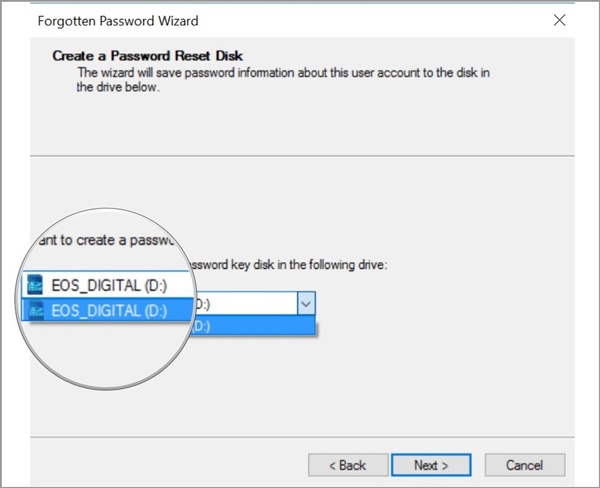 Langkah 5klik Seterusnya butang, masukkan kata laluan akaun Windows semasa dalam kotak teks dan kemudian klik Seterusnya sekali lagi. Semasa langkah ini, anda mungkin ditanya sama ada anda mahu menulis ganti cakera sedia ada. Anda boleh memilih untuk menulis ganti atau tidak berdasarkan keperluan anda.
Langkah 5klik Seterusnya butang, masukkan kata laluan akaun Windows semasa dalam kotak teks dan kemudian klik Seterusnya sekali lagi. Semasa langkah ini, anda mungkin ditanya sama ada anda mahu menulis ganti cakera sedia ada. Anda boleh memilih untuk menulis ganti atau tidak berdasarkan keperluan anda. 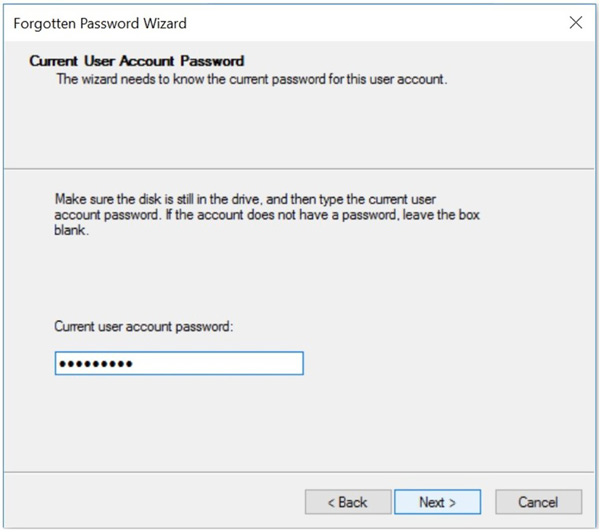 Langkah 6Selepas pemacu USB tetapan semula kata laluan Windows 10 dibuat sepenuhnya, anda boleh mengklik Seterusnya dan kemudian Selesai untuk menamatkan proses ini.
Langkah 6Selepas pemacu USB tetapan semula kata laluan Windows 10 dibuat sepenuhnya, anda boleh mengklik Seterusnya dan kemudian Selesai untuk menamatkan proses ini. 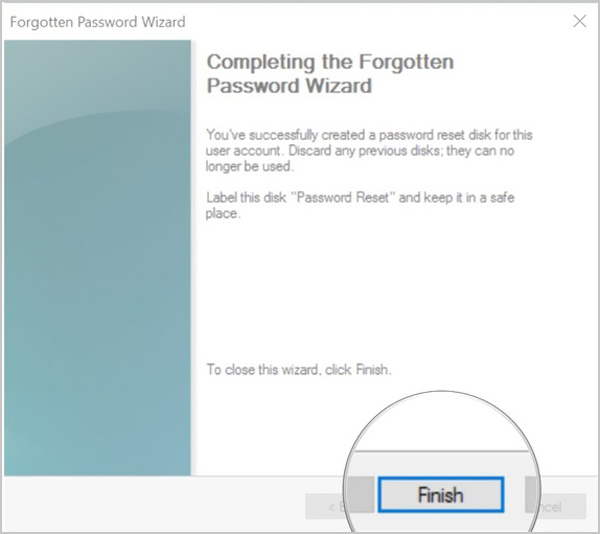
Dengan operasi di atas, anda boleh membuat tetapan semula kata laluan Windows pemacu UBS dengan mudah. Anda harus tahu bahawa, sesiapa sahaja yang memiliki cakera tetapan semula kata laluan ini akan dapat mengakses akaun Windows anda. Jadi, anda harus meletakkannya di tempat yang selamat.
Bahagian 2. Cara Menggunakan Windows Password Reset USB untuk Reset Terlupa Kata Laluan
Dengan kaedah di atas, anda boleh membuat pemacu atau cakera USB tetapan semula kata laluan Windows dengan mudah. Anda harus tahu bahawa, USB tetapan semula kata laluan yang dibuat sentiasa membenarkan anda menetapkan semula kata laluan, tidak kira berapa kali anda menukar kata laluan anda. Anda hanya perlu membuat tetapan semula kata laluan Windows pemacu USB sekali. Kini anda boleh mengikuti langkah di bawah untuk menetapkan semula kata laluan anda yang terlupa.
Langkah 1Untuk menetapkan semula kata laluan Windows yang terlupa, anda harus memasukkan pemacu USB ke dalam komputer anda terlebih dahulu. Langkah 2Selepas mencuba beberapa kata laluan Windows, anda boleh memilih Menetapkan semula kata laluan pilihan untuk menetapkan semula. Anda akan dibimbing ke Wizard Tetapan Semula Kata Laluan tingkap. Klik pada Seterusnya butang.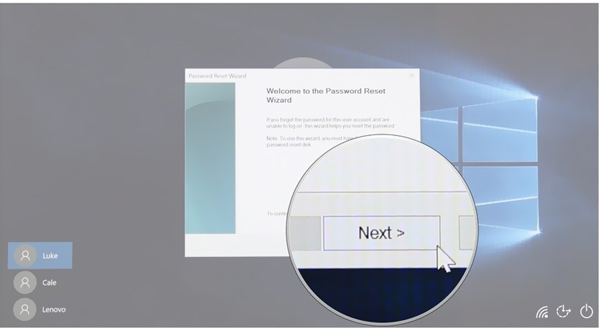 Langkah 3Di bawah Masukkan Cakera Tetapan Semula Kata Laluan, anda boleh mengklik pada menu lungsur dan kemudian pilih peranti yang terletak pada cakera tetapan semula kata laluan anda.
Langkah 3Di bawah Masukkan Cakera Tetapan Semula Kata Laluan, anda boleh mengklik pada menu lungsur dan kemudian pilih peranti yang terletak pada cakera tetapan semula kata laluan anda. 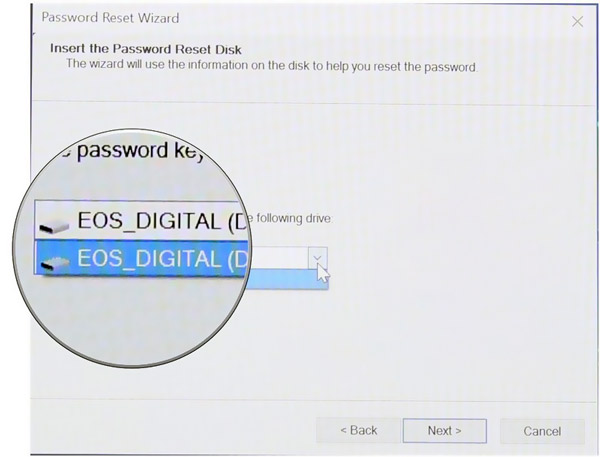 Langkah 4Klik pada Seterusnya butang dan kemudian anda dibenarkan untuk menetapkan kata laluan Windows baharu.
Langkah 4Klik pada Seterusnya butang dan kemudian anda dibenarkan untuk menetapkan kata laluan Windows baharu. 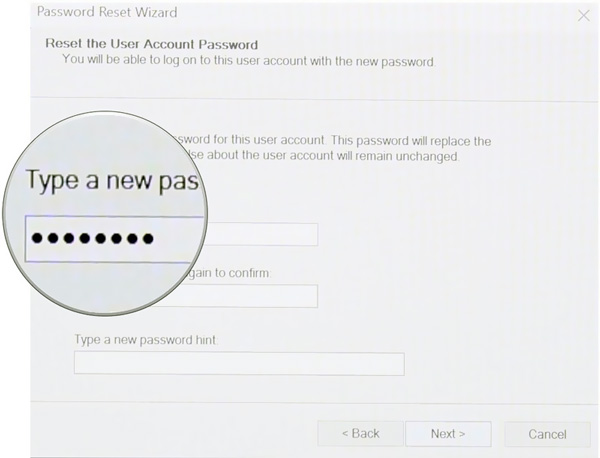 Langkah 5Taipkan kata laluan baharu sekali lagi dan kemudian masukkan pembayang kata laluan. Selepas semua operasi ini, anda boleh mengklik Selesai butang untuk melengkapkan penetapan semula kata laluan. Kemudian anda boleh memasukkan kata laluan baharu untuk log masuk ke akaun Windows anda.
Langkah 5Taipkan kata laluan baharu sekali lagi dan kemudian masukkan pembayang kata laluan. Selepas semua operasi ini, anda boleh mengklik Selesai butang untuk melengkapkan penetapan semula kata laluan. Kemudian anda boleh memasukkan kata laluan baharu untuk log masuk ke akaun Windows anda. Bahagian 3. Cara Lebih Baik untuk Membuat Tetapan Semula Kata Laluan Windows Pemacu USB
Apabila anda terlupa kata laluan semasa untuk akaun Windows anda, anda juga boleh bergantung pada alat profesional untuk membuat tetapan semula kata laluan pemacu USB atau cakera. Di sini kami amat mengesyorkan yang berkuasa imyPass Windows Password Reset untuk menetapkan semula atau memulihkan kata laluan Windows dengan mudah. Ia menawarkan cara mudah untuk memulihkan mana-mana pentadbir Windows dan kod laluan pengguna lain.
- 1. Pulihkan pelbagai kata laluan Windows termasuk akaun Windows dan pentadbir.
- 2. Buat tetapan semula kata laluan Windows USB atau cakera untuk menetapkan semula kod laluan yang terlupa.
- 3. Cipta akaun pentadbir baharu tanpa kata laluan untuk memintas PC Windows yang terkunci.
- 4. Bekerja dengan banyak sistem fail seperti FAT16, FAT32, NTFS, dsb. dan cakera keras seperti IDE, SCSI, SATA, USB, SAS, RAID dan banyak lagi.
- 5. Sokong Windows 10/8.1/8/7/Vista/XP dan sebarang jenama komputer riba dan desktop seperti Dell, HP, Sony, Lenovo, IBM dan banyak lagi.
 Langkah 2Ia memberikan anda 2 cara untuk membakar alat tetapan semula kata laluan, Cipta CD/DVD Tetapan Semula Kata Laluan, dan Buat Tetapan Semula Kata Laluan Pemacu Denyar USB. Anda boleh memilih kaedah pilihan anda dan masukkan cakera CD/DVD kosong atau pemacu USB ke komputer.
Langkah 2Ia memberikan anda 2 cara untuk membakar alat tetapan semula kata laluan, Cipta CD/DVD Tetapan Semula Kata Laluan, dan Buat Tetapan Semula Kata Laluan Pemacu Denyar USB. Anda boleh memilih kaedah pilihan anda dan masukkan cakera CD/DVD kosong atau pemacu USB ke komputer.  Langkah 3Klik pada Bakar CD/DVD atau Bakar USB butang untuk memulakan proses pembakaran. Selepas itu, anda boleh klik okey untuk menyelesaikan keseluruhan proses penciptaan. Langkah 4Kini anda boleh memulakan semula komputer yang dikunci dan tekan F12 atau ESC kunci untuk memasukkan Menu but. Anda diberi senarai pilihan but apabila anda tiba di sana. Pilih pemacu atau cakera USB tetapan semula kata laluan Windows dan kemudian tekan Masuk. Selepas itu, komputer anda akan dimulakan semula secara automatik.
Langkah 3Klik pada Bakar CD/DVD atau Bakar USB butang untuk memulakan proses pembakaran. Selepas itu, anda boleh klik okey untuk menyelesaikan keseluruhan proses penciptaan. Langkah 4Kini anda boleh memulakan semula komputer yang dikunci dan tekan F12 atau ESC kunci untuk memasukkan Menu but. Anda diberi senarai pilihan but apabila anda tiba di sana. Pilih pemacu atau cakera USB tetapan semula kata laluan Windows dan kemudian tekan Masuk. Selepas itu, komputer anda akan dimulakan semula secara automatik.  Langkah 5Untuk menetapkan semula kata laluan log masuk Windows, anda boleh memilih akaun yang ingin anda tetapkan semula kata laluannya.
Langkah 5Untuk menetapkan semula kata laluan log masuk Windows, anda boleh memilih akaun yang ingin anda tetapkan semula kata laluannya.  Langkah 6klik Menetapkan semula kata laluan untuk mula menetapkan semula kod laluan yang terlupa. Anda akan ditanya bahawa jika anda ingin menetapkan kata laluan pengguna menjadi kosong. Di sini anda boleh klik ya untuk mengesahkan itu.
Langkah 6klik Menetapkan semula kata laluan untuk mula menetapkan semula kod laluan yang terlupa. Anda akan ditanya bahawa jika anda ingin menetapkan kata laluan pengguna menjadi kosong. Di sini anda boleh klik ya untuk mengesahkan itu.  Langkah 7Kini anda boleh mengeluarkan pemacu USB atau cakera tetapan semula kata laluan Windows dan but semula komputer anda. Apabila anda kembali ke tetingkap log masuk sekali lagi, anda dibenarkan masuk terus ke komputer tanpa kata laluan.
Langkah 7Kini anda boleh mengeluarkan pemacu USB atau cakera tetapan semula kata laluan Windows dan but semula komputer anda. Apabila anda kembali ke tetingkap log masuk sekali lagi, anda dibenarkan masuk terus ke komputer tanpa kata laluan. 
Bahagian 4. Soalan Lazim mengenai Windows Password Reset USB
Soalan 1. Bagaimanakah cara saya bertukar kepada akaun pengguna lain?
Jika anda mempunyai dua atau lebih akaun pengguna, anda boleh menukar akaun anda dengan mudah pada PC Windows. Anda boleh pergi ke menu Mula dan kemudian klik pada profil anda. Kini anda boleh melihat akaun lain yang tersedia dalam senarai. Pilih dan klik pada satu akaun untuk beralih kepadanya.
Soalan 2. Bagaimana untuk mencipta PIN untuk digunakan sebagai ganti kata laluan dalam Windows 10?
Mempunyai PIN membolehkan anda log masuk Windows, apl dan perkhidmatan dengan mudah. Untuk mengikat kod PIN pada akaun Windows anda, anda harus pergi ke Tetapan, pilih bahagian Akaun, klik Pilihan Log masuk pada panel kiri dan kemudian klik butang Tambah di bawah pilihan PIN. Selepas itu, anda boleh mengikut arahan untuk membuat PIN dengan mudah.
Soalan 3. Bagaimana untuk menetapkan semula kata laluan akaun tempatan untuk Windows 10?
Apabila anda ingin menetapkan semula kata laluan akaun Windows, anda boleh menjawab soalan keselamatan untuk melakukannya. Selepas anda memasukkan kata laluan yang salah, anda boleh mengklik pautan Tetapkan semula kata laluan pada skrin log masuk. Kemudian anda boleh menjawab soalan keselamatan untuk membuat kata laluan baharu.
Kesimpulan
Kami terutamanya bercakap tentang cara membuat a USB tetapan semula kata laluan Windows dalam jawatan ini. Apabila anda terlupa kata laluan Windows, anda boleh menggunakan kaedah di atas untuk membuat pemacu USB atau cakera boleh boot untuk menetapkan semula kata laluan yang terlupa.



