Løs iPad-gjenopprettingsmodus som ikke fungerer og sitter fast i gjenopprettingsmodus
Har du noen gang møtt iPad-gjenopprettingsmodus fungerer ikkeKanskje du noen ganger støter på programvareproblemer som krever gjenoppretting eller gjenoppretting av operativsystemet på iPad-en din. iPad-en din kan imidlertid sitte fast i gjenopprettingsmodus, og gjenopprettingsmodus fungerer ikke. Det må være irriterende fordi du må bruke iPad-en raskt. Ikke bekymre deg. Denne artikkelen vil veilede deg gjennom ulike løsninger for å fikse problemene.
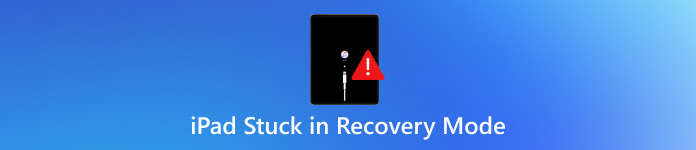
I denne artikkelen:
Del 1: Årsaker til at iPad sitter fast i gjenopprettingsmodus og gjenopprettingsmodus
Hvorfor sitter iPaden din fast i gjenopprettingsmodus, eller fungerer ikke iPad-gjenopprettingsmodus? Du kan finne ut hva de egentlig er først:
GjenopprettingsmodusEn tilstand som lar iTunes eller Finder diagnostisere og fikse systemfeil ved å oppdatere eller gjenopprette enheten.
GjenopprettingsmodusEn prosess der iPadens operativsystem installeres fullstendig på nytt, og alle data og innstillinger slettes.
Når iPad-en din sitter fast i gjenopprettingsmodus og gjenopprettingsmodus ikke fungerer, kan det skyldes forskjellige årsaker, inkludert en mislykket iOS-oppdatering, ødelagt fastvare eller maskinvareproblemer. Men ikke bekymre deg, dette er offisielle funksjoner som tilbys av Apple, så det må finnes offisielle metoder for å fikse dem enkelt.
Nettverksproblemer
En ustabil nettverkstilkobling kan forårsake en ufullstendig iPadOS-oppdatering, noe som fører til at iPaden ikke kunne gjenopprettes feil 4013. Hvis en oppdatering avbrytes, kan det hende at iPaden ikke starter opp riktig.
iTunes- eller Finder-problemer
Hvis iTunes eller Finder er for utdatert, kan det føre til tilkoblingsproblemer og gjenopprettingsfeil, noe som vil føre til at iPaden sitter fast i gjenopprettingsmodus.
Maskinvareproblemer
For det første, hvis iPad-en din har utilstrekkelig lagringsplass, kan ikke iTunes eller Finder oppdatere iOS for iPad-en din, noe som vil føre til at iPad-en sitter fast i gjenopprettingsmodus. Deretter kan defekte kabler, porter eller interne maskinvareproblemer føre til gjenopprettingsfeil.
Del 2: Slik fikser du iPad fast i gjenopprettingsmodus og gjenopprettingsmodus
Nå kan du sjekke hvordan du fikser iPad som sitter fast i gjenopprettingsmodus og iPad-gjenopprettingsmodus som ikke fungerer.
1. Tving iPad-en på nytt
Før du prøver noe komplisert, kan du tvinge iPaden til å starte på nytt. Det kan fikse problemet med at iPaden sitter fast i gjenopprettingsmodus eller gjenopprettingsmodus.
For iPad-er med Hjem-knapp:
Trykk og hold inne på begge Hjem knappen og Makt knappen samtidig. Fortsett å holde inne til du ser Apple-logoen.
For iPad-er uten Hjem-knapp:
Trykk og slipp Volum opp knappen. Trykk deretter på og slipp Volum ned knappen. Til slutt trykker du på og holder inne Makt til Apple-logoen vises.
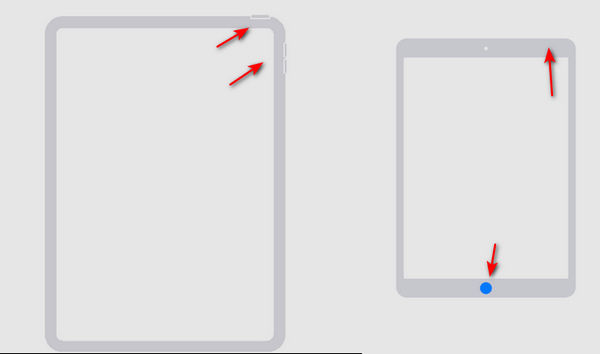
2. Oppdater iTunes
Hvis iTunes-en din er utdatert, kan det føre til at iPad-en din sitter fast i gjenopprettingsmodus. For å fikse dette kan du oppdatere iTunes. Du bør starte iTunes og deretter klikke på Hjelp knappen. Klikk deretter Se etter oppdatering for å oppdatere iTunes. Etter det kan du fikse noen programvareproblemer med iTunes, slik at du kan fikse problemet med at iPaden sitter fast i gjenopprettingsmodus. Deretter kan du lås opp iPhone eller iPad med iTunes.
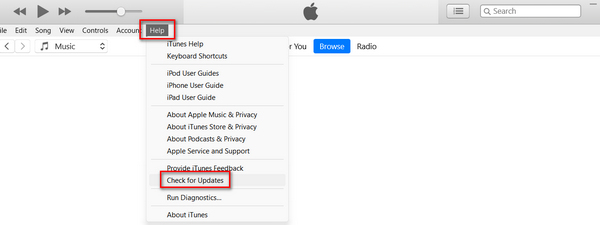
3. DFU-modus
Hvis iPad-en din sitter fast i gjenopprettingsmodus, kan du sette iPhone-en i DFU-modus for å fikse dette problemet. I DFU-modus kan du enkelt fortsette å gjenopprette iPad-en.
For en iPad med en Hjem-knapp:
Koble iPad-en til en datamaskin med en USB-kabel. Trykk på av/på-knappen i 3 sekunder.
Trykk og hold begge Hjem knappen og Makt knappen. Etter 8 sekunder skal du slippe Makt knappen mens du fortsetter å holde fast på Hjem knappen. Hvis Apple-logoen vises, betyr det at Makt knappen ble holdt inne for lenge.
Ingenting vil vises på skjermen når iPad-en er i DFU-modus. I stedet vil iTunes varsle deg om at iPad-en din ble oppdaget i gjenopprettingsmodus, og du kan gjenopprette iPad-en for å fikse dette problemet.
For en iPad uten Hjem-knapp:
Koble iPad-en til en datamaskin med en USB-kabel. Hold fast i begge Makt knappen og Volum ned knapp.
Etter 8 sekunder, slipp Makt knappen mens du fortsetter å holde fast på Volum ned knappen. Hvis Apple-logoen vises, betyr det at du har holdt fast i Makt knappen er for lang. Du bør prøve operasjonen på nytt for å fikse problemet med at iPaden sitter fast i gjenopprettingsmodus.
Bonus: Gjenopprett tapte data fra gjenopprettingsmodus
Selv om du kan fikse problemet med at iPaden sitter fast i gjenopprettingsmodus, vil iPaden fortsatt bli slettet. Hvordan kan du gjenopprette alle tapte data på iPaden din, spesielt når du ikke har iCloud- eller iTunes-sikkerhetskopier? Du må ikke gå glipp av det. imyPass iPhone Data RecoveryDette er den beste metoden for å løse problemer med datatap på iOS-enheter. Du kan gjenopprette tapte filer direkte på iPad, selv om de er permanent slettet.

4 000 000+ nedlastinger
Skann iPad-en din for å hente forskjellige filtyper.
Merk de tapte filene med rødt for raskt valg.
Forhåndsvis de tapte filene før gjenoppretting.
Velg ønskede filer gjenopprette data fra iPhone eller iPad.
Konklusjon
Denne artikkelen har fortalt deg hvordan du fikser det iPad sitter fast i gjenopprettingsmodus på tre måter. Du kan direkte tvinge iPad-en til å gjenopprette den for å omgå gjenopprettingsmodus. Du kan også oppdatere iTunes for å fikse alle problemer på iTunes. Du bør også vite at gjenopprettingsmodus vil slette iPad-en din, så hvordan kan du gjenopprette tapte data? imyPass iPhone Data Recovery er din beste løsning for å hente alle typer tapte filer på iOS-enheter! Med bare en USB-kabel og noen få klikk kan du gjenopprette til og med permanent slettede data.
Hot løsninger
-
Gjenopprett data
- Gjenopprett WhatsApp-visning én gang-bilde
- Gjenopprett slettede TikTok-videoer på mobil
- Gjenopprett slettet Facebook-bilde
- Gjenopprett Viber-meldinger, bilder osv.
- Gjenopprett slettede Snapchat-bilder
- 5 beste apper for kontaktgjenoppretting
- Gjenopprett slettede Discord-meldinger
- AppGeeker iOS Data Recovery Review
- Gjenopprett data fra DFU-modus
- Kan ikke gjenopprette iPhone-sikkerhetskopien
-
Lås opp iOS
-
iOS-tips
-
Passordtips
iPhone datagjenoppretting
Gjenopprett slettede eller tapte iPhone-data
Gratis nedlasting Gratis nedlasting
