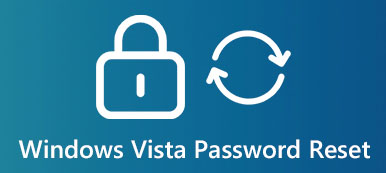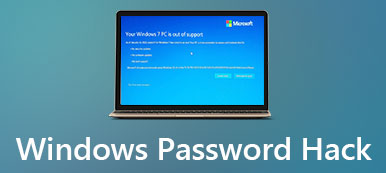Slik tilbakestiller du Microsoft-passordet ditt når du har glemt det eller ikke
I dag er Windows fortsatt det mest populære operativsystemet over hele verden. I følge en fersk undersøkelse når markedsandelen rundt 85%. Enda viktigere er at Windows antas å være et svært sikkert system som beskytter dine data og dokumenter med påloggingspassord. For det første foreslår eksperter folk å tilbakestill Microsoft-passordet ofte for å øke sikkerheten. Det kan føre til at du glemmer gjeldende passord. Denne guiden vil fortelle deg flere måter å gjøre jobben på i ulike situasjoner, slik at du kan holde dataene dine trygge.
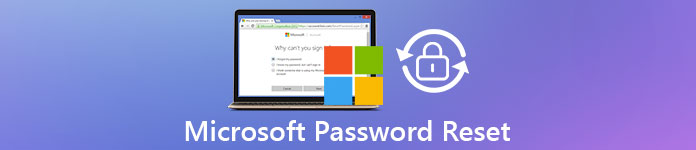
- Del 1: Slik tilbakestiller du Microsoft-passord hvis du husker det
- Del 2: Slik tilbakestiller du glemt Microsoft-kontopassord på PC
- Del 3: Slik tilbakestiller du Microsoft-passord online
- Del 4: Den enkleste måten å tilbakestille Microsoft Windows-passord på
- Del 5: Vanlige spørsmål om tilbakestilling av Microsoft-passord
Del 1: Slik tilbakestiller du Microsoft-passord hvis du husker det
For det første bør du vite at det er to typer kontoer på Windows, Microsoft-konto og lokal konto. Førstnevnte er en konto for å logge på Windows 10, Microsoft-nettstedet, Outlook, Skype, OneDrive og andre tjenester. Sistnevnte er derimot basert på enhet, så du kan bare bruke og endre den på PC-en der du opprettet den. Siden Microsoft-kontoen gir deg tilgang på tvers av apper og Windows 10, kan du tilbakestille den på datamaskinen din. Her er fremgangsmåten.
Trinn 1Klikk på Start menyen nederst til venstre på skjermen. Finn og åpne Innstillinger app, og velg Kontoer, som har underoverskrift Din konto, e-post, synkronisering, jobb, familie.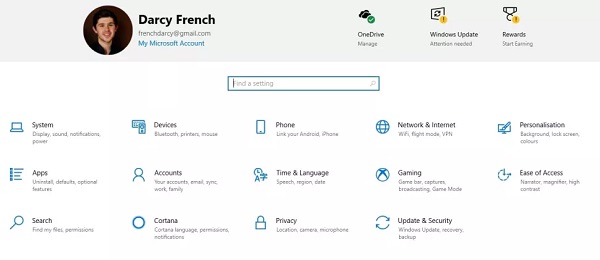 Steg 2Her får du Kontoer meny med seks alternativer. For å tilbakestille Microsoft-passordet, klikk på Påloggingsalternativer på venstre kolonne.
Steg 2Her får du Kontoer meny med seks alternativer. For å tilbakestille Microsoft-passordet, klikk på Påloggingsalternativer på venstre kolonne. 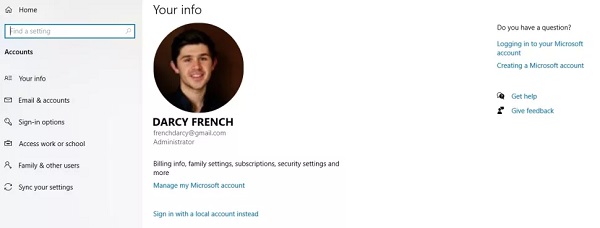 Trinn 3Da vil du få flere alternativer på høyre panel. Rull ned for å finne Passord alternativ. Klikk på den og du vil bli presentert Endring knapp. Trykk på den og skriv inn PIN-koden din for å bekrefte at du er eieren av Microsoft-kontoen.
Trinn 3Da vil du få flere alternativer på høyre panel. Rull ned for å finne Passord alternativ. Klikk på den og du vil bli presentert Endring knapp. Trykk på den og skriv inn PIN-koden din for å bekrefte at du er eieren av Microsoft-kontoen. Tips: Hvis du har satt opp tofaktorautentisering på Microsoft-kontoen din, må du autentisere identiteten din med mobilenheten eller en annen PC.
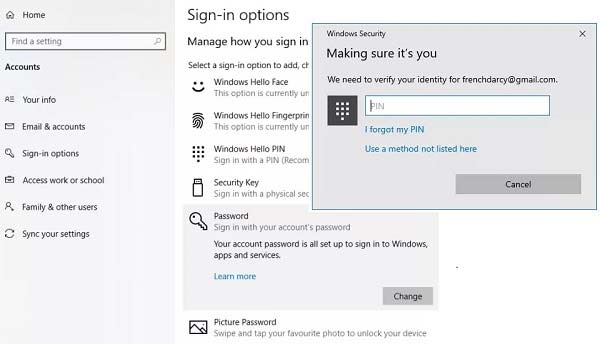 Trinn 4Følg instruksjonene på skjermen, og du vil bli tatt til skjermbildet for tilbakestilling av passord for Microsoft. Her må du skrive inn ditt nåværende passord, skrive inn det nye passordet og bekrefte det. Trinn 5Til slutt klikker du på Neste knappen for å fullføre den.
Trinn 4Følg instruksjonene på skjermen, og du vil bli tatt til skjermbildet for tilbakestilling av passord for Microsoft. Her må du skrive inn ditt nåværende passord, skrive inn det nye passordet og bekrefte det. Trinn 5Til slutt klikker du på Neste knappen for å fullføre den. Merk: Dette er den normale måten å tilbakestille Microsoft-passord på datamaskinen hvis du ikke har glemt gjeldende passord. Hvis du allerede har glemt passordet ditt, fortsett å lese og du vil finne metodene for å tilbakestille eller omgå det.
Del 2: Slik tilbakestiller du glemt Microsoft-kontopassord på PC
I de fleste tilfeller må du tilbakestille Microsoft-passordet fordi du har glemt det gjeldende passordet og ikke får tilgang til datamaskinen eller Microsoft-tjenester. Den normale metoden er ikke tilgjengelig i en slik situasjon. Du kan imidlertid fortsatt tilbakestille glemt Microsoft-konto på datamaskinen din hvis du bruker Windows 10.
Trinn 1Slå på PC-en og vent til du kommer til påloggingsskjermen. I stedet for å skrive inn det glemte Microsoft-passordet, klikk på jeg glemte passordet mitt å gå videre. Når du blir bedt om det, skriv inn tegnene som vises under Skriv inn tegnene du ser, og treffer Neste.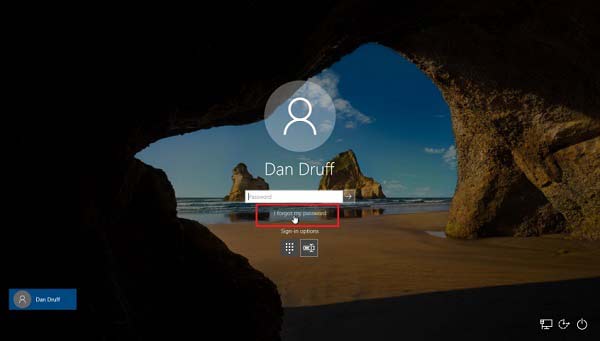 Steg 2På Gjenopprett kontoen din skjerm, skriv inn kontoen din, som vanligvis er en e-postadresse knyttet til kontoen din. Klikk deretter på Neste-knappen nederst til høyre.
Steg 2På Gjenopprett kontoen din skjerm, skriv inn kontoen din, som vanligvis er en e-postadresse knyttet til kontoen din. Klikk deretter på Neste-knappen nederst til høyre. 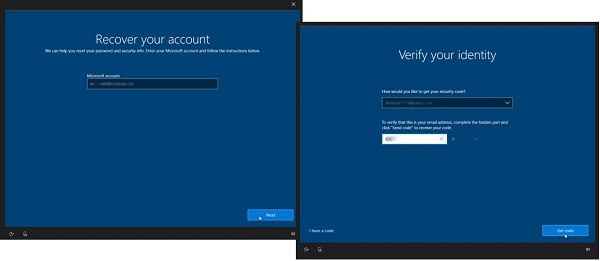 Trinn 3Deretter vil du bli bedt om å bekrefte identiteten din. Du har to måter å motta sikkerhetskoden på, e-post og melding. Velg riktig kanal og legg igjen din e-postadresse eller telefonnummer, og klikk Send kode. Når du får sikkerhetskoden, skriv den inn i feltet og trykk Neste.
Trinn 3Deretter vil du bli bedt om å bekrefte identiteten din. Du har to måter å motta sikkerhetskoden på, e-post og melding. Velg riktig kanal og legg igjen din e-postadresse eller telefonnummer, og klikk Send kode. Når du får sikkerhetskoden, skriv den inn i feltet og trykk Neste. Tips: Hvis du ikke kan få sikkerhetskoden, trykk Jeg fikk ingen kode eller Jeg har ikke tilgang til disse. Deretter vil PC-ene be deg om å bekrefte identiteten din med sikkerhetsspørsmålene dine.
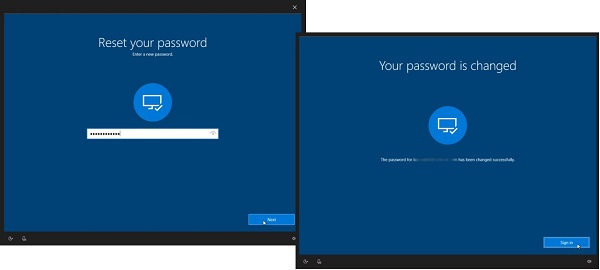 Trinn 4Hvis du har lagt inn informasjonen riktig, Passordet ditt er endret skjermen vil dukke opp. Klikk på Skilt inn-knappen for å gå tilbake til påloggingsskjermen og logge på Microsoft-kontoen din med det nye passordet. Trinn 5Etter at du har logget på systemet, finner du Påloggingsalternativer i Kontoer menyen i Innstillinger-appen. Finn Passord delen og klikk Oppdater sikkerhetsspørsmålene dine. Når du blir bedt om det, skriv inn passordet ditt. Deretter kan du stille inn tre spørsmål og unike svar på disse spørsmålene. Når det er gjort, klikker du på Fullfør-knappen. Neste gang du tilbakestiller Microsoft-passordet fra påloggingsskjermen, kan du bekrefte deg selv ved hjelp av sikkerhetsspørsmålene.
Trinn 4Hvis du har lagt inn informasjonen riktig, Passordet ditt er endret skjermen vil dukke opp. Klikk på Skilt inn-knappen for å gå tilbake til påloggingsskjermen og logge på Microsoft-kontoen din med det nye passordet. Trinn 5Etter at du har logget på systemet, finner du Påloggingsalternativer i Kontoer menyen i Innstillinger-appen. Finn Passord delen og klikk Oppdater sikkerhetsspørsmålene dine. Når du blir bedt om det, skriv inn passordet ditt. Deretter kan du stille inn tre spørsmål og unike svar på disse spørsmålene. Når det er gjort, klikker du på Fullfør-knappen. Neste gang du tilbakestiller Microsoft-passordet fra påloggingsskjermen, kan du bekrefte deg selv ved hjelp av sikkerhetsspørsmålene. 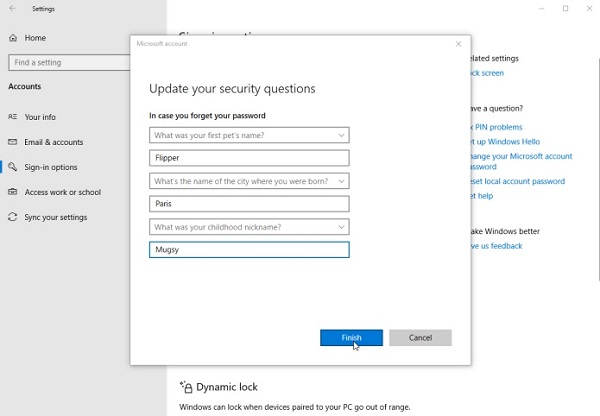
Merk: Siden Microsoft er knyttet til alle Microsoft-tjenester, som Outlook, Skype, OneDrive og mer, må du bruke det nye passordet for å logge på dem etter tilbakestilling.
Del 3: Slik tilbakestiller du Microsoft-passord online
I tillegg til datamaskinen din, kan du også tilbakestille glemt Microsoft-passord online. Faktisk kan du gjøre det på flere nettsteder, som account.microsoft.com, outlook.com, skype.com, onedrive.live.com osv. Arbeidsflyten er lik og vi bruker Microsofts kontoside for å vise deg fremgangsmåten.
Trinn 1Åpne en nettleser på en tilgjengelig datamaskin når du har glemt passordet for Microsoft-kontoen din. Kopier og lim inn https://account.microsoft.com/ i adressefeltet og trykk Tast inn tasten på tastaturet for å besøke nettsiden. Steg 2Klikk på Logg inn alternativet øverst til høyre, skriv inn ditt Microsoft-brukernavn og trykk på Neste knapp. På passordsiden trykker du på Glemte passordet mitt i stedet for å skrive inn passord.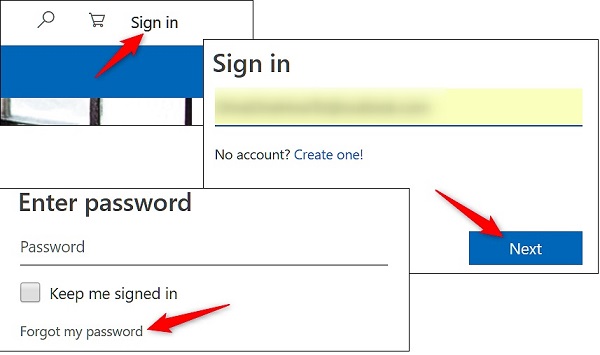 Trinn 3Velg deretter jeg glemte passordet mitt og trykk på Neste knappen for å gå videre. Selvfølgelig kan du velge et annet alternativ hvis det passer din situasjon bedre.
Trinn 3Velg deretter jeg glemte passordet mitt og trykk på Neste knappen for å gå videre. Selvfølgelig kan du velge et annet alternativ hvis det passer din situasjon bedre. 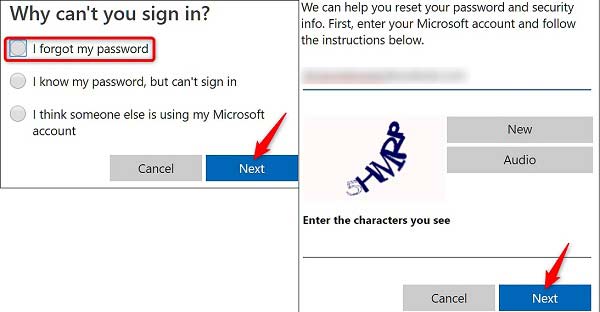 Trinn 4Så lenge du går inn i prosessen med tilbakestilling av glemt passord, må du skrive inn CAPTCHA i Skriv inn tegnene du ser område. Slå den Neste knappen for å fortsette. Trinn 5I likhet med PC, vil du bli presentert to kanaler for å få bekreftelseskoden, en alternativ e-postadresse og telefonnummer. For å få informasjonen via e-post, for eksempel, velg den og legg igjen e-postadressen din og klikk Send kode. Trinn 6Gå til e-posten din og se bekreftelseskoden fra Microsoft-meldingen. Deretter skriver du det inn i Tast inn koden boksen på Verifiser din identitet side.
Trinn 4Så lenge du går inn i prosessen med tilbakestilling av glemt passord, må du skrive inn CAPTCHA i Skriv inn tegnene du ser område. Slå den Neste knappen for å fortsette. Trinn 5I likhet med PC, vil du bli presentert to kanaler for å få bekreftelseskoden, en alternativ e-postadresse og telefonnummer. For å få informasjonen via e-post, for eksempel, velg den og legg igjen e-postadressen din og klikk Send kode. Trinn 6Gå til e-posten din og se bekreftelseskoden fra Microsoft-meldingen. Deretter skriver du det inn i Tast inn koden boksen på Verifiser din identitet side. 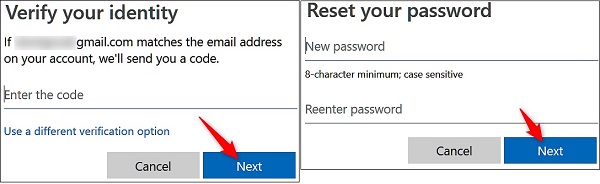 Trinn 7 Klikk på Neste knappen og du kommer til Tilbakestill passordet ditt side. Skriv inn det nye passordet for Microsoft-kontoen din, skriv det inn igjen i neste felt, og klikk Neste for å bekrefte endringen. Trinn 8Hvis du blir presentert Kontoen din er gjenopprettet side, betyr det at prosessen er vellykket. Klikk Neste for å fullføre tilbakestillingen av passordet.
Trinn 7 Klikk på Neste knappen og du kommer til Tilbakestill passordet ditt side. Skriv inn det nye passordet for Microsoft-kontoen din, skriv det inn igjen i neste felt, og klikk Neste for å bekrefte endringen. Trinn 8Hvis du blir presentert Kontoen din er gjenopprettet side, betyr det at prosessen er vellykket. Klikk Neste for å fullføre tilbakestillingen av passordet. Slik bekrefter du deg selv uten alternativ e-post eller telefonnummer
Hvis din alternative e-postadresse og telefonnummer ikke er tilgjengelig, følg trinnene nedenfor for å bekrefte identiteten din under tilbakestilling av Microsoft-passord.
Trinn 1Å velge Jeg har ingen av disse på siden for å bekrefte identiteten din, og klikk på Neste knapp.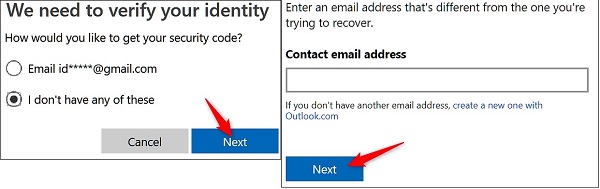 Steg 2Nå vil du bli bedt om å angi en kontakt-e-postadresse. E-postadressen skal være tilgjengelig og ikke være den samme med Microsoft-kontoen din. Klikk på Neste-knappen for å motta en kode. Trinn 3Finn koden i e-posten din og skriv den inn i boksen. trykk Bekrefte knapp.
Steg 2Nå vil du bli bedt om å angi en kontakt-e-postadresse. E-postadressen skal være tilgjengelig og ikke være den samme med Microsoft-kontoen din. Klikk på Neste-knappen for å motta en kode. Trinn 3Finn koden i e-posten din og skriv den inn i boksen. trykk Bekrefte knapp. 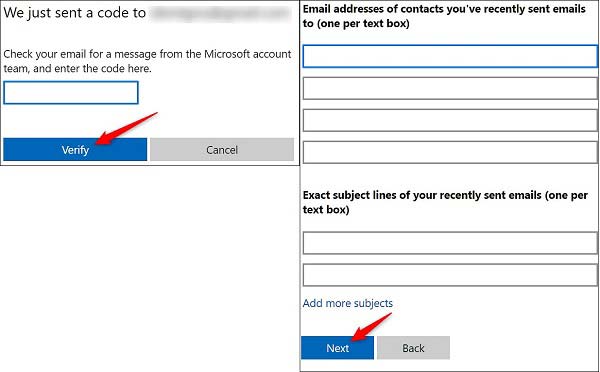 Trinn 4Deretter må du skrive ned flere e-postadresser som du nettopp har sendt e-poster nylig, og e-postemnene du nylig har sendt. Slå den Neste knappen og klikk OK. Microsoft vil gjennomgå informasjonen din og gi deg tilbakemelding innen 24 timer. Deretter kan du tilbakestille glemt Microsoft-passord hvis det er bestått.
Trinn 4Deretter må du skrive ned flere e-postadresser som du nettopp har sendt e-poster nylig, og e-postemnene du nylig har sendt. Slå den Neste knappen og klikk OK. Microsoft vil gjennomgå informasjonen din og gi deg tilbakemelding innen 24 timer. Deretter kan du tilbakestille glemt Microsoft-passord hvis det er bestått. Del 4: Den enkleste måten å tilbakestille Microsoft Windows-passord på

4 000 000+ nedlastinger
Endre Microsoft-passord uten tilgang til systemet.
Opprett ny konto hvis du har glemt kontoen din også.
Støtter både DVD- og USB-flash-stasjon.
Tilgjengelig for Windows 10/8/8.1/7 og tidligere.
Kort sagt, det er det enkleste alternativet å tilbakestille passordet for Microsoft-kontoen din hvis du har glemt det.
Slik tilbakestiller du passordet for Microsoft-kontoen
Trinn 1Lag oppstartbare medierNår du har glemt passordet for Microsoft-kontoen, finn en tilgjengelig datamaskin og installer verktøyet for tilbakestilling av passord på den. Hvis du vil lage en oppstartbar DVD, setter du en tom plate inn i DVD-stasjonen. Slå til verktøyet og finn Lag passord Tilbakestill CD/DVD seksjon. Utvid rullegardinmenyen og velg platen. Slå den Brenn CD/DVD knapp.
For å lage en oppstartbar USB, kobler du flash-stasjonen til datamaskinen og går til Lag passordtilbakestill USB-minnepinne delen i stedet. Velg USB fra rullegardinmenyen og klikk Brenn USB knapp. Vent til det oppstartbare mediet er ferdig og fjern det.
 Steg 2Tilbakestill Microsoft-passord
Steg 2Tilbakestill Microsoft-passord Bytt til datamaskinen som er knyttet til Microsoft-kontoen din. Sett inn den oppstartbare DVD-en eller USB-en i PC-en og slå den på. Pass på at den starter opp i det oppstartbare mediet, og du vil få Tilbakestill Windows-passord vindu. Først, velg riktig operativsystem, og velg riktig konto. Deretter trykker du på Tilbakestille passord og velg Ja hvis du blir bedt om det. Nå kan du skrive inn det nye passordet og bekrefte det. Når tilbakestillingen av Microsoft-passordet er fullført, fjern det oppstartbare mediet, start PC-en på nytt og logg på med det nye passordet.

Del 5: Vanlige spørsmål om tilbakestilling av Microsoft-passord
Hva er passordet for min Microsoft-konto?
Microsoft-kontoen er brukernavnet du brukte til å logge på Windows 10 og Microsoft-tjenester, for eksempel Outlook, Office, Skype, OneDrive, Xbox Live, Bing, Microsoft Store, MSN osv. Hvis du har glemt kontopassordet, kan du tilbakestille det følger veiledningen ovenfor.
Hvordan kan jeg låse opp Microsoft-kontoen min?
Microsoft vil låse kontoen din for å beskytte den mot svindel eller misbruk. For å låse opp kontoen din, logg på Microsoft-kontoen din og følg instruksjonene for å få sikkerhetskoden.
Hvorfor kan jeg ikke logge på Microsoft-kontoen min?
Årsakene inkluderer:
1. Caps Lock er slått av og brukernavnet eller passordet ditt er stavet feil.
2. Påloggingsskjemaet fungerer ikke i nettleseren din.
3. Det er noe galt med Internett-tilkoblingen din.
Konklusjon
Denne veiledningen har delt fire måter å tilbakestille på Microsoft-kontopassord i ulike situasjoner. Hvis du fortsatt husker gjeldende passord, er den vanlige metoden tilgjengelig. For å tilbakestille glemt Microsoft-passord kan du gjøre det på Windows 10 og i nettleseren din. Enda viktigere, imyPass Windows Password Reset er i stand til å hjelpe deg med å forenkle prosessen og lar deg tilbakestille passord enkelt. Hvis du har flere spørsmål, vennligst legg igjen en melding under dette innlegget.