Finn ut hva du skal gjøre når du har glemt Mac-passordet
Å glemme Mac-passordet kan være en frustrerende opplevelse. Det kan hindre deg i å få tilgang til Mac-en, programmene og alle dyrebare data. Dette innlegget vil utforske flere effektive måter du kan gjøre når du glemte Mac-passordet. I tillegg vil vi gi deg noen nyttige tips om hvordan du kan unngå denne situasjonen i fremtiden.
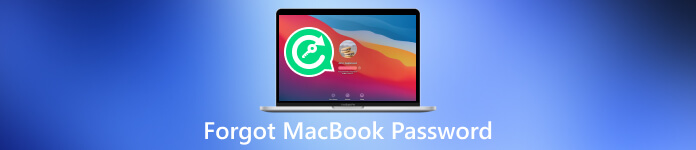
- Del 1. Hva du skal gjøre når du har glemt passordet til MacBook
- Del 2. Hvordan unngå å glemme Mac-passord
- Del 3. Hva du skal gjøre hvis du har glemt passordet til iPhone
- Del 4. Vanlige spørsmål om Glemt MacBook-passord
Del 1. Hva du skal gjøre når du har glemt passordet til MacBook
Det er vanlig å glemme Mac-passordet, spesielt hvis du har flere passord. Selv om det kan virke skremmende å få tilgang til Mac-en din, har Apple gitt flere metoder for å hjelpe deg med å overvinne denne hindringen. Enten du har glemt passordet ditt helt eller bare trenger å tilbakestille det, dekker denne delen deg.
Tilbakestille Mac-passordet med Apple ID
En enkel måte å få tilbake tilgang til Mac-en når du glemmer passordet ditt, er å tilbakestille det ved å bruke Apple-ID-en din. Hvis du har knyttet Apple-ID-en din til Mac-en, blir det relativt enkelt å gjenopprette Mac-passordet.
Klikk Glemt passord på påloggingsskjermen. Velg alternativet for å tilbakestille passordet ditt ved å bruke din Apple-ID. Nå kan du opprette et nytt passord for å få tilgang til Mac-en.
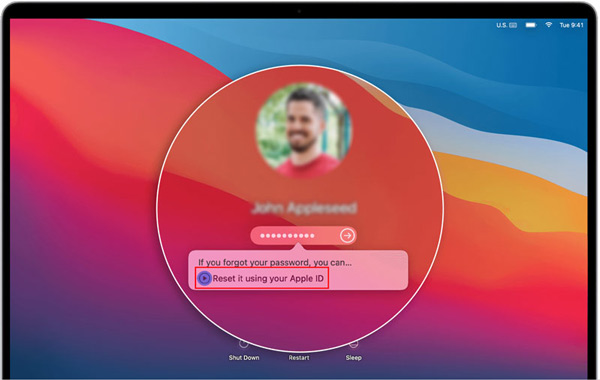
Bruke gjenopprettingsmodus for å tilbakestille MacBook-passordet
Hvis tilbakestilling av Mac-passordet ved hjelp av Apple-ID-en din ikke er et alternativ, kan du prøve å bruke Macens gjenopprettingsmodus.
Start Mac-en på nytt og hold nede Kommando + R tastene til du ser Apple-logoen. I macOS Utilities-vinduet velger du Utilities, og klikker deretter Terminal. Skriv inn kommandoen tilbakestille passord i Terminal-vinduet og trykk Tast inn. Tilbakestill påloggingspassordet ved å følge instruksjonene og start Mac-en på nytt.
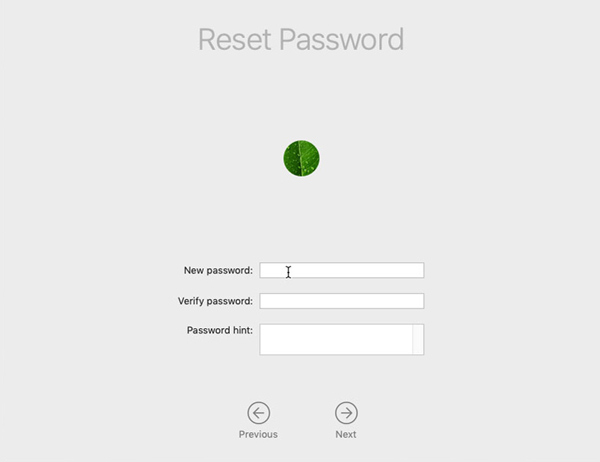
Opprette en ny brukerkonto på din MacBook
Når du glemmer MacBook-passordet ditt, kan du også opprette en ny brukerkonto for å få tilbake tilgang til Mac-en.
Start MacBook på nytt og fortsett å trykke på Kommando + R tastene samtidig til du ser Apple-logoen. Velg Utilities i macOS Utilities-vinduet og klikk Terminal.
Skriv inn kommandoen rm/var/db/.AppleSetupDone og trykk Enter-tasten for å bekrefte filfjerningen. Etter det kan du starte Mac-en på nytt. Du vil bli bedt om å opprette en ny brukerkonto. Følg instruksjonene på skjermen for å opprette din Mac-konto.
Bruke tredjepartsverktøy for å tilbakestille eller fjerne ditt glemte Mac-passord
Hvis metodene ovenfor ikke fungerer, kan du bruke tredjeparts Mac-passordtilbakestillingsverktøy som iSumsoft, PassFab eller Tenorshare 4uKey Mac Password Manager for å tilbakestille passordet ditt. Disse verktøyene tilbyr tilleggsfunksjoner og alternativer for å tilbakestille Mac-passordet ditt effektivt. Klikk her for å lære hvordan du endrer passordet på din Mac.
Del 2. Hvordan unngå problemet med glemt MacBook-passord
Du vil sikkert ikke møte den glemte Mac-passordsituasjonen lenger. Her er noen nyttige tips for å unngå å glemme Mac-passordet.
Lag et sterkt og minneverdig passord
Sørg for at Mac-passordet ditt er enkelt å huske, men vanskelig for andre å gjette. Unngå å bruke lett gjettelig informasjon som navnet ditt, bursdagen din eller vanlige ord som 123456 eller passord. Husk å holde Mac-passordet ditt sikkert og ikke dele det med noen.
Aktiver tofaktorautentisering
For å legge til et ekstra lag med sikkerhet, aktiver tofaktorautentisering på Apple-ID-en din. Dette vil sikre at du kan tilbakestille Mac-passordet ditt ved å bruke din pålitelige Apple-enhet selv om du glemmer det.
Sett opp et Mac-passordhint
macOS lar deg sette opp et passordtips som kan hjelpe deg med å rykke i minnet når du glemmer passordet. Det bør være noe som bare du kan forstå. Ikke gi bort passordet til andre.
Benytt deg av en passordbehandling
Vurder å bruke en passordbehandlingsapp for å lagre og administrere passordene dine på en sikker måte. På denne måten trenger du bare å huske et hovedpassord for å få alle andre passord. Passordbehandlingsverktøy som LastPass, 1Password eller Dashlane kan trygt lagre Mac-passordene dine.
Opprett en diskett for tilbakestilling av passord på din Mac
macOS lar deg lage en diskett for tilbakestilling av passord, som kan være nyttig hvis du glemmer passordet ditt. Du kan bruke denne disken til å tilbakestille Mac-passordet uten å miste data.
Sikkerhetskopier Mac-dataene dine regelmessig
Å lage regelmessige sikkerhetskopier av Mac-en ved hjelp av Time Machine eller skybaserte løsninger som iCloud kan hjelpe deg med å gjenopprette dataene dine selv om du ikke får tilgang til Mac-en på grunn av et glemt passord.
Del 3. Hva du skal gjøre hvis du har glemt passordet til iPhone
Når du glem iPhone-passordet ditt, kan du prøve noen få trinn nedenfor for å få tilbake tilgang til iOS-enheten din.
Bruk Finn min iPhone-funksjonen for å fjerne ditt glemte passord
Hvis du har aktivert denne funksjonen på iPhone, kan du logge på iCloud på en annen enhet og bruke Finn min iPhone til å fjernslette enheten og sette den opp som ny. Dette vil fjerne det glemte passordet fra din iPhone.
Gjenopprett iPhone ved hjelp av iTunes
Koble iPhone til datamaskinen med iTunes installert. Sett iPhone i gjenopprettingsmodus ved å følge trinnene i henhold til iPhone-modellen din. Velg deretter alternativet Gjenopprett i iTunes. Denne operasjonen vil slette alle iOS-dataene på din iPhone, så det er viktig å ha en sikkerhetskopi.
Bruk et tredjepartsverktøy for å tørke iPhone-passordet ditt
Når du glemmer iPhone-passordet ditt og vil låse det opp raskt, kan du bruke verktøyet for fjerning av passord iPassGo. Den lar deg enkelt slette det glemte låseskjermpassordet, Face ID og Touch ID fra iPhone og iPad. Dessuten kan den fjerne Apple ID-passordet, skjermtidspassordet, iTunes-sikkerhetskopipassordet og MDM trygt.
Last ned og åpne iPassGo på datamaskinen. Koble til iPhone og hjelp den til å koble seg til. Velg Tørk av passord funksjon for å fjerne iPhone-passordet ditt. Bekreft enhetsinformasjonen og klikk Start å fortsette.
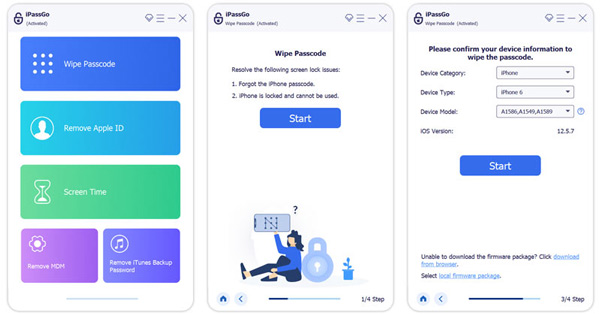
Del 4. Vanlige spørsmål om Glemt MacBook-passord
Hvor legger jeg til et Mac-passordhint?
For å legge til et hint til Mac-passordet ditt, gå til Apple-menyen, velg Systemvalg og klikk deretter på Brukere og grupper. Velg brukerkontoen din fra listen til venstre, klikk på Endre passord-knappen, og finn deretter et alternativ for å legge til et passordtips.
Hvorfor godtar ikke min MacBook Pro passordet mitt?
Sørg for at du skriver inn riktig passord. Sjekk caps lock og skriv inn Mac-passordet på nytt. Start MacBook på nytt og skriv inn passordet ditt. Hvis problemet vedvarer, bør du sjekke om tastaturet er skadet.
Hvordan legger jeg til en konto på min Mac?
Klikk på Apple-menyen, velg Systeminnstillinger, og gå deretter til Brukere og grupper. Klikk på Legg til konto-knappen, klikk på Ny konto-lokalmenyen og velg en type bruker. Skriv inn den relaterte kontoinformasjonen og følg instruksjonene for å fortsette.
Konklusjon
Glemte Mac-passordet ditt kan være en plagsom opplevelse, men det finnes flere måter å løse problemet på og få tilgang til Mac-en igjen. Følg metodene nevnt ovenfor og implementer de anbefalte tipsene for å unngå dette problemet. Husk å opprettholde god sikkerhetspraksis og ta sikkerhetskopi av dine verdifulle data.



