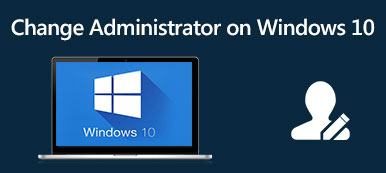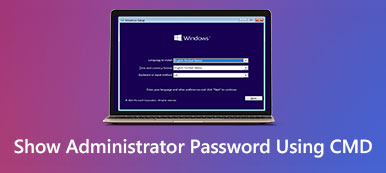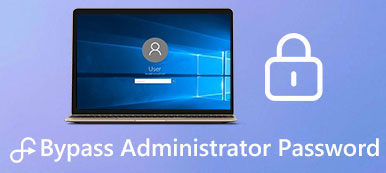Wat u moet doen als u het beheerderswachtwoord op een Mac bent vergeten
Omdat u tegenwoordig omringd bent door vele accounts en wachtwoorden, kunt u gemakkelijk een bepaald account vergeten. Om veiligheidsredenen is het voor veel apparaten vereist dat u uw beheerdersaccount invoert om alle functies te kunnen gebruiken en sommige systeeminstellingen te wijzigen. Terwijl u het apparaat gebruikt, kunt u dat wel doen vergeet het beheerderswachtwoord op de Mac, waardoor u niet kunt inloggen. Maar dit probleem is niet onopgelost. Om u te helpen bieden wij u de vijf meest praktische manieren aan om uw wachtwoord opnieuw in te stellen, zodat u gegarandeerd zonder problemen uw Mac kunt gebruiken.
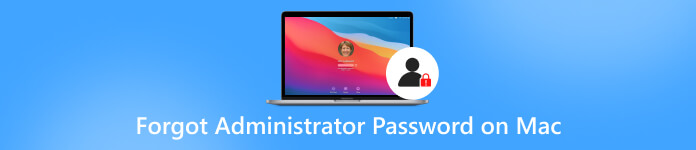
- Deel 1. Wat te doen als u de beheerdersnaam en het wachtwoord Mac bent vergeten
- Deel 2. Bonus: Beste iOS-wachtwoordmanager - imyPass iPhone-wachtwoordmanager
- Deel 3. Veelgestelde vragen over het vergeten van het beheerderswachtwoord op de Mac
Deel 1. Wat te doen als u de beheerdersnaam en het wachtwoord Mac bent vergeten
Gebruik de herstelmodus om het beheerderswachtwoord opnieuw in te stellen
Het gebruik van de herstelmodus is de meest eenvoudige en veiligste oplossing. Maar u moet uw Mac opnieuw opstarten en ervoor zorgen dat Caps Lock is uitgeschakeld voordat u deze methode toepast. De stappen zijn vrij eenvoudig. U kunt onze tutorials volgen om te bedienen.
Dit is wat u moet doen om de herstelmodus te openen en uw wachtwoord opnieuw in te stellen.
Stap 1Start uw Mac opnieuw op. Druk vervolgens op Command + R op het toetsenbord om de herstelmodus te starten. Stap 2Nadat u de herstelmodus hebt geopend, klikt u op het pictogram van Apple. Selecteer Hulpprogramma's > Terminal om het Mac-opdrachtregelprogramma te openen. Stap 3Type wachtwoord opnieuw instellen. Houd er rekening mee dat er geen spaties nodig zijn tussen reset en wachtwoord. Druk vervolgens op Binnenkomen. Stap 4De Wachtwoordassistent opnieuw instellen zal op het scherm verschijnen. Voer uw nieuwe wachtwoord in en klik Volgende. Stap 5Start uw Mac opnieuw op en voer de naam en het wachtwoord van een beheerder in om deze Mac toe te staan.Beheerder opnieuw instellen met Apple ID
Mogelijk ziet u een bericht om uw wachtwoord opnieuw in te stellen via Apple ID als u meerdere keren het verkeerde wachtwoord hebt ingevoerd. Deze methode is sneller en eenvoudiger vergeleken met de eerste.
Hier vindt u de gedetailleerde richtlijnen die u kunt volgen.
Stap 1Wanneer het bericht verschijnt, klikt u op de pijl om uw vergeten beheerderswachtwoord op uw Mac met Apple ID opnieuw in te stellen. Stap 2Log in op uw Apple ID-account en wachtwoord. druk op Binnenkomen. Stap 3Start uw Mac opnieuw op en typ het nieuwe wachtwoord ter verificatie.Wijzig het wachtwoord via een ander beheerdersaccount
Als een Mac niet door één gebruiker maar door meerdere beheerders tegelijk wordt beheerd, kunt u uw wachtwoord opnieuw instellen door in te loggen met een ander beheerdersaccount.
Volg de onderstaande stappen om uw bewerking te voltooien.
Stap 1Open uw Mac en log in op een ander beheerdersaccount erop. Stap 2Open Systeemvoorkeur en selecteer Gebruikersgroep. Stap 3Klik op het slotpictogram en zoek het Administratierekening u moet het wachtwoord opnieuw instellen. Selecteer het en klik Wachtwoord opnieuw instellen.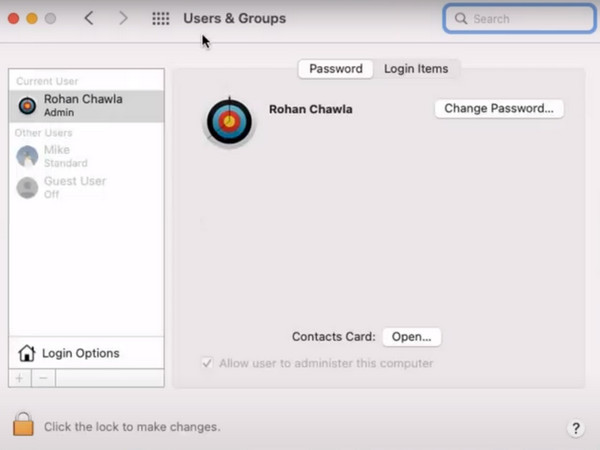
Besturingssysteem opnieuw installeren
Deze laatste methode om het beheerderswachtwoord op Mac te omzeilen, is het opnieuw installeren van uw systeem. Het is nogal extreem en grondig. We raden u niet aan het lichtvaardig te proberen. Zodra u deze handeling uitvoert, worden alle gegevens op uw computer gewist en wordt het systeem opnieuw geïnstalleerd. Daarom moet deze methode als laatste redmiddel worden gebruikt.
Hier is de handleiding voor het opnieuw installeren van uw Mac.
Stap 1Start uw Mac opnieuw op en druk op Command + R om het in te stellen en de herstelmodus te openen. Stap 2Kiezen Schijfhulpprogramma. Selecteer vervolgens de MacintoshHD op de interne volumes. Klik Wissen om alle bestanden en gegevens op uw Mac te verwijderen. En verlaat het programma. Stap 3Kiezen Installeer macOS opnieuw op de Herstelmenu. De macOS wordt opnieuw gedownload. Klik ten slotte Doorgaan.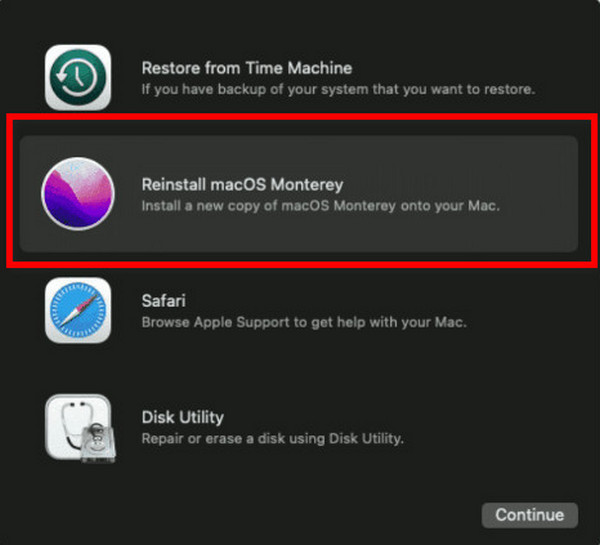
Neem contact op met Apple-ondersteuning
Als geen van de hierboven genoemde methoden uw vergeten Mac-beheerderswachtwoord kan vinden en opnieuw instellen, kunt u overwegen contact op te nemen met Apple-functionarissen om te zien of zij een betere oplossing hebben. Uw apparaat is in veilige handen bij een professionele technicus.
Deel 2. Bonus: Beste iOS-wachtwoordmanager - imyPass iPhone-wachtwoordmanager
Als u te vaak te maken krijgt met het feit dat u uw wachtwoorden niet kunt onthouden, is het misschien tijd om u te laten helpen door een professionele tool voor wachtwoordbeheer. We raden u ten zeerste aan een van de beste hulpmiddelen te gebruiken, imyPass iPhone-wachtwoordbeheer. Hiermee kunt u uw veelgebruikte wachtwoorden bekijken en beheren, en deze exporteren om ze met anderen te delen.

4.000.000+ downloads
Bewaar uw wachtwoorden zo veilig mogelijk, zonder dat u zich zorgen hoeft te maken dat u ze kwijtraakt.
Exporteer wachtwoorden op apparaten naar een CSV-bestand zonder ze afzonderlijk in te voeren.
Ondersteunt de nieuwste versie van iOS en kan op alle apparaatmodellen worden gebruikt.
Controleer de eerdere geschiedenis van het scannen van wachtwoorden met een paar eenvoudige stappen.
Hier nemen we de iPhone als voorbeeld en vermelden we de gedetailleerde stappen voor het gebruik van imyPass iPhone Password Manager.
Stap 1Download en installeer imyPass iPhone Wachtwoordbeheer op uw computer. Start het vervolgens. Stap 2Gebruik een USB-bliksemkabel om uw iPhone op de computer aan te sluiten. Kraan Vertrouwen op uw apparaat.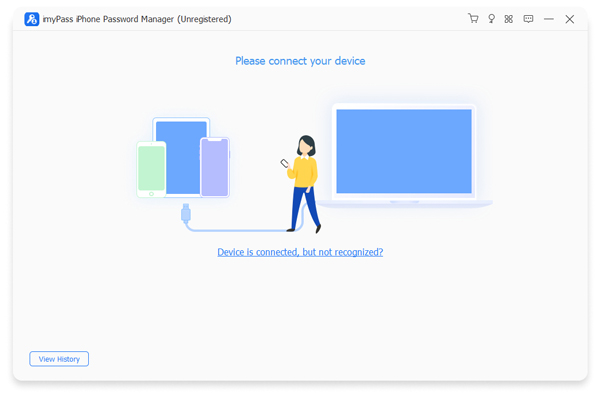 Stap 3Klik Begin om het programma de wachtwoorden te laten scannen die op uw apparaat zijn opgeslagen.
Stap 3Klik Begin om het programma de wachtwoorden te laten scannen die op uw apparaat zijn opgeslagen.  Stap 4Na het proces worden al uw wachtwoorden op het scherm weergegeven. U kunt het doelaccount bekijken en beheer het wachtwoord op uw iPhone.
Stap 4Na het proces worden al uw wachtwoorden op het scherm weergegeven. U kunt het doelaccount bekijken en beheer het wachtwoord op uw iPhone. 
Wanneer u wachtwoorden naar een CSV-bestand wilt exporteren, klikt u op Exporteren.

Deel 3. Veelgestelde vragen over het vergeten van het beheerderswachtwoord op de Mac
Is het beheerderswachtwoord op Mac hetzelfde als het inlogwachtwoord?
Ja, het wachtwoord voor het beheerdersaccount is het inlogwachtwoord. Een beheerdersaccount heeft meer rechten dan een gewoon account, en naast het beheren van de inhoud van uw apparaat kan een beheerder ook nieuwe standaardaccounts maken.
Kan de Mac-beheerder de bestanden van andere gebruikers zien?
Ja, op een Mac kunnen beheerders zien wat er op alle apparaten staat, inclusief bestanden die door andere gebruikers zijn gemaakt of bewerkt, en hebben zij het recht deze te wijzigen. Voor gewone gebruikers is dit niet mogelijk. Ze kunnen hun bestanden alleen lezen en maken.
Kun je meer dan één beheerder op Mac hebben?
Een Mac-computer kan meerdere beheerders hebben. U kunt nieuwe beheerders toevoegen of gewone gebruikers omzetten in beheerders. Het is het beste om automatische registratie bij uw beheerdersaccount niet in te stellen, anders logt iemand anders mogelijk gewoon in op uw apparaat en krijgt beheerdersrechten.
Hoe beheer ik het account en wachtwoord op mijn Mac?
De eenvoudigste en meest directe manier is om de gebruikersnaam en het bijbehorende wachtwoord voor elk account rechtstreeks in Kladblok op te nemen. Bovendien heeft Mac zijn gratis wachtwoordbeheerder waarmee u uw accounts kunt ordenen. Je vindt het in de Appel menu en kies Systeeminstellingen/Voorkeur > Wachtwoord.
Wat is het verschil tussen root en admin op Mac?
Hoewel beide de werking van de computer kunnen controleren, heeft de root meer rechten dan de beheerder. Er kan slechts één root op een apparaat staan, maar er kunnen meerdere beheerders tegelijkertijd bestaan, en root-toegang is vereist om aanvullende instellingen in het programma te maken.
Conclusie
Dit artikel toont 5 van de meest haalbare manieren om het probleem op te lossen uw beheerdersnaam en wachtwoord vergeten. Om de kans te verkleinen dat u uw apparaat niet goed kunt gebruiken vanwege een vergeten wachtwoord, raden we u aan een van de beste tools voor wachtwoordbeheer te gebruiken, imyPass iPhone Password Manager. Met zijn hulp kunt u altijd het wachtwoord voor het bijbehorende account vinden. Laat gerust uw opmerkingen achter als u denkt dat u nog iets wilt toevoegen.