Jak wyświetlić zapisane hasła w przeglądarce Google Chrome na komputerach stacjonarnych i urządzeniach mobilnych
„Czy mogę gdzieś zobaczyć rzeczywiste hasła zapisane w przeglądarce Google Chrome?” Powszechnie wiadomo, że wiele przeglądarek internetowych może zapisywać i wyświetlać Twoje hasła, loginy i dane uwierzytelniające, w tym Google Chrome. Odwiedzasz witrynę, rejestrujesz konto, a Chrome pyta, czy zapisać dane uwierzytelniające. Ten przewodnik Ci o tym powie jak wyświetlić zapisane hasła w przeglądarce Google Chrome na urządzeniach z systemem Windows, Mac, iPhone i Android.
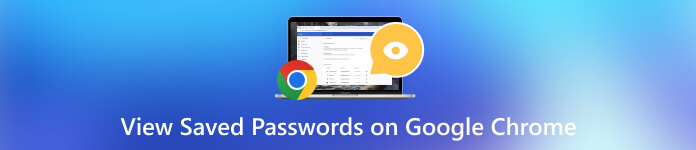
- Część 1. Wyświetl zapisane hasła w przeglądarce Google Chrome na komputerze
- Część 2. Wyświetl zapisane hasła w przeglądarce Chrome na Androida i iPhone'a
- Część 3. Bonus: Najlepszy menedżer haseł iOS
- Część 4. Często zadawane pytania dotyczące przeglądania zapisanych haseł w przeglądarce Google Chrome
Część 1. Wyświetl zapisane hasła w przeglądarce Google Chrome na komputerze
Google Chrome ma wbudowany menedżer haseł. Jest to wygodny sposób przechowywania, przeglądania i zarządzania hasłami. Jeśli zalogujesz się na swoje konto Google, hasła zostaną zsynchronizowane na wszystkich urządzeniach. Jeśli nie, możesz przeglądać zapisane hasła w przeglądarce Google Chrome tylko na jednym urządzeniu.
Krok 1Upewnij się, że zapisałeś niektóre hasła w przeglądarce Google Chrome.Aby zapisywać hasła w przeglądarce Chrome, otwórz stronę Menedżera haseł i włącz opcję Oferta zapisywania haseł opcję na pulpicie lub Zapisz hasła na komórce.
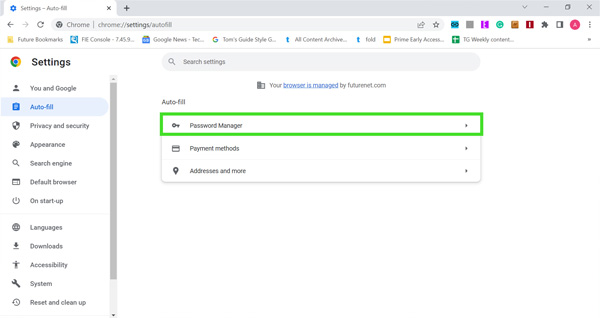 Krok 3Następnie udaj się do Automatyczne uzupełnianie lub Automatyczne uzupełnianie i hasła z lewej kolumny i naciśnij przycisk Menedżer haseł przedmiot. Jeśli zalogowałeś się do Chrome za pomocą konta Google, kliknij Profil ikonę i kliknij Klucz ikona, aby uzyskać dostęp do Menedżera haseł Google.
Krok 3Następnie udaj się do Automatyczne uzupełnianie lub Automatyczne uzupełnianie i hasła z lewej kolumny i naciśnij przycisk Menedżer haseł przedmiot. Jeśli zalogowałeś się do Chrome za pomocą konta Google, kliknij Profil ikonę i kliknij Klucz ikona, aby uzyskać dostęp do Menedżera haseł Google. Lub wprowadź chrome://settings/passwords w pasku adresu i naciśnij Wchodzić na klawiaturze, aby szybko uzyskać dostęp do Menedżera haseł.
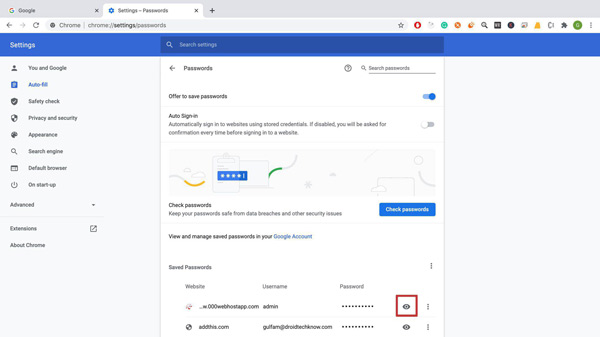 Krok 44: Teraz możesz wyświetlić listę pod Zapisane hasła etykieta. Aby wyświetlić hasło zapisane w przeglądarce Google Chrome, kliknij Oko ikona obok elementu. Jeśli pojawi się monit, wprowadź kod PIN lub hasło do konta Google, aby zweryfikować własność. Krok 5Jeśli chcesz wyeksportować hasła z Chrome, kliknij trzy kropki ikonę nad listą i wybierz Eksportuj hasła.
Krok 44: Teraz możesz wyświetlić listę pod Zapisane hasła etykieta. Aby wyświetlić hasło zapisane w przeglądarce Google Chrome, kliknij Oko ikona obok elementu. Jeśli pojawi się monit, wprowadź kod PIN lub hasło do konta Google, aby zweryfikować własność. Krok 5Jeśli chcesz wyeksportować hasła z Chrome, kliknij trzy kropki ikonę nad listą i wybierz Eksportuj hasła. Aby zmienić lub usunąć hasło, kliknij przycisk trzy kropki ikonę obok elementu i wybierz Edytować lub Usunąć. Podczas eksportowania haseł do Chrome uwzględniane są wszystkie zapisane elementy. Nie można wybrać konkretnych haseł.
Część 2. Wyświetl zapisane hasła w przeglądarce Chrome na Androida i iPhone'a
Z raportu wynika, że Google Chrome jest także popularną przeglądarką internetową na urządzeniach mobilnych. Jest to główna przeglądarka na urządzeniach z Androidem. Co więcej, część użytkowników iOS woli korzystać z przeglądarki Chrome. Dobra wiadomość jest taka, że Menedżer haseł Google jest dostępny także w przeglądarce Chrome na iOS. Aby wyświetlić zapisane hasła w przeglądarce Chrome na Androidzie lub iPhonie, wykonaj poniższe czynności.
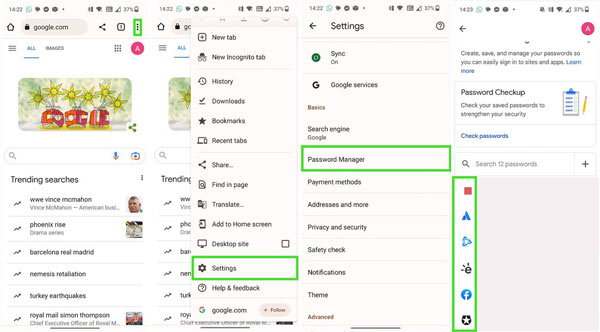 Krok 1Uruchom aplikację Google Chrome na swoim telefonie. Krok 2Stuknij w Więcej przycisk z a pionowo-trzy kropki ikonę w prawym górnym rogu i wybierz Ustawienia na liście rozwijanej. Krok 3Następnie dotknij Menedżer haseł opcję otwarcia Menedżera haseł Google. Tutaj otrzymasz listę przechowującą wszystkie zapisane elementy i hasła. Krok 4Aby wyświetlić zapisane hasło w przeglądarce Chrome, dotknij żądanego elementu i naciśnij Oko Ikona. Po wyświetleniu monitu wprowadź hasło do konta Google, hasło ekranu blokady albo funkcję Face ID lub Touch ID. Następnie hasło pojawi się na ekranie.
Krok 1Uruchom aplikację Google Chrome na swoim telefonie. Krok 2Stuknij w Więcej przycisk z a pionowo-trzy kropki ikonę w prawym górnym rogu i wybierz Ustawienia na liście rozwijanej. Krok 3Następnie dotknij Menedżer haseł opcję otwarcia Menedżera haseł Google. Tutaj otrzymasz listę przechowującą wszystkie zapisane elementy i hasła. Krok 4Aby wyświetlić zapisane hasło w przeglądarce Chrome, dotknij żądanego elementu i naciśnij Oko Ikona. Po wyświetleniu monitu wprowadź hasło do konta Google, hasło ekranu blokady albo funkcję Face ID lub Touch ID. Następnie hasło pojawi się na ekranie. Od wersji Chrome 66 Google dodał opcję eksportu haseł do przeglądarki Chrome na iOS. Aby przenieść swoje dane logowania i wyeksportować zapisane hasła z Chrome na urządzeniu mobilnym, kliknij Eksportuj hasło na ekranie Menedżera haseł i wybierz miejsce docelowe.
Część 3. Bonus: Najlepszy menedżer haseł iOS
Menedżer haseł Google to wygodny sposób przeglądania haseł i zarządzania nimi w przeglądarce Chrome. Oferuje jednak ograniczone opcje bezpieczeństwa. Co więcej, zapisuje tylko dane uwierzytelniające online, ale nie jest dostępny dla haseł do aplikacji. Dlatego logiczne jest, że wielu użytkowników iPhone'a szuka zewnętrznego menedżera haseł dla swoich urządzeń. Od tego momentu polecamy Menedżer haseł iPhone'a imyPass.

Ponad 4 000 000 pobrań
Szybko przeglądaj zapisane hasła Chrome na swoim iPhonie.
Obsługuj prawie wszystkie hasła zapisane na urządzeniu z systemem iOS.
Eksportuj hasła iPhone'a na swój komputer.
Kompatybilny z szeroką gamą modeli iPhone'ów i iPadów.
Jak wyświetlić zapisane hasła Chrome na swoim iPhonie
Krok 1Zeskanuj swojego iPhone'aUruchom najlepszego menedżera haseł iOS po zainstalowaniu go na swoim komputerze. Dostępna jest inna wersja dla użytkowników komputerów Mac. Następnie podłącz iPhone'a do tego samego urządzenia za pomocą kabla Lightning. Włącz oprogramowanie i kliknij przycisk Początek przycisk, aby rozpocząć skanowanie haseł na swoim iPhonie. Może to chwilę potrwać, w zależności od ilości danych zapisanych na Twoim urządzeniu.
 Krok 2Wyświetl zapisane hasła Chrome
Krok 2Wyświetl zapisane hasła Chrome Po zeskanowaniu zostaniesz przeniesiony do okna podglądu. Wszystkie hasła zapisane na Twoim iPhonie zostaną wyświetlone według kategorii. Aby wyświetlić zapisane hasła Chrome na swoim iPhonie, zaznacz opcję Hasło do Internetu i aplikacji wpisz w lewej kolumnie. Następnie otrzymasz listę na panelu głównym. Domyślnie wszystkie hasła są ukryte. Kliknij ikonę obok żądanego elementu, a wyświetli się hasło.
 Krok 3Eksportuj hasła Chrome
Krok 3Eksportuj hasła Chrome Jeśli chcesz wyeksportować określone hasła zapisane w Chrome na swoim iPhonie, zaznacz pola wyboru obok elementów. Następnie kliknij Eksport przycisk. Po wyświetleniu monitu wybierz folder docelowy i zapisz hasła. Kilka sekund później zadanie zostanie zakończone. Hasła zapisywane są w pliku CSV.
 Krok 4Zobacz historię
Krok 4Zobacz historię Menedżer haseł zapisze całą historię skanowania. Aby wyświetlić hasła zapisane na telefonie iPhone, kliknij przycisk Zobacz historię w interfejsie domowym, zlokalizuj urządzenie docelowe i kliknij przycisk Pogląd przycisk.

Część 4. Często zadawane pytania dotyczące przeglądania zapisanych haseł w przeglądarce Google Chrome
Jak usunąć zapisane hasła w przeglądarce Chrome?
Wejdź do Menedżera haseł w przeglądarce Chrome na swoim komputerze lub urządzeniu mobilnym, znajdź żądane hasło, kliknij Więcej ikonę i wybierz Usuwać. Pamiętaj, że Chrome nie oferuje szybkiego sposobu natychmiastowego usunięcia wszystkich zapisanych haseł. Innymi słowy, będziesz musiał je wyczyścić jeden po drugim.
Gdzie Google Chrome zapisuje moje hasła?
Jeśli zalogujesz się na swoje konto Google w przeglądarce Chrome, Menedżer haseł zapisze Twoje hasła na serwerach Google. Jeśli nie, Twoje hasła zostaną zapisane na lokalnym dysku twardym. Możesz je łatwo wyświetlić w Menedżerze haseł Google.
Czy korzystanie z Menedżera haseł Google jest bezpieczne?
Chociaż Menedżer haseł Google jest całkowicie bezpłatny, jest bezpieczny w porównaniu z podobnymi menedżerami haseł. Wykorzystuje szyfrowanie na poziomie wojskowym, aby chronić Twoje dane uwierzytelniające. Ponieważ Twoje informacje są szyfrowane na Twoim urządzeniu przed wysłaniem na serwery Google, ani pracownicy Google, ani nikt inny nie może ich zobaczyć.
Wniosek
W tym artykule omówiono jak wyświetlić zapisane hasła w przeglądarce Chrome na urządzeniach z systemem Windows, Mac, Linux, Android i iOS. Jako popularna przeglądarka internetowa, Google Chrome zawiera wiele dodatkowych funkcji, takich jak Menedżer haseł. Umożliwia łatwe zapisywanie, przeglądanie, edytowanie i eksportowanie haseł, danych logowania i poświadczeń. Ponadto zaleca się stosowanie imyPass iPhone Password Manager do przeglądania i zarządzania różnymi hasłami zapisanymi na iPhonie za pomocą komputera. Jeśli masz inne pytania na ten temat, zostaw wiadomość pod tym postem.



