Jak zresetować hasło systemu Windows 7 z dyskiem lub bez?
Jest to jeden z typowych sytuacji, w których wszyscy mamy zwyczaj ustawiania hasła logowania do komputera z systemem Windows 7, ale nie twórz żadnego dysku resetowania hasła. Dysk resetowania hasła systemu Windows 7 jest dość dziwną rzeczą, dopóki nie będziemy musieli zresetować zapomnianego hasła. Czy wiesz jak zresetuj hasło do systemu Windows 7 bez dysku?

Jeśli masz tylko jeden komputer, nie możesz utworzyć Dysk resetowania hasła systemu Windows 7 gdy zapomnisz hasła logowania. Więc nawet jeśli nie masz żadnego problemu z zapomnianym hasłem, lepiej utwórz wcześniej dysk resetowania hasła lub dysk USB. Nie czekaj na dzień, w którym naprawdę tego potrzebujesz.
W tym poście chcielibyśmy dać Ci szczegółowy przewodnik po utwórz dysk resetowania hasła systemu Windows 7. Ponadto pokażemy Ci, jak z niego skorzystać, aby zresetować zapomniane hasło logowania. Możesz także dowiedzieć się, jak zresetować hasło do systemu Windows 7 bez dysku.
- Część 1. Utwórz dysk resetowania hasła systemu Windows 7
- Część 2. Zresetuj hasło systemu Windows 7 za pomocą dysku
- Część 3. Zresetuj hasło systemu Windows 7 bez dysku
- Część 4. Często zadawane pytania dotyczące dysku resetowania hasła systemu Windows 7
Część 1. Jak utworzyć dysk resetowania hasła w systemie Windows 7?
W pierwszej części lubimy podzielić się wspólnym sposobem tworzenia dysku resetowania hasła systemu Windows 7 lub dysku USB. Gdy zapomnisz hasła do konta Microsoft, możesz użyć go, aby ponownie uzyskać dostęp do komputera. Możesz wcześniej utworzyć dysk resetowania hasła systemu Windows 7. Możesz też zrobić to na innym komputerze, jeśli nie masz dostępu do komputera z systemem Windows 7.
Krok 1Aby utworzyć dysk resetowania hasła systemu Windows 7, kliknij Początek i idź do Panel sterowania.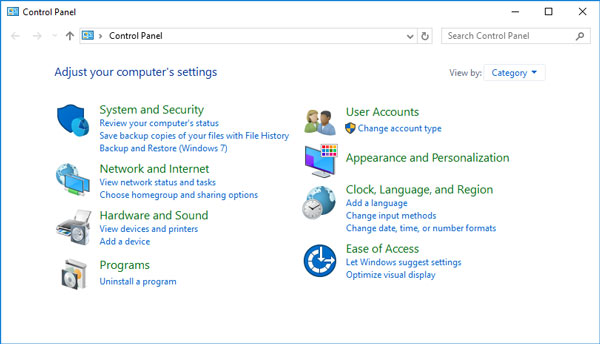 Krok 2Wybierz Konta użytkowników opcję, a następnie kliknij Utwórz dysk resetowania hasła pod Strona główna panelu sterowania.
Krok 2Wybierz Konta użytkowników opcję, a następnie kliknij Utwórz dysk resetowania hasła pod Strona główna panelu sterowania. 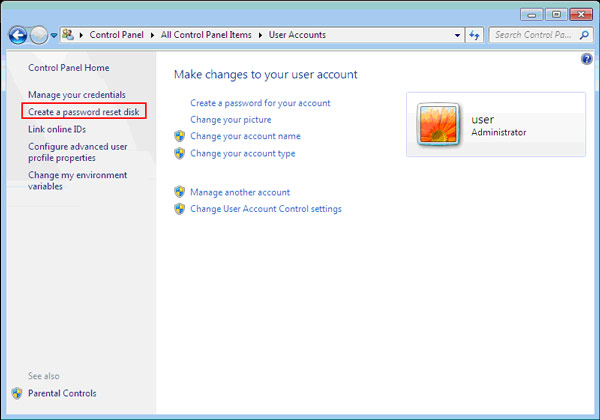 Krok 3Kiedy wejdziesz do Kreator zapomnianego hasła w oknie, kliknij Następny przycisk.
Krok 3Kiedy wejdziesz do Kreator zapomnianego hasła w oknie, kliknij Następny przycisk. 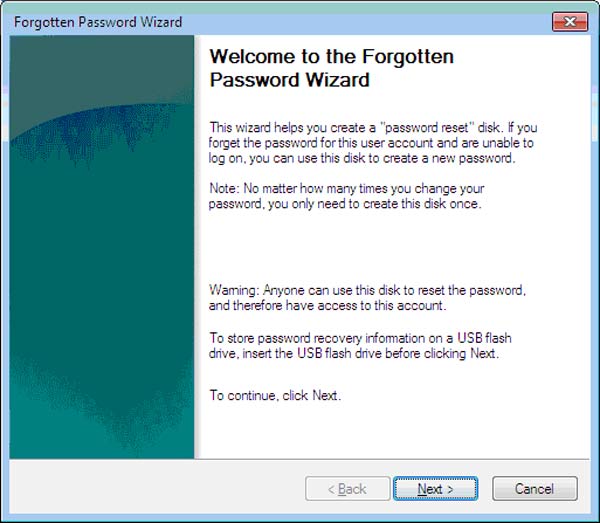 Krok 4Teraz możesz wybrać Dysk wymienny aby utworzyć klucz hasła. Podczas tego kroku musisz włożyć czarny dysk, aby utworzyć dysk resetowania hasła.
Krok 4Teraz możesz wybrać Dysk wymienny aby utworzyć klucz hasła. Podczas tego kroku musisz włożyć czarny dysk, aby utworzyć dysk resetowania hasła. 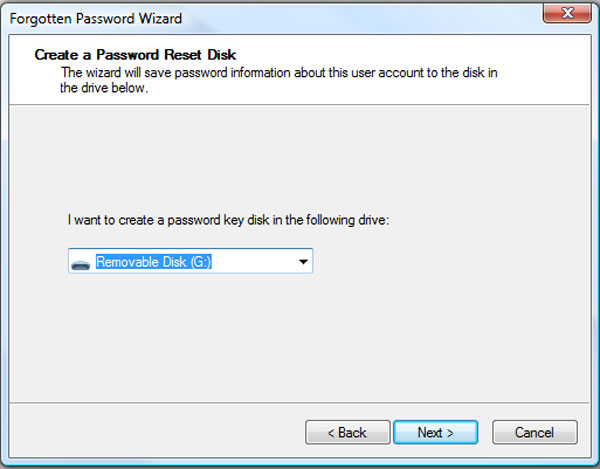 Krok 5Zostaniesz poproszony o podanie aktualnego hasła. Jeśli nadal go pamiętasz, możesz go wprowadzić, aby rozpocząć tworzenie dysku resetowania hasła systemu Windows 7. Jeśli zapomniałeś aktualnego hasła do konta, możesz przejść do następnej metody poniżej.
Krok 5Zostaniesz poproszony o podanie aktualnego hasła. Jeśli nadal go pamiętasz, możesz go wprowadzić, aby rozpocząć tworzenie dysku resetowania hasła systemu Windows 7. Jeśli zapomniałeś aktualnego hasła do konta, możesz przejść do następnej metody poniżej. 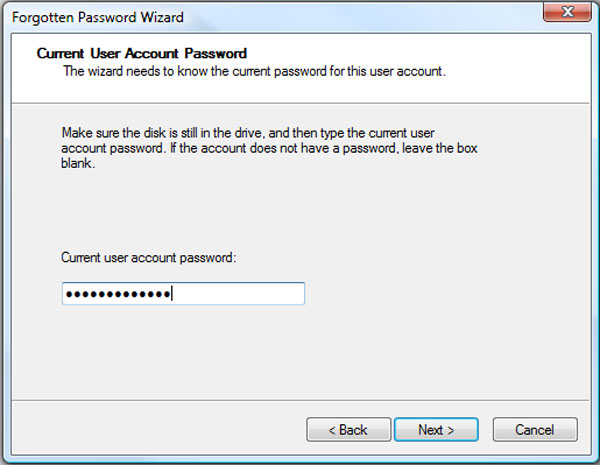 Krok 6Po pomyślnym utworzeniu dysku resetowania hasła systemu Windows 7 możesz kliknąć przycisk Skończyć przycisk, aby zamknąć okno. Za pomocą tego dysku resetowania możesz łatwo zresetować hasło do systemu Windows.
Krok 6Po pomyślnym utworzeniu dysku resetowania hasła systemu Windows 7 możesz kliknąć przycisk Skończyć przycisk, aby zamknąć okno. Za pomocą tego dysku resetowania możesz łatwo zresetować hasło do systemu Windows. 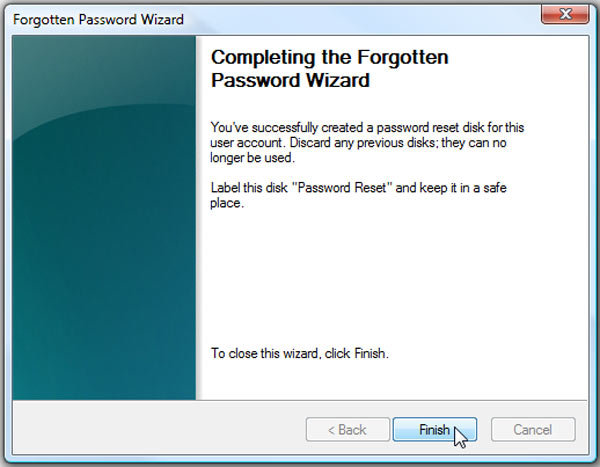
Po otwarciu dysku resetowania możesz zobaczyć plik o nazwie userkey.psw który zawiera klucz resetowania. Pamiętaj, że dysk resetowania hasła systemu Windows 7 należy zapisać w bezpiecznym miejscu.
Część 2. Jak zresetować zapomniane hasło do systemu Windows 7 za pomocą dysku?
Jeśli wcześniej utworzyłeś dysk resetowania hasła systemu Windows 7, gdy zapomnisz hasła do konta, możesz na nim polegać, aby usuń oryginalną zapomnianą. Ta część pokaże Ci, jak zresetować hasło do konta Windows za pomocą dysku.
Krok 1Po kilkukrotnym wpisaniu nieprawidłowego hasła zobaczysz: Zresetuj hasło link pod polem logowania.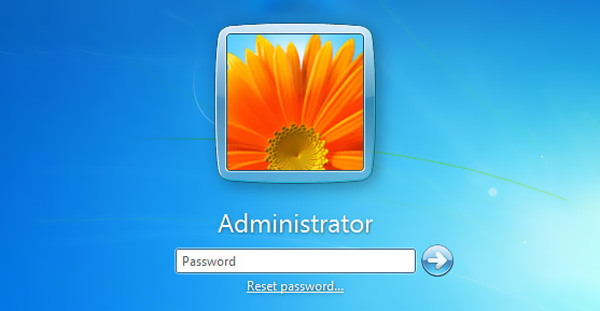 Krok 2Zostaniesz poprowadzony do Kreator resetowania hasła okno. Teraz musisz włożyć dysk resetowania hasła 7, a następnie kliknąć Następny przycisk, aby kontynuować. Krok 3w Dysk wymienny wybierz utworzony dysk resetowania hasła. Kliknij Następny aby przejść do następnego kroku.
Krok 2Zostaniesz poprowadzony do Kreator resetowania hasła okno. Teraz musisz włożyć dysk resetowania hasła 7, a następnie kliknąć Następny przycisk, aby kontynuować. Krok 3w Dysk wymienny wybierz utworzony dysk resetowania hasła. Kliknij Następny aby przejść do następnego kroku. 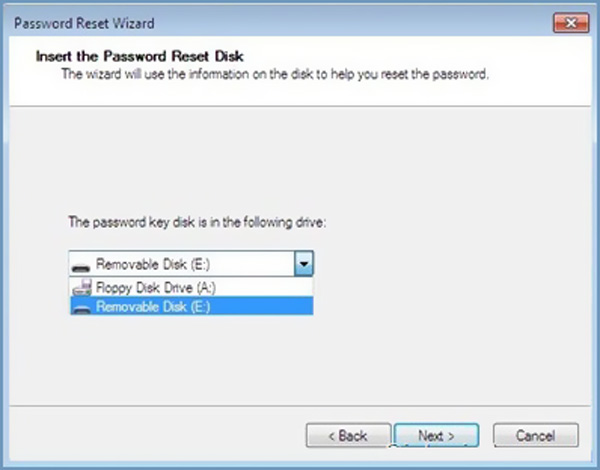 Krok 4Możesz wprowadzić nowe hasło, aby zastąpić oryginalne. Wpisz hasło ponownie, aby potwierdzić. Kliknij Następny przycisk, a następnie kliknij Skończyć aby zamknąć okno Kreatora resetowania hasła.
Krok 4Możesz wprowadzić nowe hasło, aby zastąpić oryginalne. Wpisz hasło ponownie, aby potwierdzić. Kliknij Następny przycisk, a następnie kliknij Skończyć aby zamknąć okno Kreatora resetowania hasła. 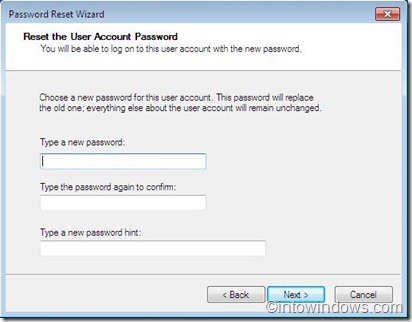
Wykonując powyższe kroki, możesz łatwo zresetować hasło do systemu Windows 7. Następnie możesz wrócić do okna logowania do konta Windows, aby wprowadzić nowe hasło i z łatwością zalogować się na swoje konto użytkownika.
Część 3. Jak zresetować hasło systemu Windows 7 bez resetowania dysku?
W większości przypadków nie utworzysz wcześniej dysku resetowania hasła systemu Windows 7, dopóki nie będzie on potrzebny. W tej części dowiesz się, jak zresetować zapomniane hasło do systemu Windows 7 bez dysku.
Tutaj szczerze polecamy potężne Resetowanie hasła systemu Windows imyPass aby utworzyć zresetowany dysk USB lub dysk, nawet jeśli zapomniałeś aktualnego hasła do konta. Ma możliwość usunięcia wszelkich haseł administratora systemu Windows i innych haseł do kont użytkowników.
- 1. Utwórz dysk USB lub dysk resetowania hasła systemu Windows 7, nawet jeśli zapomnisz aktualne hasło.
- 2. Odzyskaj różne hasła do systemu Windows, w tym do konta Windows i administratora.
- 3. Utwórz nowe konto administratora bez hasła, aby ominąć zablokowany komputer z systemem Windows.
- 4. Obsługuje wiele systemów plików, takich jak FAT16, FAT32, NTFS itp. Oraz dyski twarde, takie jak IDE, SCSI, SATA, USB, SAS, RAID i inne.
- 5. Zresetuj zapomniany dysk resetowania systemu Windows na komputerach dowolnej marki w systemie Windows 10/8.1/8/7/Vista/XP.
 Krok 2Oferowane są 2 sposoby tworzenia dysku USB i dysku resetowania hasła systemu Windows 7, Utwórz płytę CD/DVD z resetowaniem hasła, oraz Utwórz hasło Resetuj pamięć flash USB. Wybierz preferowany w zależności od potrzeb.
Krok 2Oferowane są 2 sposoby tworzenia dysku USB i dysku resetowania hasła systemu Windows 7, Utwórz płytę CD/DVD z resetowaniem hasła, oraz Utwórz hasło Resetuj pamięć flash USB. Wybierz preferowany w zależności od potrzeb.  Krok 3Kliknij Nagraj CD/DVD lub Nagraj USB przycisk, aby rozpocząć tworzenie dysku resetowania hasła systemu Windows 7 lub dysku USB. Następnie możesz kliknąć OK aby zakończyć proces. Dzięki tej metodzie nie musisz wprowadzać swojego aktualnego hasła. Krok 4Uruchom ponownie zablokowany komputer i naciśnij F12 lub WYJŚCIE klawisz, aby wejść do Menu startowe. Wybierz nowo utworzony dysk USB lub dysk do resetowania hasła systemu Windows, a następnie naciśnij Wchodzić. Po tych wszystkich operacjach komputer zostanie automatycznie uruchomiony ponownie.
Krok 3Kliknij Nagraj CD/DVD lub Nagraj USB przycisk, aby rozpocząć tworzenie dysku resetowania hasła systemu Windows 7 lub dysku USB. Następnie możesz kliknąć OK aby zakończyć proces. Dzięki tej metodzie nie musisz wprowadzać swojego aktualnego hasła. Krok 4Uruchom ponownie zablokowany komputer i naciśnij F12 lub WYJŚCIE klawisz, aby wejść do Menu startowe. Wybierz nowo utworzony dysk USB lub dysk do resetowania hasła systemu Windows, a następnie naciśnij Wchodzić. Po tych wszystkich operacjach komputer zostanie automatycznie uruchomiony ponownie.  Krok 5Jeśli chcesz zresetować hasło do konta Windows 7, tutaj możesz wybrać konto, które chcesz zresetować, a następnie kliknąć Zresetuj hasło aby rozpocząć usuwanie oryginalnego hasła.
Krok 5Jeśli chcesz zresetować hasło do konta Windows 7, tutaj możesz wybrać konto, które chcesz zresetować, a następnie kliknąć Zresetuj hasło aby rozpocząć usuwanie oryginalnego hasła.  Krok 6To narzędzie do resetowania hasła systemu Windows zapyta, czy chcesz ustawić puste hasło użytkownika. Możesz kliknąć TAk przycisk, aby to potwierdzić.
Krok 6To narzędzie do resetowania hasła systemu Windows zapyta, czy chcesz ustawić puste hasło użytkownika. Możesz kliknąć TAk przycisk, aby to potwierdzić.  Krok 7Następnie możesz wysunąć dysk USB lub dysk resetowania hasła systemu Windows 7 i ponownie uruchomić komputer. Gdy wrócisz do okna logowania do konta, możesz wprowadzić je bezpośrednio bez hasła.
Krok 7Następnie możesz wysunąć dysk USB lub dysk resetowania hasła systemu Windows 7 i ponownie uruchomić komputer. Gdy wrócisz do okna logowania do konta, możesz wprowadzić je bezpośrednio bez hasła. 
Część 4. Często zadawane pytania dotyczące dysku resetowania hasła systemu Windows 7
Pytanie 1. Co to jest dysk resetowania hasła systemu Windows 7?
Dysk resetowania hasła systemu Windows 7 to plik utworzony na dysku, który służył do resetowania bieżącego hasła do konta. Po podłączeniu go do komputera z systemem Windows 7 możesz zresetować hasło logowania bezpośrednio na ekranie blokady.
Pytanie 2. Jak przełączyć się na konto innego użytkownika Windows?
Aby zmienić konto użytkownika Windows, możesz wejść do menu Start i kliknąć swoją nazwę użytkownika. Jeśli masz co najmniej dwa konta zalogowane na tym komputerze, możesz kliknąć określone konto, aby się do niego przełączyć.
Pytanie 3. Jak uruchomić system Windows 7 w trybie awaryjnym?
Uruchom ponownie komputer z systemem Windows 7 i naciśnij klawisz F8. Możesz wejść w Zaawansowane opcje rozruchu, zanim pojawi się ekran ładowania systemu Windows 7. Teraz możesz wybrać tryb awaryjny z wierszem polecenia. Naciśnij klawisz Enter, aby uruchomić system Windows 7 w trybie awaryjnym.
Wniosek
Rozmawialiśmy głównie o Dysk resetowania hasła systemu Windows 7 w tym poście. Możesz uzyskać skuteczne rozwiązania 2 do tworzenia dysku resetowania hasła systemu Windows 7. Ponadto możesz uzyskać specjalny przewodnik, jak zresetować zapomniane hasło do konta Windows za pomocą utworzonego dysku.



