Wszystkie sprawdzone i przydatne sposoby przywracania ustawień fabrycznych laptopa Lenovo
Powodów, dla których szukasz, może być wiele: jak zresetować laptopa Lenovo do ustawień fabrycznych.
Być może zapomniałeś hasła, na Twoim komputerze nastąpiła awaria systemu, ale chcesz uratować swoje pliki lub chcesz sprzedać komputer.
Znajdź w tym artykule metodę odpowiednią dla Twojej sytuacji i zwiększ swoją wydajność.

W tym artykule:
Część 1. Regularne przywracanie ustawień fabrycznych laptopów Lenovo [selektywne zachowywanie plików]
Nadaje się do: Posiadam hasło do systemu Windows | Sprzedaj laptopa Lenovo | Opcjonalnie zachowaj pliki osobiste | Laptop ma drobne problemy | Ponowna instalacja systemu Windows
Jeśli Twój komputer jest stabilny i nie ma awarii, możesz go zresetować za pomocą tej metody. Ponieważ dla Ciebie ta metoda jest skuteczna i bezwysiłkowa i rzadko zawodzi. Poza tym, jeśli chcesz sprzedać swojego laptopa i zastanawiasz się, jak zresetować laptopa Lenovo do ustawień fabrycznych, ale nadal usuwać tylko aplikacje i zachowywać pliki do eksportu, przedstawimy również sposób działania na końcu tej części.
Przywracanie ustawień fabrycznych i usuwanie plików
Wejdź do komputera i kliknij przycisk Windows w lewym dolnym rogu. Wybierz Ustawienia.
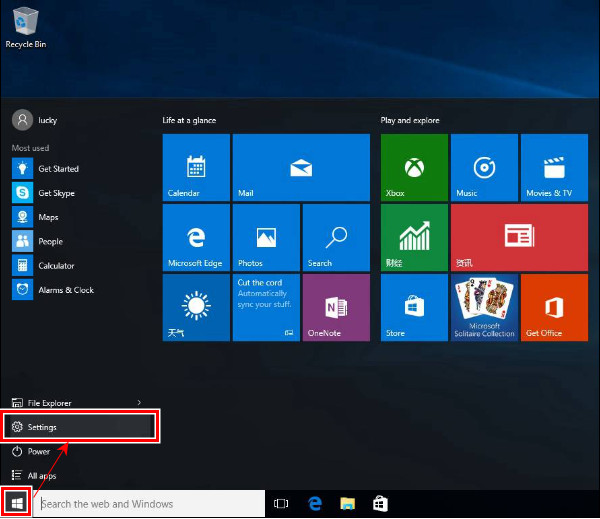
Przewiń w dół i wybierz Aktualizacja i odzyskiwanie na dnie.
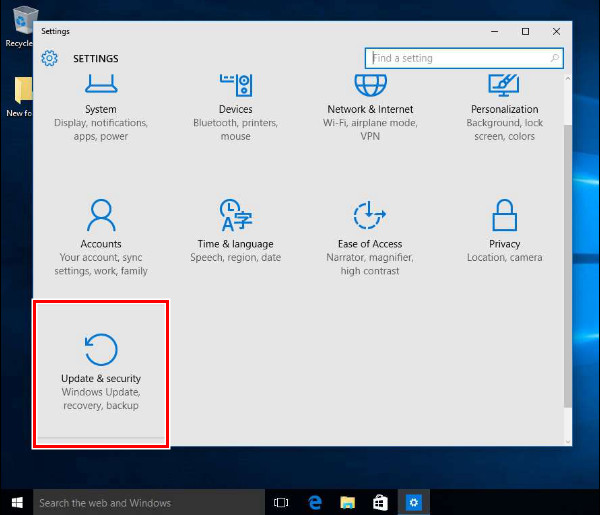
Kliknij Powrót do zdrowia w menu po lewej stronie wybierz Zresetuj komputeri kliknij Zaczynaj.
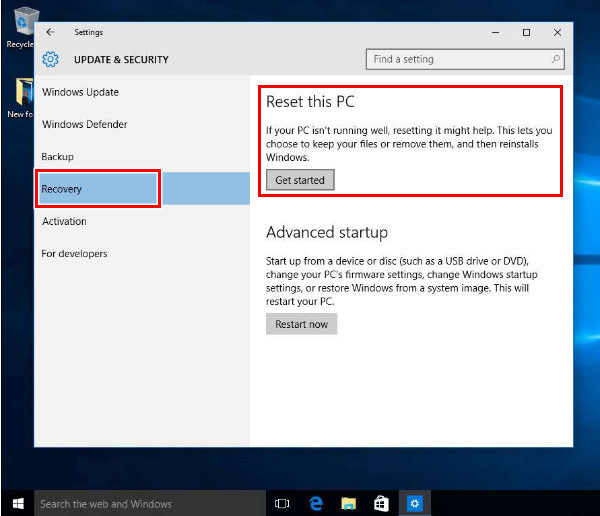
Na poniższym ekranie kliknij Usuń wszystko. Wybierz jedną z opcji usuwania: albo Po prostu usuń moje pliki lub Usuń pliki i wyczyść dysk w zależności od Twojej sytuacji.
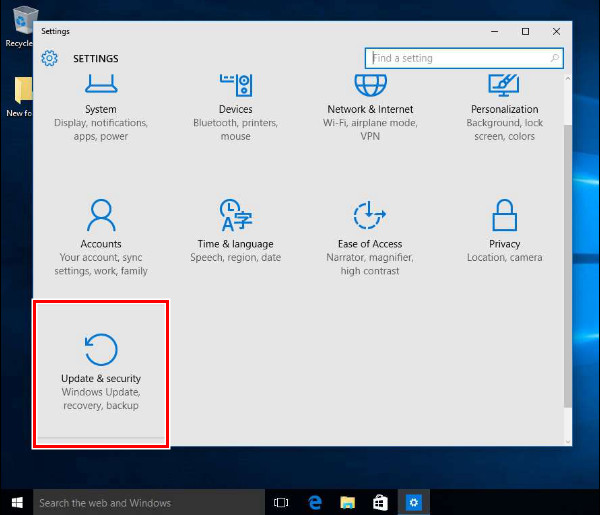
Potwierdź i kliknij Resetowanie, a proces się rozpocznie. Czas różni się w zależności od opcji resetowania.
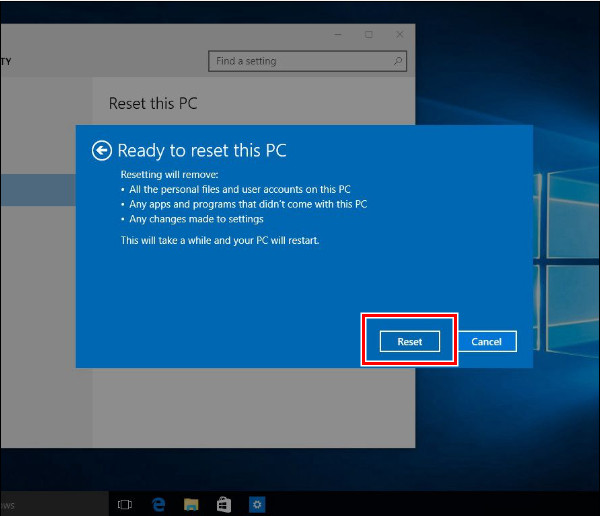
Przywróć ustawienia fabryczne i zachowaj pliki
Jak wykonać twardy reset laptopa Lenovo, ale zachować pliki? Ta metoda wykonuje twardy reset laptopa i ponownie instaluje system Windows, ale zachowuje pliki i odinstaluje wszystkie aplikacje na laptopie.
Pierwsze trzy kroki są takie same jak Factory Reset i Remove Your Files. Dlatego pokażemy Ci tę metodę od kroku 4.
W kroku 4 wybierz Zachowaj moje pliki zamiast Usuń wszystkoNastępnie kliknij Dalej i Resetuj, aby potwierdzić.
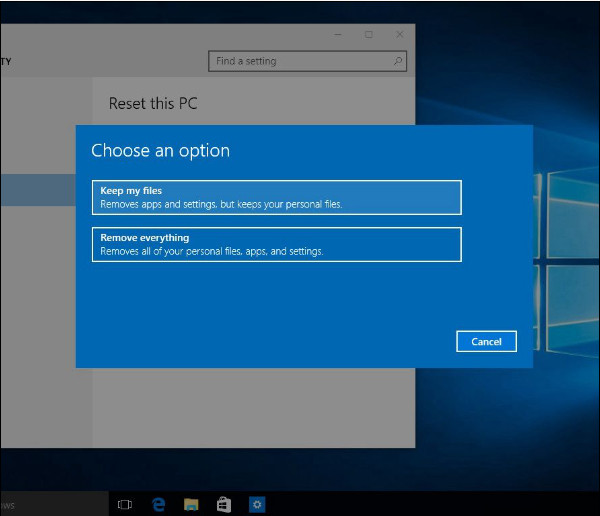
Część 2. Jak przywrócić ustawienia fabryczne laptopa Lenovo bez hasła [2 sposoby]
Resetowanie hasła systemu Windows imyPass
Nadaje się do: Przywracanie ustawień fabrycznych | Bez hasła | Bez dostępu administratora | Bez przycisku Novo | Zablokowany komputer
Jak przywrócić ustawienia fabryczne laptopa Lenovo bez hasła? Resetowanie hasła systemu Windows imyPass to niezawodny program innej firmy, który umożliwia przywrócenie ustawień fabrycznych laptopów Lenovo bez hasła lub dostępu administratora. Niezależnie od tego, czy Twój laptop Lenovo jest zablokowany lub ma czarny ekran, ten program pomoże Ci ponownie uzyskać dostęp do komputera. W takim przypadku możesz przywrócić ustawienia fabryczne komputera.

Ponad 4 000 000 pobrań
Wejdź do zablokowanego laptopa Lenovo bez zapomnianego hasła.
Pomiń / zresetuj / usuń hasło systemu Windows na laptopie Lenovo z systemem Windows 7/8/10.
Zresetuj hasło systemu Windows bez bieżącego hasła.
Utwórz nowe konto administratora bez uprawnień administratora za pomocą płyty CD/DVD lub napędu USB.
Wspierać się zresetuj laptopy Acer, Lenovo, Dell, HP, IBM, Sony, Samsung, ASUS i inne.
Zobaczmy, jak zresetować hasło na laptopie Lenovo za pomocą tego programu, jeśli zapomnisz hasła. Najpierw musisz przygotować pamięć USB lub DVD, aby utworzyć dysk resetowania. Po ponownym uzyskaniu dostępu do komputera możesz zresetować ustawienia fabryczne Lenovo z rozruchu, postępując zgodnie z instrukcjami z części 1.
Utwórz dysk startowy
Pobierz program na dostępnym komputerze. Podłącz pusty USB lub włóż pusty DVD do komputera. Kliknij Nagraj CD/DVD lub Nagraj USB zgodnie z twoim dyskiem. Kiedy proces nagrywania się zakończy, wyjmij swój dysk z tego komputera.

Komputer z blokadą rozruchową
Teraz podłącz dysk startowy utworzony na dostępnym komputerze do zablokowanego komputera. Naciśnij F12 lub Fn+F12 wejść do Menu startowe. Naciśnij strzałkę w dół lub strzałkę w górę, aby wybrać dysk. Naciśnij klawisz F10 lub postępuj zgodnie z instrukcjami na ekranie, aby zapisać i wyjść.
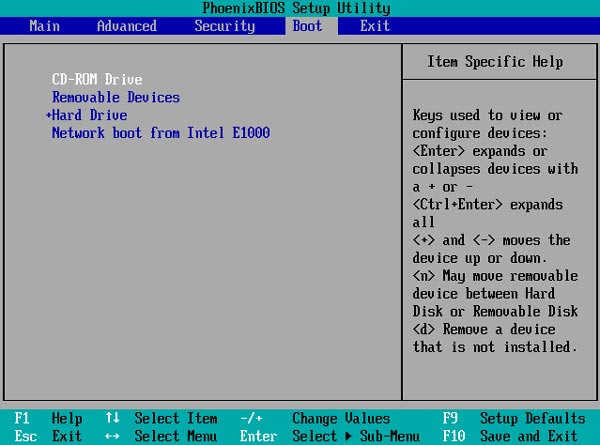
Zresetuj hasło systemu Windows
Wybierz system operacyjny (jeśli zainstalowałeś więcej niż jeden na swoim komputerze), dla którego chcesz zresetować hasło. Wybierz użytkownika i kliknij Przywróć hasło. Poczekaj na zakończenie procesu, a następnie uruchom ponownie komputer.
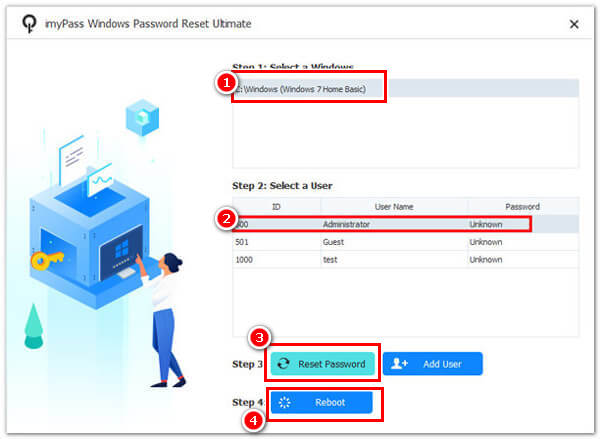
Notatka:Ten program resetuje hasło systemu Windows za pomocą dysku i zachowuje wszystkie dane w oryginalnej postaci, jeśli nie mogę zalogować się do systemu Windows 10Jak wspomniano, postępuj zgodnie z instrukcjami z Części 1 artykułu, aby przywrócić ustawienia fabryczne notebooka Lenovo po odblokowaniu komputera.
Rozwiązywanie problemów
Nadaje się do: Przywracanie ustawień fabrycznych | Z dostępem administratora | Bez hasła | Bez przycisku Novo
Trouble to kolejna metoda łatwego resetowania komputera. Najważniejszą rzeczą jest posiadanie dostępu administratora.
Jednak jest kontrowersyjne, czy trzeba wpisać hasło. Wsparcie Lenovo twierdzi, że trzeba to zrobić, ale niektórzy użytkownicy udowodnili, że udało im się zresetować laptop Lenovo bez hasła. Ponadto niektórzy użytkownicy na YouTube twierdzą, że ich laptopy Lenovo utknęły na 70% przez wiele godzin i muszą przerwać proces. Jednym słowem, ta metoda jest polaryzująca. Ale nadal warto spróbować.
Naciskać Zmiana i przytrzymaj. Uruchom komputer. Zwolnij Zmiana aż zobaczysz ten ekran. Kliknij Rozwiązywanie problemów.
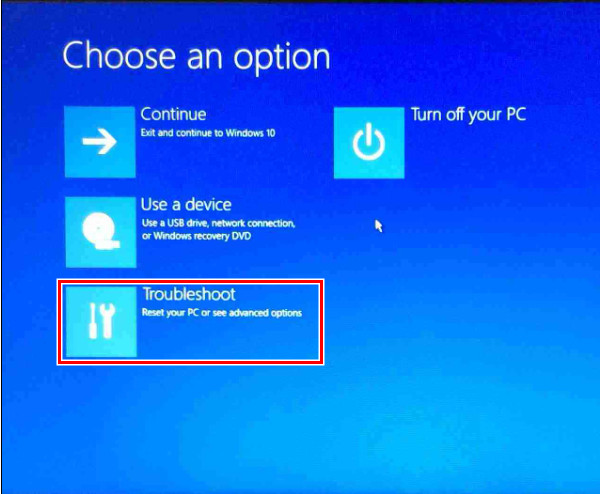
Kliknij Zresetuj komputer i wtedy Usuń wszystko.
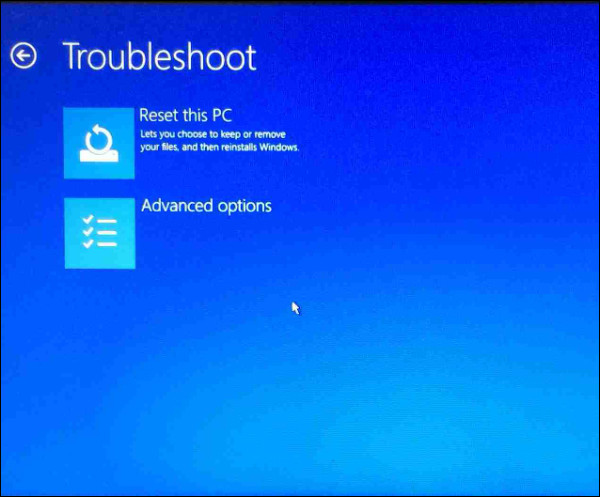
Kliknij Resetowanie potwierdzać.
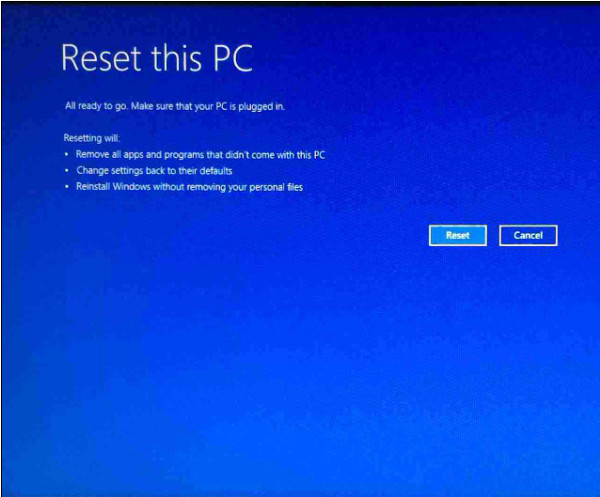
Część 3. Przywracanie ustawień fabrycznych dla Lenovo z przyciskiem Novo
Nadaje się do: Przywracanie ustawień fabrycznych | Bez hasła | Z przyciskiem Novo
Przycisk Novo to funkcja Lenovo, która sprawnie uruchamia odzyskiwanie systemu bez naciskania skomplikowanych skrótów. Zobaczmy, jak przywrócić ustawienia fabryczne Lenovo za pomocą przycisku Novo.
Naciśnij przycisk Novo, który zazwyczaj znajduje się z boku komputera lub na marginesie klawiatury.

Wybierz opcję Odzyskiwanie systemu, naciskając strzałkę w dół.
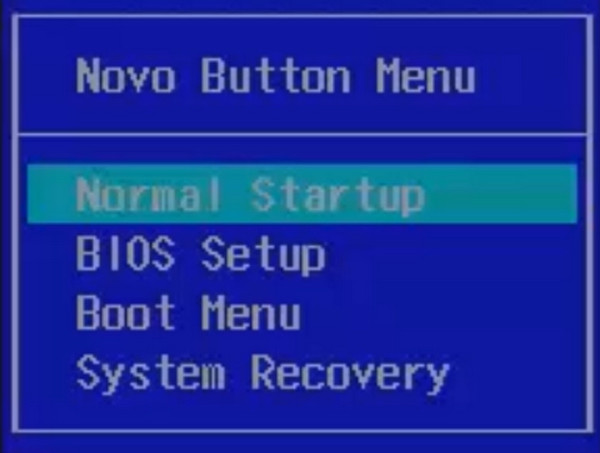
Po załadowaniu plików wybierz Odzyskaj z kopii zapasowej początkowej. Poczekaj, aż proces się zakończy i kliknij Zrobione aby ponownie uruchomić komputer.
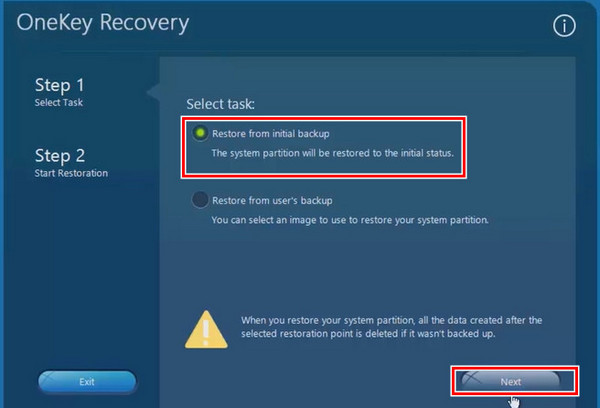
Wniosek
Przedstawiamy cztery sposoby naprawy jak przywrócić ustawienia fabryczne laptopa Lenovoi możesz się do tego odnieść Nadaje się do aby wybrać rozwiązanie.
Podsumowując, jeśli masz pełny dostęp do komputera, popraw go pierwszą metodą. Jeśli zapomnisz hasła, wypróbuj Rozwiązywanie problemów, przycisk Novo i imyPass Windows Password Reset.
Gorące rozwiązania
-
Wskazówki dotyczące systemu Windows
- Usuń konto administratora w systemie Windows
- Usuń hasło logowania w systemie Windows 10
- Zresetuj laptopa Acer
- Przywróć ustawienia fabryczne systemu Windows bez hasła
- Uzyskaj uprawnienia administratora w systemie Windows 10
- Przywracanie ustawień fabrycznych laptopa ASUS
- Reset do ustawień fabrycznych laptopa Dell
- Przywróć ustawienia fabryczne laptopa HP
-
Hasło systemu Windows
-
Napraw Windows
-
Wskazówki dotyczące hasła
Resetowanie hasła systemu Windows
Zresetuj konto administratora/użytkownika systemu Windows
Darmowe pobieranie Darmowe pobieranie
