Un ghid pas cu pas pentru schimbarea parolei Mac
Păstrarea datelor și informațiilor personale în siguranță este crucială în peisajul digital de astăzi. Unul dintre cei mai eficienți pași pentru a îmbunătăți securitatea Mac-ului este schimbarea și resetarea regulată a parolei de conectare. Acest articol va oferi un ghid cuprinzător și detaliat despre cum să schimbi parola Mac. Indiferent dacă v-ați uitat parola sau pur și simplu doriți să o actualizați pentru un plus de securitate, ghidul vă va ajuta să navigați fără efort în procesul.

- Partea 1. Schimbați parola de conectare Mac
- Partea 2. Resetați parola de conectare Mac
- Partea 3. Cel mai bun manager de parole iPhone
- Partea 4. Întrebări frecvente despre Cum să schimbi parola Mac
Partea 1. Cum să schimbați parola de conectare pe MacBook
Dacă știți parola de conectare curentă pe Mac, puteți schimba cu ușurință parola Mac. Urmați ghidul de mai jos pentru a schimba parola de conectare pe MacBook, iMac, Mac mini sau Mac Studio.
Pasul 1Primul pas în schimbarea parolei de conectare pe un Mac este accesarea setărilor parolei. Apasă pe Măr logo în colțul din stânga sus al ecranului, alegeți Preferințe de sistem din meniul drop-down, apoi faceți clic Utilizatori și grupuri. Clic Info lângă contul dvs. de utilizator, apoi faceți clic pe Schimbaţi parola buton.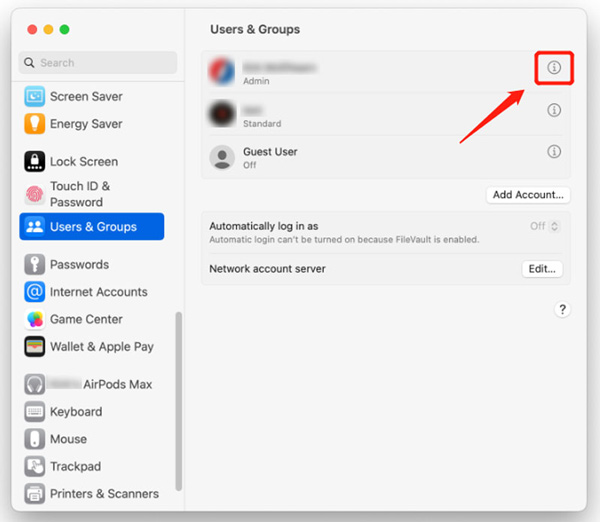 Pasul 2După aceea, vi se va solicita să introduceți parola curentă pentru Mac. Se asigură că numai utilizatorii autorizați își pot modifica setările parolei. Asigurați Permiteți utilizatorului să resetați parola folosind ID-ul Apple opțiunea este bifată. Introduceți parola Mac în câmpul Parolă veche și treceți la pasul următor.
Pasul 2După aceea, vi se va solicita să introduceți parola curentă pentru Mac. Se asigură că numai utilizatorii autorizați își pot modifica setările parolei. Asigurați Permiteți utilizatorului să resetați parola folosind ID-ul Apple opțiunea este bifată. Introduceți parola Mac în câmpul Parolă veche și treceți la pasul următor. 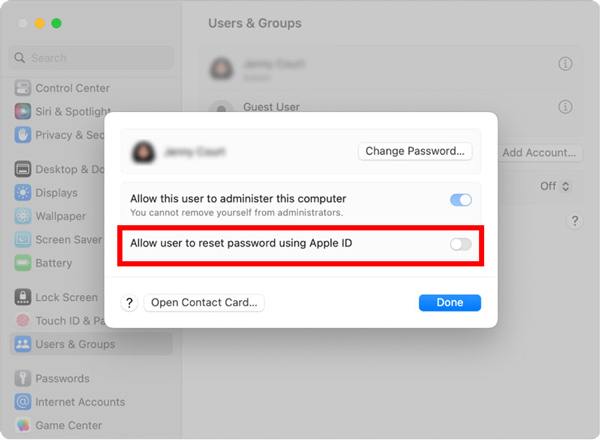 Pasul 3După ce ați introdus vechea parolă Mac, puteți începe să creați o parolă nouă, mai puternică. Utilizați o parolă nouă, ușor de reținut pentru dvs., dar greu de ghicit pentru alții. Evitați să folosiți informații personale sau expresii comune. Creați o nouă parolă pentru Mac pe baza cerințelor și evitați să utilizați aceeași parolă pe mai multe platforme sau conturi. Utilizați numere, litere mari și mici, caractere speciale etc., pentru a crea parola Mac. Verificați de două ori intrarea pentru a confirma modificarea.
Pasul 3După ce ați introdus vechea parolă Mac, puteți începe să creați o parolă nouă, mai puternică. Utilizați o parolă nouă, ușor de reținut pentru dvs., dar greu de ghicit pentru alții. Evitați să folosiți informații personale sau expresii comune. Creați o nouă parolă pentru Mac pe baza cerințelor și evitați să utilizați aceeași parolă pe mai multe platforme sau conturi. Utilizați numere, litere mari și mici, caractere speciale etc., pentru a crea parola Mac. Verificați de două ori intrarea pentru a confirma modificarea. 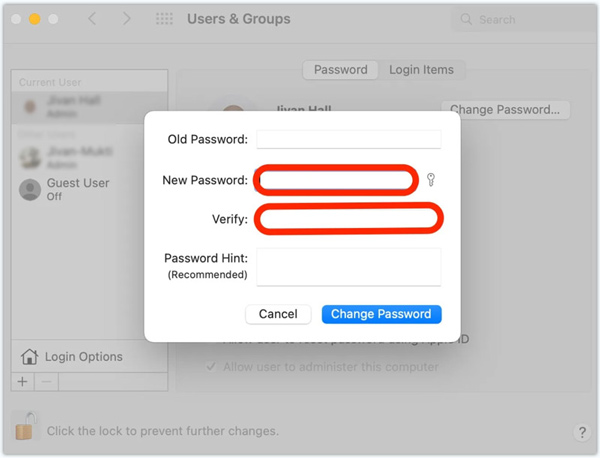 Pasul 4După schimbarea parolei de conectare pe Mac, este important să actualizați accesul la brelocul iCloud. Stochează toate parolele pentru diverse aplicații. Urmați instrucțiunile pentru a continua cu actualizarea brelocului.
Pasul 4După schimbarea parolei de conectare pe Mac, este important să actualizați accesul la brelocul iCloud. Stochează toate parolele pentru diverse aplicații. Urmați instrucțiunile pentru a continua cu actualizarea brelocului. Partea 2. Cum să resetați parola de conectare la Mac
Puteți reseta parola Mac folosind ID-ul Apple sau Partiția de recuperare dacă o uitați. Această parte vă va ghida să vă resetați parola Mac cu aceste două metode.
Resetați parola Mac folosind ID-ul Apple
Introduceți o parolă incorectă de trei ori pe ecranul de conectare Mac. Mac vă va oferi apoi să vă resetați parola folosind ID-ul Apple. Introduceți ID-ul Apple și parola, faceți clic pe Reseteaza parola butonul, apoi resetați parola de conectare la Mac urmând instrucțiunile de pe ecran.
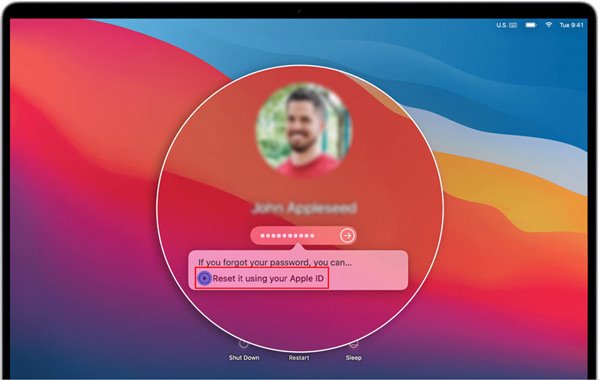
Pe lângă schimbarea și resetarea parolei Mac, activați Autentificarea în doi factori (2FA) pentru un nivel suplimentar de securitate. 2FA adaugă un al doilea pas de verificare, care implică de obicei un cod unic trimis pe dispozitivul tău Apple de încredere, ceea ce face mult mai greu accesul persoanelor neautorizate la contul tău.
Resetați parola Mac în modul de recuperare
Dacă nu vă puteți accesa ID-ul Apple sau nu vă puteți reseta parola cu acesta, puteți utiliza partiția de recuperare pentru a reseta parola Mac.
Pasul 1Opriți Mac-ul dvs. Țineți apăsat butonul Comanda și R tastele simultan. Eliberați tastele când apare logo-ul Apple sau un glob care se învârte. Pasul 2Mac-ul dvs. va porni în modul de recuperare, unde puteți accesa utilitarul de resetare a parolei. Apasă pe Utilități meniu, alegeți Terminal opțiunea din lista sa verticală, tastați reseteaza parola, apoi apăsați introduce a continua.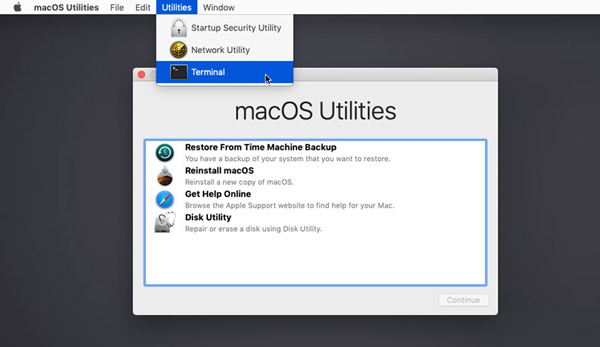 Pasul 3Selectați discul de pornire din meniul drop-down din partea de sus. Alegeți contul de utilizator pentru care doriți să resetați parola. Introduceți noua parolă și reintroduceți-o pentru a confirma. Dați un indiciu dacă doriți. Clic Salvați pentru a schimba parola Mac. Închideți fereastra utilitarului Resetare parolă și selectați Repornire din meniul Apple.
Pasul 3Selectați discul de pornire din meniul drop-down din partea de sus. Alegeți contul de utilizator pentru care doriți să resetați parola. Introduceți noua parolă și reintroduceți-o pentru a confirma. Dați un indiciu dacă doriți. Clic Salvați pentru a schimba parola Mac. Închideți fereastra utilitarului Resetare parolă și selectați Repornire din meniul Apple.  Pasul 3Selectați discul de pornire din meniul drop-down din partea de sus. Alegeți contul de utilizator pentru care doriți să resetați parola. Introduceți noua parolă și reintroduceți-o pentru a confirma. Dați un indiciu dacă doriți. Clic Salvați pentru a schimba parola Mac. Închideți fereastra utilitarului Resetare parolă și selectați Repornire din meniul Apple.
Pasul 3Selectați discul de pornire din meniul drop-down din partea de sus. Alegeți contul de utilizator pentru care doriți să resetați parola. Introduceți noua parolă și reintroduceți-o pentru a confirma. Dați un indiciu dacă doriți. Clic Salvați pentru a schimba parola Mac. Închideți fereastra utilitarului Resetare parolă și selectați Repornire din meniul Apple. 
Partea 3. Cel mai bun manager de parole iPhone pentru a schimba sau reseta codul de acces
iPassGo este un instrument complet de gestionare a parolelor pentru iPhone și iPad, care vă poate ajuta să schimbați sau să resetați diferite coduri de acces pe dispozitivele dvs. iOS. Vă permite să gestionați parola ecranului de blocare, Face ID, Touch ID, parola Screen Time, iCloud Keychain și multe altele.
Pasul 1Descărcați iPassGo pe computerul Mac sau Windows, deschideți-l și conectați-vă iPhone-ul. Acest manager de parole pentru iPhone oferă cinci funcții cheie, ștergerea codului de acces, eliminarea ID-ului Apple, durata ecranului, eliminarea MDM și eliminarea parolei de backup pentru iTunes. Când doriți să vă deblocați iPhone-ul când uitați parola de conectare curentă, puteți alege Ștergeți codul de acces opțiune. Pasul 2Apasă pe start butonul și ajutați iPassGo să vă recunoască iPhone-ul. Confirmați informațiile despre dispozitiv și descărcați pachetul de firmware aferent pentru a elimina parola de conectare la iPhone.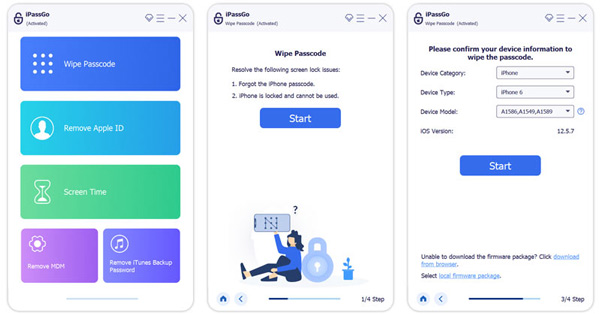 Pasul 3Dacă nu știi parola pentru ID-ul tău Apple, poți apela la Eliminați ID-ul Apple funcţie. Apasă pe start butonul atunci când dispozitivul dvs. iOS este detectat. iPassGo va începe să vă elimine ID-ul Apple și codul său de acces. iPhone-ul dvs. va reporni când procesul se va termina. Vă puteți conecta cu un alt cont Apple.
Pasul 3Dacă nu știi parola pentru ID-ul tău Apple, poți apela la Eliminați ID-ul Apple funcţie. Apasă pe start butonul atunci când dispozitivul dvs. iOS este detectat. iPassGo va începe să vă elimine ID-ul Apple și codul său de acces. iPhone-ul dvs. va reporni când procesul se va termina. Vă puteți conecta cu un alt cont Apple. 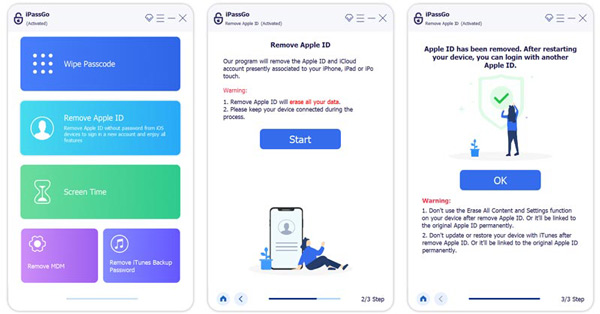
După cum am menționat mai sus, iPassGo vă permite, de asemenea, să ocoliți restricțiile Screen Time și să eliminați codul de rezervă pentru MDM și iTunes în siguranță. Puteți utiliza caracteristica specifică atunci când aveți o astfel de nevoie.
Partea 4. Întrebări frecvente despre Cum să schimbi parola Mac
Unde pot adăuga un indiciu la parola mea de conectare la Mac?
Apple oferă o opțiune de indiciu pentru parolă pentru a adăuga un indiciu în timp ce creați o nouă parolă pentru Mac. Când schimbați sau resetați parola de conectare la Mac, aveți și opțiunea.
Cum resetați parola iCloud?
Dacă nu vă amintiți parola curentă pentru contul dvs. iCloud, navigați la site-ul web Apple iForgot pentru a o reseta. Când ajungeți la pagină, introduceți ID-ul Apple, apoi faceți clic pe butonul Continuare pentru a continua. Faceți clic pe Resetare parolă și urmați instrucțiunile pentru a continua.
De ce să-ți schimbi parola Mac?
Schimbarea parolei Mac este crucială pentru menținerea securității și integrității datelor dvs. Schimbările regulate ale parolei reduc riscul accesului neautorizat la contul dvs. Se asigură că, chiar dacă alții obțin acces la vechea dvs. parolă, nu o pot folosi pentru a vă conecta. În plus, schimbarea parolei vă ajută să vă protejați împotriva atacurilor de ghicire a parolei. Uneori, nu vă puteți aminti parola de conectare curentă pe Mac și trebuie să o schimbați sau să o resetați.
Concluzie
Securitatea informațiilor dumneavoastră personale și a activelor digitale este esențială. De schimbarea parolei de conectare pe Mac, faceți un pas important pentru a vă proteja împotriva accesului neautorizat. Această postare oferă un ghid pas cu pas pentru a schimba cu ușurință parola de conectare la Mac. Nu uitați să vă actualizați în mod regulat parola Mac pentru a reduce riscul ca parola dvs. să fie compromisă din cauza diferitelor încălcări de securitate.



