Ghid complet despre cum să vă ștergeți ID-ul Apple pe iPhone, iPad și Mac
Am nevoie de ajutor cu ștergerea ID-ului Apple de pe dispozitivele dvs.? Indiferent dacă doriți să vă protejați confidențialitatea sau să abordați problemele de securitate, dezactivarea unui ID Apple poate fi dificilă. Această postare detaliată oferă instrucțiuni pas cu pas pentru diferite scenarii, inclusiv ștergerea unui ID de pe un iPhone și stabilirea autentificării cu doi factori. Explorați soluții personalizate pentru nevoile dvs. specifice și recuperați cu ușurință controlul asupra identității dvs. digitale.
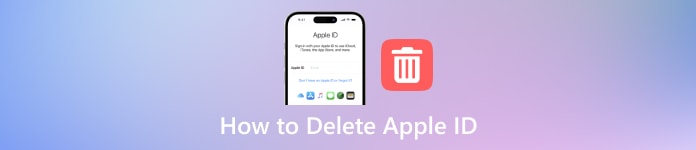
În acest articol:
- Partea 1. Motive pentru a șterge un ID Apple
- Partea 2. Cum să ștergeți ID-ul Apple de pe iPhone
- Partea 3. Cum să ștergeți ID-ul Apple de pe iPad
- Partea 4. Cum să eliminați ID-ul Apple de pe Mac
- Partea 5. Cum să eliminați ID-ul Apple fără parolă
- Partea 6. Întrebări frecvente despre cum să ștergeți ID-ul Apple
Partea 1. Motive pentru a șterge un ID Apple
Iată câteva motive pentru ștergerea unui ID Apple, de la consolidarea conturilor pentru simplitate până la preocupările legate de securitatea și confidențialitatea datelor. Explorați diversele motive pentru care persoanele se pot disocia de produsele și serviciile Apple, modelându-și prezența digitală în funcție de preferințele și circumstanțele personale.
1. Consolidarea conturilor: Este posibil ca unii utilizatori să fi creat accidental mai multe ID-uri Apple și să dorească să le consolideze pentru simplitate și ușurință în utilizare.
2. Deconectarea de la Apple: Este posibil ca persoanele fizice să nu mai dorească să fie asociate cu Apple sau cu produsele sale din motive personale sau ideologice.
3. Dorința de a ieși în afara rețelei: În unele cazuri, indivizii aleg să se disocieze complet de tehnologie, ca parte a alegerii unui stil de viață sau pentru a păstra confidențialitatea și anonimatul.
4. Preocupări de securitate: Dacă un ID Apple a fost compromis sau dacă există îngrijorări cu privire la confidențialitatea și securitatea datelor, ștergerea contului, împreună cu gestionarea parolelor pe iPhone, iPad, și Mac, poate fi o măsură de precauție.
5. Încheierea serviciilor de abonament: Utilizatorii care nu mai doresc să folosească serviciile de abonament Apple, cum ar fi Apple Music sau stocarea iCloud, își pot șterge ID-ul Apple pentru a rezilia aceste abonamente.
6. Conformitate legală sau de reglementare: În unele cazuri, este posibil ca persoanele fizice să fie nevoite să-și ștergă ID-ul Apple pentru a aplica obligații legale sau de reglementare, cum ar fi legile privind protecția datelor sau hotărârile judecătorești.
7. Schimbarea circumstanțelor personale: Schimbările vieții, cum ar fi mutarea într-o altă țară în care serviciile Apple nu sunt disponibile sau modificări semnificative ale preferințelor personale pot determina pe cineva să-și ștergă ID-ul Apple.
Partea 2. Cum să ștergeți ID-ul Apple de pe iPhone
Dacă doriți să ștergeți ID-ul Apple de pe iPhone, este un proces simplu care poate fi realizat prin aplicația Setări. Urmați acești pași simpli pentru a finaliza sarcina în mod eficient.
Deschide Setări aplicația pe iPhone. Apoi, în partea de sus a paginii, atingeți ID-ul Apple și conectați-vă după cum este necesar.
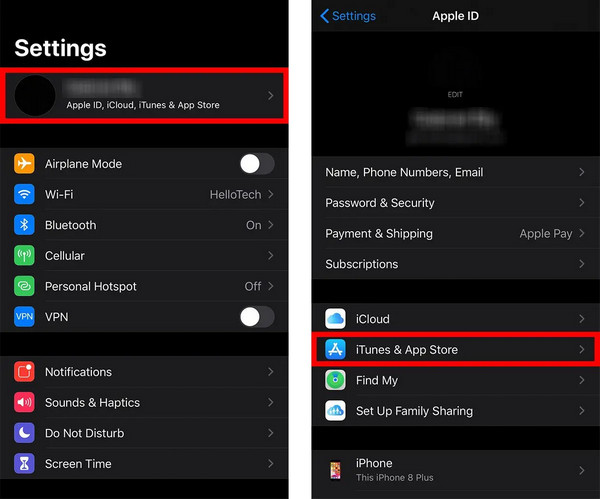
Apoi, apăsați iTunes & Magazin de aplicații și apoi ID-ul tău Apple din nou în partea de sus a ecranului.
În plus, atingeți Vezi ID-ul Apple și confirmați acțiunea dacă vi se cere
Apăsați pe Scoateți acest dispozitiv sub iTunes în cloud. Atingeți butonul Înapoi pentru a reveni la pagina Apple ID.
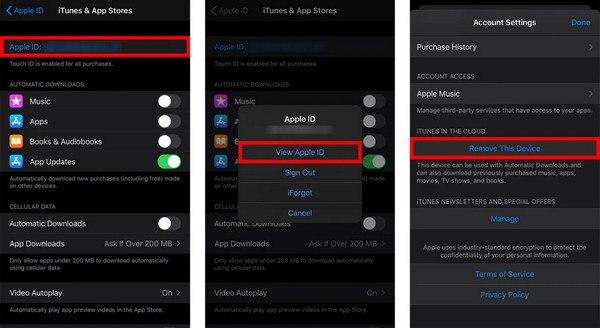
Glisați în jos și selectați Sign out. Introduceți parola ID-ului Apple și apoi faceți clic pe Oprire pentru a confirma.
În cele din urmă, atingeți Sign out și confirmați din nou atingând Sign out în fereastra pop-up.
Partea 3. Cum să ștergeți ID-ul Apple de pe iPad
Eliminarea unui ID Apple de pe iPad se poate face de la distanță prin iCloud.com. Urmați acești pași simpli pentru a asigura disocierea ID-ului Apple de pe dispozitiv.
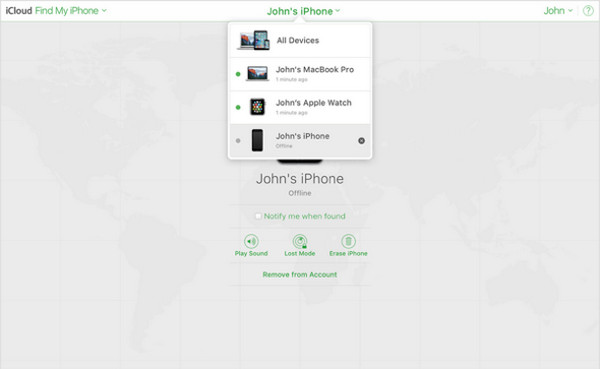
Accesați iCloud.com și conectați-vă.
Navigheaza catre Găsește-l pe al meu și selectați Toate Dispozitivele.
Alegeți dispozitivul țintă (iPad) pe care doriți să îl eliminați.
Click pe Eliminați din cont.
Partea 4. Cum să eliminați ID-ul Apple de pe Mac
Opțiunea 1. Procesul este simplu dacă doriți să deconectați un ID Apple de la Mac. Accesând preferințele de sistem și navigând prin setările ID-ului Apple, îl puteți elimina cu ușurință. Urmați acești pași simpli pentru a vă deconecta ID-ul Apple și pentru a asigura o tranziție fără probleme.
Selectați butonul Apple din colțul din stânga sus al ecranului. Selectați Preferințe de sistem din meniul drop-down.
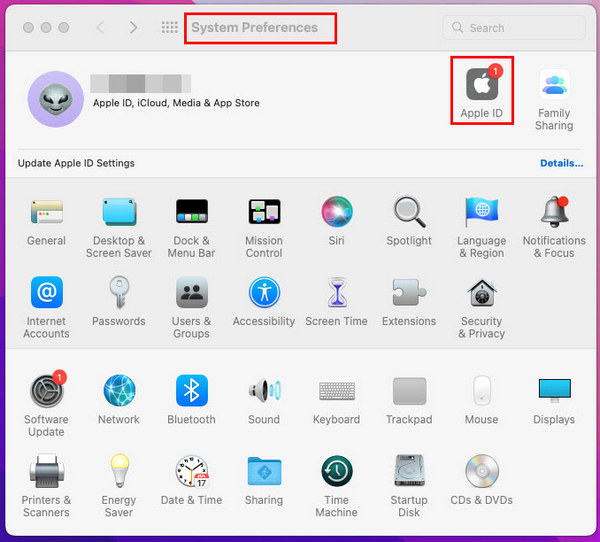
În fereastra Preferințe de sistem, atingeți ID-ul Apple.
Selectați Prezentare generală din bara laterală din stânga. Aceasta vă va afișa o prezentare generală a setărilor Apple ID și a serviciilor conectate.
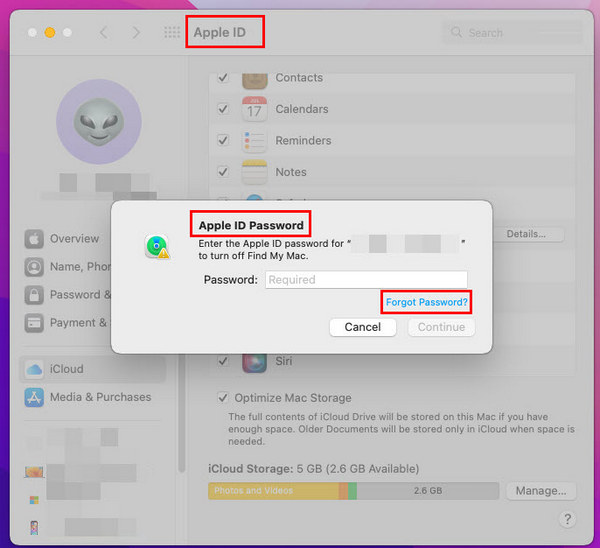
În partea de jos a paginii Prezentare generală, veți vedea un buton etichetat Sign out. Apasa pe el.
Introduceți parola ID-ului Apple când vi se solicită. Clic Continua. Încă o dată, faceți clic Sign out pentru a vă confirma decizia.
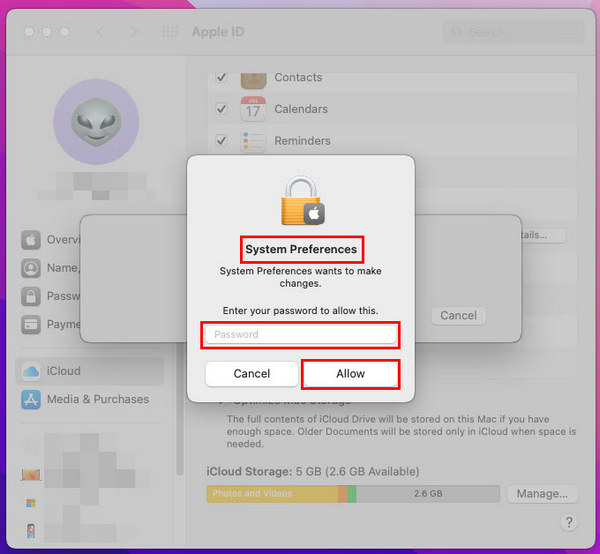
Opțiunea 2. Ca alternativă, dacă utilizați același ID Apple atât pe MacBook, cât și pe iPhone și doriți să eliminați ID-ul Apple pe Mac, urmați acești pași pe iPhone
Deschideți aplicația Setări.
Atingeți ID-ul dvs. Apple.
Derulați în jos și selectați MacBook-ul enumerat mai jos Lista dispozitivelor.
Atingeți Eliminați din cont.
Confirmați atingând Elimina pe caseta pop-up.
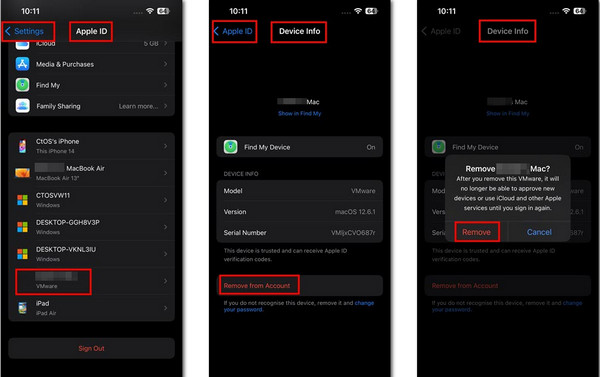
Partea 5. Cum să eliminați ID-ul Apple fără parolă
Eliminarea dispozitivului Apple fără o parolă este fără efort imyPass iPassGo. Experimentați eliminarea fără probleme a ID-ului dvs. Apple printr-un proces simplu, asigurând o tranziție ușoară și securitatea datelor.

Peste 4.000.000 de descărcări
Securitate garantată a datelor pe parcursul procesului de eliminare a ID-ului Apple.
Tranziție fără întreruperi după eliminarea ID-ului Apple.
Compatibil cu iOS 17, iPadOS 17 și seria iPhone 15.
Caracteristicile suplimentare cuprind Îndepărtarea MDM, Deblocare cu parolă iPhone și multe altele.
Iată cum să ștergeți ID-ul Apple fără a fi nevoie de o parolă:
Descărcați și instalați imyPass iPassGo pe computerul dvs. personal, apoi lansați-l. Apoi, faceți clic pe Eliminați ID-ul Apple pentru a continua cu eliminarea ID-ului Apple de pe dispozitiv.

Apoi, atașați dispozitivul la desktop sau laptop printr-un cablu USB. Apoi loviți start butonul pentru a iniția procesul.

Așteptați finalizarea, apoi faceți clic O.K pentru a aplica modificările după terminarea procesului.

Întrebări frecvente.
-
Cum să ștergi ID-ul Apple al unui copil?
Pentru a șterge ID-ul Apple al unui copil, conectați-vă la contul dvs. Family Sharing ca organizator al familiei. Navigați la Setări > Partajare în familie > Numele dvs. > Partajare în familie > Selectați contul copilului > Eliminați. Urmați instrucțiunile pentru a confirma ștergerea. Amintiți-vă că această acțiune elimină copilul din Family Sharing și îi dezactivează definitiv ID-ul Apple.
-
Cum să ștergi ID-ul Apple al altcuiva de pe un iPhone?
Pentru a elimina ID-ul Apple al altei persoane de pe iPhone, accesați Setări > [Numele dvs.] > Deconectați-vă pentru a vă deconecta de la iCloud și de la App Store. Apoi, resetați toate setările din Setări > General > Resetare > Resetați toate setările. Opțional, efectuați o resetare din fabrică accesând Setări > General > Resetare > Ștergeți tot conținutul și setările. Nu uitați să faceți o copie de rezervă a datelor importante înainte de a continua cu resetarea.
-
Crearea unui nou ID Apple va șterge totul?
Crearea unui nou ID Apple nu va șterge datele existente pe iPhone. Cu toate acestea, trecerea la un nou ID Apple înseamnă că veți pierde accesul la conținutul achiziționat sau asociat cu ID-ul anterior. Fotografiile, contactele și aplicațiile vor rămâne intacte. Pentru a evita pierderea datelor, asigurați-vă că informațiile esențiale sunt copiate de siguranță înainte de a trece la noul ID Apple. După crearea noului ID, puteți re-descărca aplicațiile și media achiziționate folosind noul cont.
-
Cum îmi schimb în siguranță parola ID-ului Apple?
Pentru a schimba în siguranță parola ID-ului Apple și salvați parolele pe iPhone, navigați la Setări > [Numele dvs.] > Parolă și securitate > Schimbați parola. Introduceți parola actuală și creați una nouă, asigurându-vă că este puternică și unică. Utilizați un amestec de litere, cifre și simboluri. Evitați informațiile ușor de ghicit. Confirmați modificarea și verificați-vă identitatea dacă vi se solicită. Asigurați-vă că vă aflați într-o rețea securizată pentru a preveni accesul neautorizat în timpul procesului de schimbare a parolei.
-
Cum activez autentificarea cu doi factori pentru ID-ul Apple?
Pentru a permite autentificarea în doi factori pentru ID-ul dvs. Apple, accesați Setări > [Numele dvs.] > Parolă și securitate > Activați autentificarea în doi factori. Urmați instrucțiunile pentru a vă verifica numărul de telefon de încredere. Odată activat, veți primi un cod de verificare pe dispozitivul dvs. de încredere sau pe numărul de telefon de fiecare dată când vă conectați la ID-ul Apple pe un dispozitiv sau browser nou. Introduceți codul pentru a vă accesa contul și pentru a vă proteja împotriva accesului neautorizat în siguranță.
Concluzie
Pentru a rezuma, acest ghid cuprinzător v-a făcut să învățați diferite metode pentru a eficient ștergeți conturile Apple ID, abordând preocupări variind de la confidențialitate la securitate. Eliminarea unui ID de pe un iPhone, iPad sau Mac sau activarea autentificării cu doi factori asigură o tranziție lină, protejând în același timp datele. Cu instrucțiuni clare și soluții adaptate diferitelor scenarii, vă puteți gestiona cu încredere identitatea digitală și puteți menține controlul asupra ecosistemului dvs. Apple.
Soluții fierbinți
-
Sfaturi privind parola
-
Parola Windows
-
Remediați Windows
-
Sfaturi pentru Windows
-
Localizare GPS

