Cum să creați, să eliminați și să utilizați ID-ul Apple pe dispozitivele dvs. iOS
Începeți cu noul iPhone sau iPad? Primul pas pentru a-și debloca întregul potențial este să creați un ID Apple. În acest articol, vă vom ghida prin procesul simplu de configurare a ID-ului Apple, astfel încât să puteți accesa o multitudine de funcții și servicii adaptate nevoilor dvs. Aflați diferitele procese pentru a crea și elimina, chiar și cu sau fără o parolă. În plus, sfaturi suplimentare pentru a explora funcționalitatea ID-ului Apple și diferitele sale utilizări.
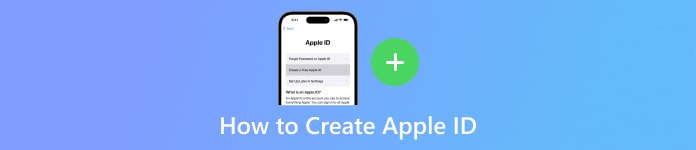
În acest articol:
Partea 1. Modalități de a crea un ID Apple
În această secțiune, descoperiți diverse platforme pentru a vă crea fără efort ID-ul Apple. Fie prin setările dispozitivului, iTunes, web sau Mac, urmați acești pași simpli pentru a face acest lucru. Puteți schimbă-ți imaginea ID-ului Apple folosind Memoji și creați un ID Apple complet nou.
În setări:
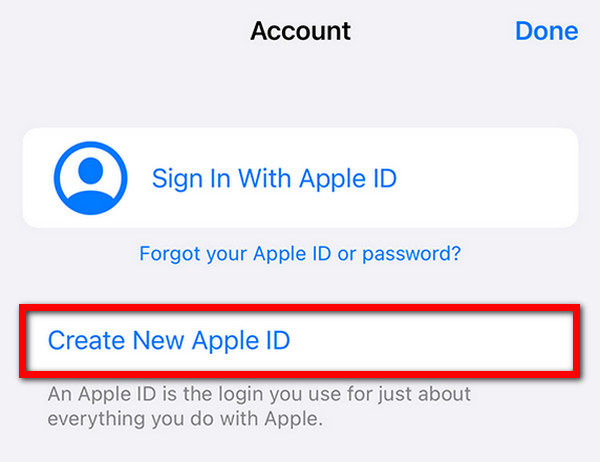
Pentru a începe, atingeți aplicația Setări de pe iPhone sau iPad.
Dacă nu v-ați conectat deja, atingeți Conectați-vă la iPhone în partea de sus a meniului Setări.
Apoi, selectați Nu ai un ID Apple sau l-ai uitat? Apoi atingeți Creați un nou ID Apple.
După aceea, furnizați numele, data nașterii, adresa de e-mail și parola.
Pentru a finaliza, urmați instrucțiunile de pe ecran pentru a vă verifica adresa de e-mail și pentru a fi de acord cu Termenii și condițiile.
Folosind iTunes:
Deschide iTunes și accesează Cont > Conectare > Creați un nou ID Apple.
Furnizați e-mail, parola și regiunea dispozitivului.
Introduceți informațiile de plată sau alegeți Nici unul. Verificați e-mailul pentru verificare.
Pe internet:
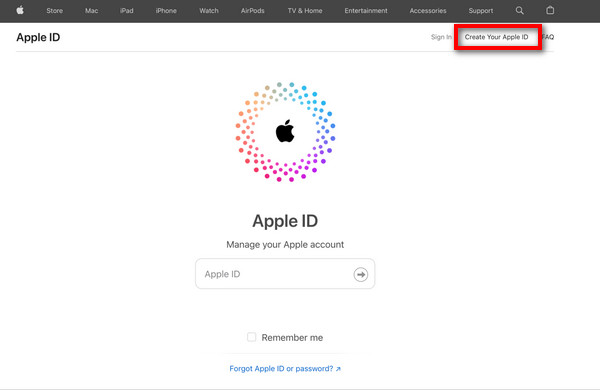
Vizitați appleid.apple.com și faceți clic Creați-vă ID-ul Apple.
Urmați pașii de pe ecran pentru e-mail, parolă și regiune.
Introduceți un număr de telefon, bifați casetele pentru actualizări și faceți clic Continua.
Verificați e-mailul și numărul de telefon pentru a finaliza procesul.
Pe Mac:
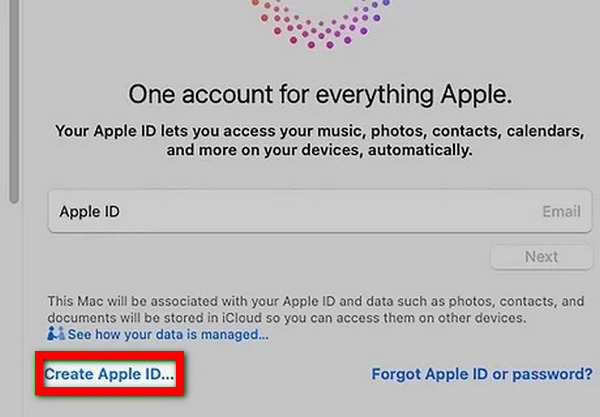
Deschideți Preferințe de sistem și faceți clic Conectați-vă cu ID-ul dvs. Apple.
Alege Creați ID Apple și urmați pașii de pe ecran pentru e-mail, parolă și regiune.
Introduceți informațiile de plată sau alegeți Nici unul. Verificați e-mailul pentru verificare.
Partea 2. Bonus: Cum să eliminați ID-ul Apple cu și fără cod de acces
Eliminați ID-ul Apple cu codul de acces
Cel mai simplu mod de a ștergeți un ID Apple folosirea unei parole se face prin accesarea aplicației Setări de pe iPhone. Urmați acești pași simpli pentru o îndepărtare fără întreruperi.
Mai întâi, mergi la Setări aplicația pe dispozitivul dvs.
Dacă sunteți conectat, atingeți ID-ul Apple din partea de sus a ecranului Setări. Apoi derulați în jos și apăsați pe Sign out.
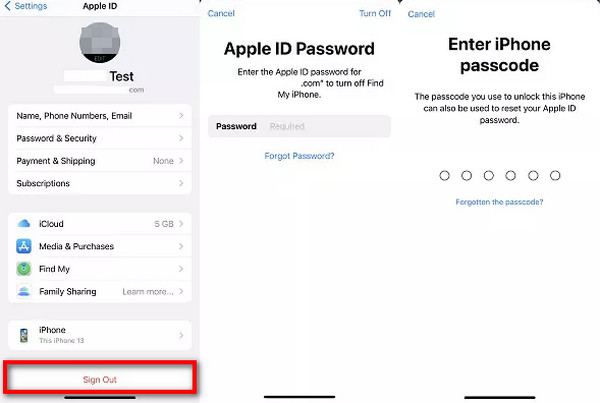
Apoi, introduceți parola ID-ului Apple când vi se solicită.
Va apărea o fereastră pop-up, care vă va cere să alegeți dacă să păstrați o copie a datelor pe dispozitiv sau să o ștergeți. În cele din urmă, selectați preferința și atingeți Sign out a confirma.
Bonus: Eliminați ID-ul Apple fără un cod de acces
Vă prezentăm soluția supremă pentru eliminarea ID-ului Apple fără o parolă: imyPass iPassGo. Acest dispozitiv de deblocare iOS excepțional oferă o eficiență de neegalat în eliminarea ID-ului Apple de pe iPhone, iPad sau iPod, asigurând securitate completă și ușurință în utilizare.

Peste 4.000.000 de descărcări
Proces simplu, nu este necesară codul de acces
Asigură securitatea datelor în timpul eliminării ID-ului Apple
Tranziție lină după eliminarea ID-ului Apple
Rămâi la curent cu iOS 26, iPadOS 26 și seria iPhone 16
Caracteristicile bonus includ Eliminarea MDM, Deblocarea codului de acces iPhone și multe altele.
Mai jos sunt pașii pentru a elimina un ID Apple fără a necesita parola:
Descărcați și instalați imyPass iPassGo pe computerul dvs. personal. Apoi, lansați instrumentul și alegeți Eliminați ID-ul Apple modul pentru a continua.

După aceea, utilizați un cablu USB pentru a vă conecta dispozitivul la computer și faceți clic pe start butonul pentru a începe eliminarea ID-ului Apple de pe dispozitiv.

Vă rugăm să așteptați până când procesul este finalizat. După ce ați terminat, faceți clic pe O.K butonul pentru a aplica modificările.

Partea 3. Sfaturi: utilizări ale Apple ID
1. Accesați iCloud: Stocați, sincronizați și partajați fișiere, fotografii și documente fără probleme.
2. Descărcați aplicații: Explorați și descărcați o gamă largă de aplicații și jocuri din App Store.
3. Achiziționați conținut: Cumpărați muzică, filme, emisiuni TV, cărți electronice și cărți audio de pe iTunes și Apple Books.
4. Apple Pay: Efectuați fără efort plăți sigure în magazine, aplicații și online folosind Apple Pay.
5. Găsește-mi: Localizați-vă dispozitivele, partajați locația dvs. și ștergeți de la distanță datele dacă sunt pierdute sau furate.
6. Apple Music: Bucurați-vă de acces nelimitat la milioane de melodii, liste de redare organizate și conținut exclusiv.
7. Apple TV+: Redați în flux o selecție diversă de emisiuni, filme și documentare originale pe serviciul de streaming Apple.
8. Apple Health: Urmăriți-vă datele de sănătate și fitness, monitorizați nivelurile de activitate și accesați în siguranță înregistrările de sănătate.
Întrebări frecvente.
-
Cum mă pot conecta cu un ID Apple dacă am uitat parola?
Dacă ai ați uitat parola ID-ului Apple, vizitați pagina contului Apple ID și selectați Ai uitat ID Apple sau parola? Urmați instrucțiunile pentru a vă verifica identitatea prin e-mail, întrebări de securitate sau autentificare cu doi factori. Apoi, resetați-vă parola și conectați-vă cu noile acreditări pentru acces fără probleme la serviciile Apple.
-
Cum se creează un ID Apple cu Gmail?
Pentru a crea un ID Apple cu Gmail, vizitați pagina de creare a contului Apple ID și selectați Folosiți adresa dvs. de e-mail curentă. Introduceți adresa dvs. Gmail, furnizați informațiile necesare, setați o parolă puternică și urmați instrucțiunile pentru a finaliza verificarea. Adresa dvs. Gmail va deveni ID-ul dvs. Apple pentru accesarea serviciilor Apple.
-
Puteți crea un ID Apple fără a furniza o adresă de e-mail?
O adresă de e-mail este necesară când creați un ID Apple. Acesta servește ca identificator principal și punct de contact pentru cont. Cu o adresă de e-mail, este posibil să vă înregistrați pentru un ID Apple, deoarece este parte integrantă a procesului de creare a contului.
-
Cum se creează un ID Apple pe Safari?
Pentru a crea un ID Apple pe Safari, vizitați pagina de creare a contului Apple ID. Selectați Creați-vă ID-ul Apple și furnizați informațiile necesare, inclusiv e-mail, parola și regiunea dispozitivului. Urmați instrucțiunile de pe ecran pentru verificare. Odată finalizat, ID-ul tău Apple va fi gata de utilizare în serviciile Apple.
-
Cum să creezi un ID Apple și să dezactivezi parola?
Pentru a crea un ID Apple și a dezactiva parola pe iPhone, accesați Setări, atingeți numele și alegeți Conectați-vă la iPhone. Pentru a crea un ID Apple, pur și simplu urmați instrucțiunile. Apoi, navigați la Setări > Face ID și cod de acces sau Touch ID și cod de acces, introduceți parola curentă și selectați Dezactivați parola.
Concluzie
Prin acest articol, ați învățat cum să faci un nou ID Apple fără efort, permițând accesul la o multitudine de funcții. Indiferent dacă îl configurați pe dispozitiv sau îl eliminați cu sau fără un cod de acces, stăpânirea ID-ului Apple deblochează posibilități nelimitate pentru iPhone sau iPad. Îmbrățișează călătoria care urmează cu încredere.
Soluții fierbinți
-
Deblocați iOS
- Revizuirea serviciilor gratuite de deblocare iCloud
- Ocoliți activarea iCloud cu IMEI
- Eliminați Mosyle MDM de pe iPhone și iPad
- Eliminați support.apple.com/iphone/passcode
- Revizuirea Checkra1n iCloud Bypass
- Ocoliți codul de acces pentru ecranul de blocare al iPhone
- Cum să faci Jailbreak iPhone
- Deblocați iPhone fără computer
- Ocoliți iPhone-ul blocat pentru proprietar
- Resetare din fabrică iPhone fără parola ID Apple
-
Sfaturi iOS
-
Deblocați Android
-
Parola Windows

