Ghid definitiv pentru resetarea din fabrică a iPhone-ului fără parola ID-ului Apple
Vrei să știi cum resetați-vă iPhone-ul fără o parolă Apple ID? Explorați un ghid detaliat despre resetarea din fabrică a iPhone-ului dvs. folosind mai multe metode, cum ar fi Setări, iTunes și programe terțe. Comparați diferite opțiuni, aflați sugestii cheie pentru o resetare fără probleme și obțineți răspunsuri la întrebările frecvente. Acest articol oferă o cale completă pentru resetarea iPhone-ului fără a utiliza o parolă Apple ID, de la protejarea datelor până la o reluare.
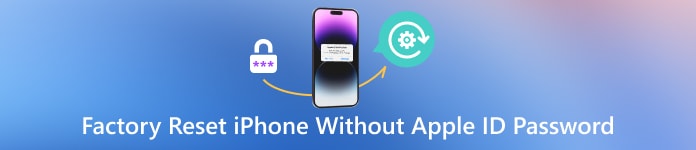
În acest articol:
- Partea 1. Resetarea din fabrică a iPhone-ului fără ID Apple Parolă cu imyPass iPassGo
- Partea 2. Resetare din fabrică iPhone fără ID-ul Apple Parolă prin setări
- Partea 3. Resetare din fabrică iPhone fără ID-ul Apple Parolă prin iTunes
- Partea 4. Diagrama de comparație a celor 3 metode
- Partea 5. Sfaturi pentru resetarea iPhone-ului
- Partea 6. Întrebări frecvente despre resetarea din fabrică a iPhone-ului fără parola ID-ului Apple
Partea 1. Resetarea din fabrică a iPhone-ului fără ID Apple Parolă cu imyPass iPassGo
imyPass iPassGo este un dispozitiv de deblocare iOS securizat, care se pricepe la ocolirea codurilor de acces pentru ecranul iPhone și la eliminarea ID-ului Apple fără o parolă. Compatibil cu diverse metode de cod de acces, asigură o deblocare eficientă.

Peste 4.000.000 de descărcări
Funcționează pentru toate versiunile și scenariile iOS pentru a elimina blocările ecranului, inclusiv codul de acces din 4/6 cifre și Touch/Face ID.
Eliminați ID-ul Apple fără parolă și ușor resetați un iPhone sau iPad blocat.
Dezactivați Screen Time și scăpați de restricțiile MDM pe iPhone/iPad fără parola
Elimină setările de criptare ale backupului iTunes fără pierderi de date.
Cum să ștergeți iPhone-ul fără parolă:
Descărcați și instalați iPass iPassGo pe computer.
În primul rând, utilizați UI-urile Ștergeți codul de acces pentru a șterge parola și a restabili accesul la iPhone.
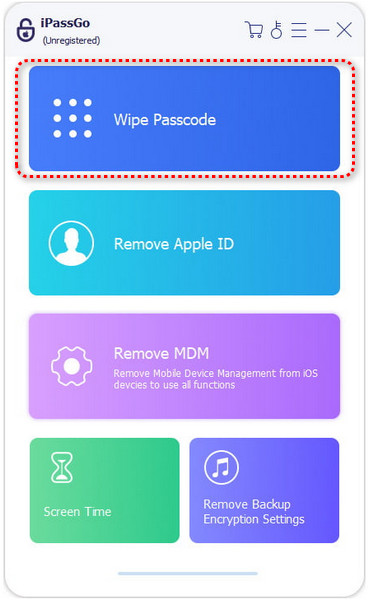
În plus, conectați gadgetul la computer prin USB. Pentru a începe procedura, apăsați tasta start buton.
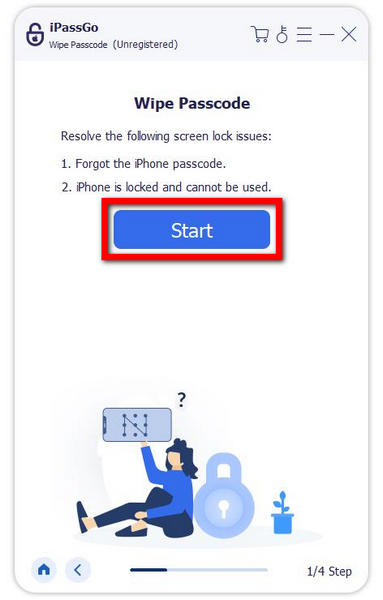
După aceea, verificați informațiile despre dispozitiv și descărcați pachetul de firmware selectând start butonul din rețea.
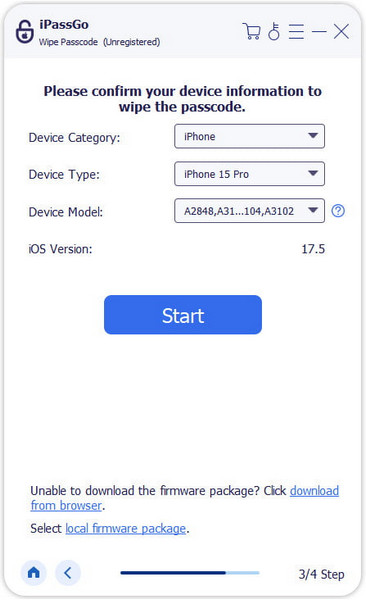
După finalizarea descărcării, faceți clic Deblocați. Introduceți 0000 pentru a confirma că doriți să ștergeți parola.
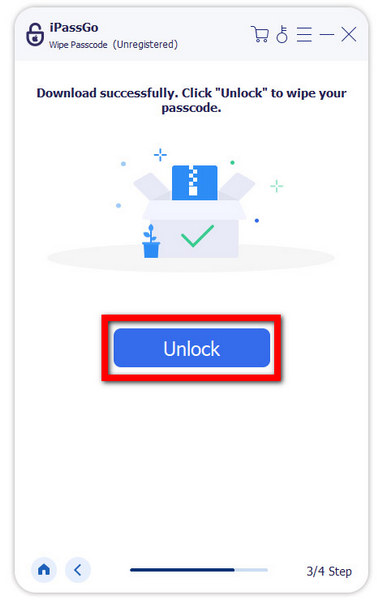
Partea 2. Resetare din fabrică iPhone fără ID-ul Apple Parolă prin setări
Explorați metoda tradițională de resetare din fabrică a unui iPhone prin Setări. Urmați pașii stabiliți pentru a asigura un proces de resetare fiabil și sigur.
Cum să ștergeți iPhone-ul fără parola Apple ID:
Accesați setările iPhone-ului dvs. atingând butonul Setări pictograma aplicației de pe ecranul de pornire pentru a începe operația dorită.
Apoi, du-te la Transferați sau resetați iPhone-ul în General secțiune și apoi faceți clic Sterge tot continutul si setarile pentru a iniția o resetare completă pe iPhone.
Când vi se solicită, atingeți Continua și introduceți parola dispozitivului pentru a autentifica și șterge tot conținutul și setările de pe iPhone.
În cele din urmă, confirmați acțiunea de resetare atingând Ștergeți iPhone după introducerea codului de acces, inițierea procesului de ștergere a întregului conținut și setări.
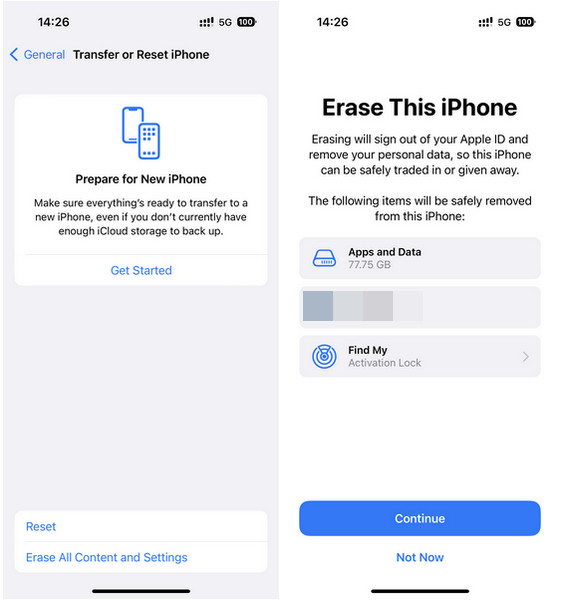
Partea 3. Resetare din fabrică iPhone fără ID-ul Apple Parolă prin iTunes
Înțelegeți cum să faceți o resetare din fabrică pe iPhone fără parola ID-ului Apple folosind iTunes, inclusiv pașii pentru dezactivați parola iPhone și restabiliți la setările implicite din fabrică.
Cum să ștergeți iPhone-ul utilizând iTunes:
Mai întâi, puneți dispozitivul iOS în modul de recuperare, deconectați-l, opriți-l și continuați să apăsați și mențineți apăsat butonul Acasă până când apare un ecran de recuperare.
Apoi, deschideți iTunes, conectați dispozitivul iOS, selectați-l în bara de instrumente iTunes și faceți clic Restaurare iPhone. Urmați instrucțiunile de pe ecran pentru procesul de restaurare.
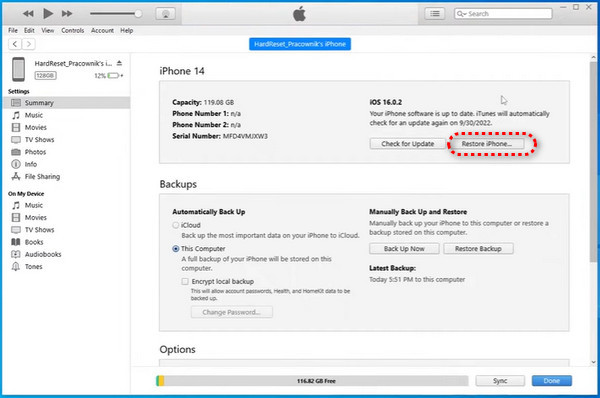
După aceea, pentru a confirma procesul de restaurare, faceți clic pe Restabili din nou. Computerul vă va șterge iPhone-ul sau iPad-ul, instalând cel mai recent iOS pe dispozitiv. Așteptați finalizarea.
La finalizare, dispozitivul iOS va reporni. Această acțiune șterge toate datele, restabilindu-le la valorile implicite din fabrică. Urmați instrucțiunile de configurare pentru a configura dispozitivul ca nou, asigurând un nou început.
Partea 4. Diagrama de comparație a celor 3 metode
| Criterii | Folosind imyPass iPassGo | Metoda de setări | Metoda iTunes |
| Găsiți cerințele mele pentru iPhone | Nicio cerință | Dezactivat | Dezactivat |
| Cerință pentru codul de acces | Nicio cerință | Codul de acces pentru ecran | Codul de acces pentru ecran |
| Ușurință în utilizare | Super Ușor | Uşor | Uşor |
| Compatibilitate dispozitiv | Toate | Toate | Toate |
Partea 5. Sfaturi pentru resetarea iPhone-ului
Resetarea unui iPhone poate fi un pas util de depanare sau necesar din diverse motive. Iată câteva sfaturi de care trebuie să țineți cont atunci când vă resetați iPhone-ul:
1. Faceți backup pentru datele dvs.: Asigurați-vă că aveți o copie de rezervă recentă pentru a evita pierderea datelor. Utilizați iCloud sau iTunes pentru copii de rezervă.
2. Bifați Găsește-mi iPhone-ul: Dezactivați Găsiți iPhone-ul meu în setările dispozitivului pentru a asigura un proces de resetare fără probleme, fără a întâmpina probleme sau întreruperi.
3. Amintiți-vă codurile: Cunoașteți parola dispozitivului dvs. Dacă trebuie să vă amintiți, luați în considerare metode alternative sau contactați asistența Apple.
4. Folosiți mai întâi metodele oficiale: Preferați metodele oficiale Apple, cum ar fi aplicația Setări sau iTunes pentru securitate și compatibilitate.
5. Rămâneți la curent: Înainte de a iniția o resetare, asigurați-vă un proces fără întreruperi actualizând atât iOS, cât și iTunes la cele mai recente versiuni pentru compatibilitate.
Întrebări frecvente.
-
Cum îmi forțez iPhone-ul să revină la setările din fabrică?
La remediați un iPhone sau iPad dezactivat, forțați o resetare din fabrică, apăsați și eliberați rapid tastele de sus și de jos, urmate de butonul lateral, până când se afișează sigla Apple. Dispozitivul în cauză va fi resetat la setările din fabrică atunci când eliberați butonul. Această resetare completă ajută la rezolvarea dificultăților cu dispozitivele dezactivate și la readucerea lor la starea de funcționare.
-
Resetarea din fabrică elimină ID-ul Apple?
Numai o resetare din fabrică nu elimină ID-ul Apple. Pentru a elimina un ID Apple, deconectați-vă de la iCloud și iTunes din setările dispozitivului. Ca alternativă, utilizați metode precum introducerea parolei ID-ului Apple, dezactivarea Find My sau bazarea pe instrumente specializate concepute pentru eliminarea ID-ului Apple. Acești pași suplimentari sunt cruciali pentru o eliminare completă a ID-ului Apple.
-
Cum îmi resetez iPhone-ul cu iCloud?
Pentru a vă reseta iPhone-ul cu iCloud, asigurați-vă că Găsește-mi este activat. Accesați site-ul web iCloud, conectați-vă și selectați Toate dispozitivele. Alegeți iPhone-ul și faceți clic pe Ștergeți iPhone. Confirmați, iar iPhone-ul dvs. va fi șters de la distanță, ștergând tot conținutul. Configurați-l ca nou sau restaurați dintr-o copie de rezervă.
-
Este posibil să recuperați datele după o resetare din fabrică pe un iPhone?
Nu, recuperarea datelor după o resetare din fabrică pe un iPhone este o provocare. Resetarea șterge tot conținutul și setările, ceea ce face dificilă recuperarea datelor. A avea o copie de rezervă recentă prin iCloud sau iTunes este crucială pentru a vă restaura datele după procesul de resetare.
-
Pot efectua o resetare din fabrică pe iPhone-ul meu fără să cunosc parola ID-ului Apple?
O resetare completă a unui iPhone necesită de obicei parola ID-ului Apple. Cu acesta, puteți iniția resetarea prin metode oficiale. Abordările alternative implică deconectarea de la iCloud, dezactivarea Find My sau folosirea instrumentelor terță parte concepute pentru eliminarea ID-ului Apple, în funcție de circumstanțe specifice.
Concluzie
În această piesă, ați învățat despre numeroase tehnici pentru ștergerea unui iPhone fără o parolă Apple ID. Fiecare opțiune are propriul set de avantaje, de la utilizarea aplicației Setări și iTunes până la aplicații terțe. Nu uitați să faceți o copie de rezervă a datelor, să urmați procedurile formale și să luați în considerare restricțiile specifice. Cu aceste cunoștințe, puteți continua cu încredere aventura de a vă reseta iPhone-ul, asigurând un proces sigur și fără probleme care vă restabilește dispozitivul la setările din fabrică pentru cea mai bună experiență de utilizator.
Soluții fierbinți
-
Deblocați iOS
- Revizuirea serviciilor gratuite de deblocare iCloud
- Ocoliți activarea iCloud cu IMEI
- Eliminați Mosyle MDM de pe iPhone și iPad
- Eliminați support.apple.com/iphone/passcode
- Revizuirea Checkra1n iCloud Bypass
- Ocoliți codul de acces pentru ecranul de blocare al iPhone
- Cum să faci Jailbreak iPhone
- Deblocați iPhone fără computer
- Ocoliți iPhone-ul blocat pentru proprietar
- Resetare din fabrică iPhone fără parola ID Apple
-
Sfaturi iOS
-
Deblocați Android
-
Parola Windows

