Руководство по настройке домашнего адреса на Картах Google
Карты Google — это самый простой способ проложить маршрут к вашему местоположению с момента их изобретения, независимо от того, находитесь ли вы в этом месте впервые или являетесь постоянным посетителем. Еще лучше, что вас можно доставить домой одним щелчком мыши из приложения Google Maps. Вы можете указать свой домашний и рабочий адреса на Картах Google, чтобы как можно скорее проложить маршрут к дому.
Однако Карты Google могут привести вас в странные места, если ваш домашний или рабочий адрес указан неправильно. Или, если вы переезжаете в другой город, ваш адрес также должен быть обновлен в Картах Google. Тогда вы всегда сможете проложить точное направление к своему дому и обратно, обновляя свой домашний адрес на Картах Google. Это поможет вам не попасть в неправильные места.
В статье вы найдете решения по как отредактировать или изменить домашний адрес на Картах Google чтобы избежать такой неловкой сцены. И поверьте мне, вы можете изменить свой домашний адрес на Картах Google всего за несколько нажатий.
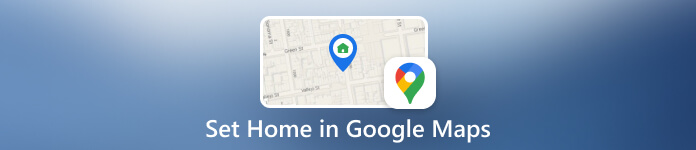
В этой статье:
Часть 1. Как указать дом на Картах Google
Установить «Домой» на компьютере
Пожалуйста, следуйте инструкциям ниже, если вы используете Карты Google на своем компьютере и по какой-либо причине хотите установить домашний адрес в Картах Google.
Откройте Карты Google на своем компьютере. Убедитесь, что вы входите в правильную учетную запись. Затем нажмите на три линии в левом верхнем углу.
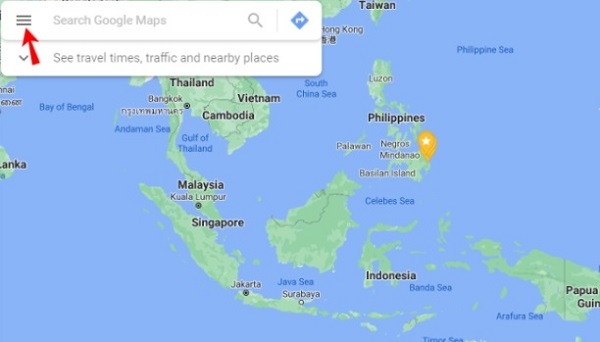
Выбирать Ваши места > Маркированный. Затем вы можете добавить домашний адрес. Когда вы закончите, нажмите Сохранять.
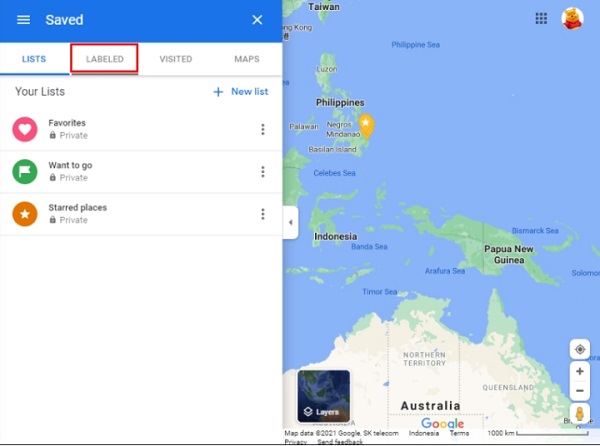
Установить «Домой» на мобильных устройствах
Вот как можно указать местоположение дома или работы на Картах Google на мобильном устройстве. Как только это будет сделано, Карты Google будут показывать вам на картах нужное место, когда вы ищете дорогу домой.
Откройте приложение Google Maps на своем устройстве.
Нажмите на Сохранено вкладку внизу и выберите Маркированный в меню.
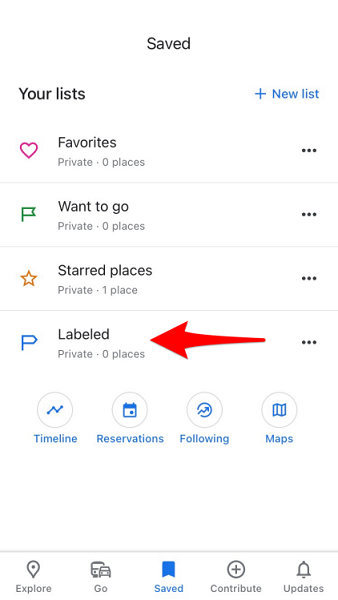
Вы можете найти адрес своего дома, воспользовавшись поиском, а затем выбрать правильный из результатов. Однако, возможно, вы не сможете найти свой адрес, и его потребуется закрепить на карте вручную. Когда вы закончите, нажмите Сохранять.
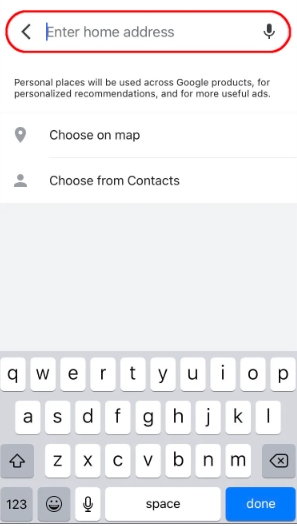
Если вы застряли в вышеописанном процессе, возможно, вам нужно проверить несколько вещей.
1) Убедитесь в наличии хорошего интернет-соединения.
2) Проверьте, вошли ли вы в свою учетную запись Google или выбрали существующую учетную запись. Если вы не войдете в Карты Google с помощью своей учетной записи Google, вы не сможете установить домашний или рабочий адрес.
3) Обновите Карты Google до последней версии. В последних версиях могут быть исправлены ошибки.
Часть 2. Как изменить дом на Картах Google
За компьютером
Если вы используете Карты Google на своем компьютере и хотите отредактировать или исправить свой домашний адрес в Картах Google, шаги по-прежнему просты.
Откройте Карты Google на своем компьютере. Затем нажмите на три линии в левом верхнем углу.
Выбирать Ваши места > Маркированный. Нажмите на три точки рядом Дом. Если вы просто хотите удалить устаревший адрес, вы можете щелкнуть значок x, чтобы удалить ненужные домашние адреса. Удалив адреса в веб-версии Карт Google, вы можете добавить новый домашний/рабочий адрес.
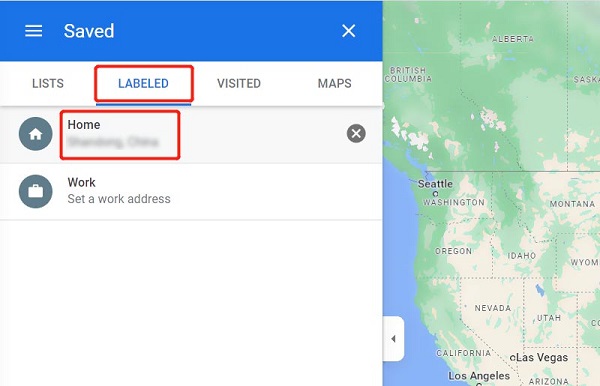
На мобильном телефоне
На вашем iPhone, iPad или телефоне Android вы можете использовать приложение, чтобы изменить свой домашний адрес в Картах Google.
Начните с запуска приложения Google Maps на своем телефоне. Когда приложение откроется, внизу нажмите Сохранено > Маркированный.
Затем вы можете нажать на три точки рядом Дом. Тогда вы выбираете Изменить дом или же Изменить значок или же Удалить дом как хочешь. Когда вы закончите, нажмите Сохранять.
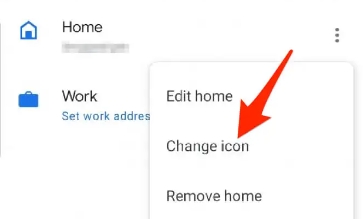
Часть 3. Бонус: используйте лучший инструмент для изменения местоположения iPhone
imyPass Смена местоположения
Выше описано, как изменить или обновить домашний адрес на Картах Google, чтобы улучшить и упростить навигацию по Картам. Но что, если вы хотите изменить или подделать свое текущее местоположение на Картах Google? Затем сменщики локаций, такие как imyPass Изменение местоположения iPhone может быть безопасным инструментом. imyPass — это простой в использовании инструмент для изменения местоположения, позволяющий устанавливать и подделывать местоположение вашего iPhone в большинстве приложений, таких как Google Maps и WhatsApp. Кроме того, вы можете получить бесплатную пробную версию. Так что нет никакого вреда, чтобы скачать и попробовать.
Пожалуйста, подключите ваше устройство к компьютеру. Иногда вам может потребоваться доверять этому компьютеру на вашем устройстве.
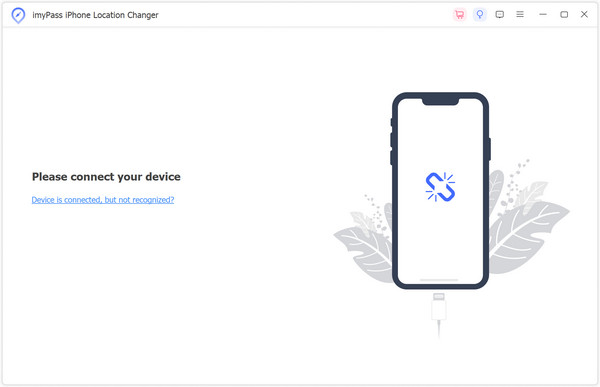
Затем вы можете начать менять свое местоположение. Нажать на Изменить местоположение вариант. Выберите нужное место на карте.
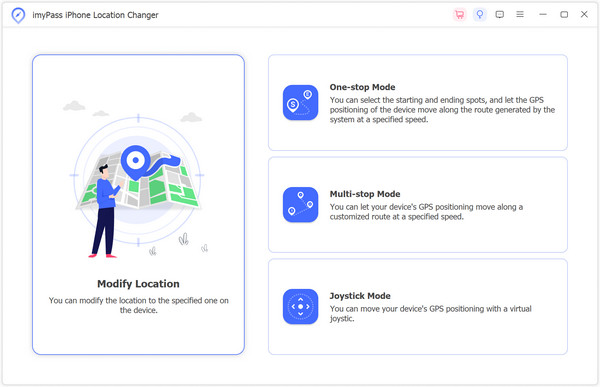
Переместитесь на место и подтвердите. Таким образом, местоположение вашего телефона и любых приложений впоследствии будет изменено.
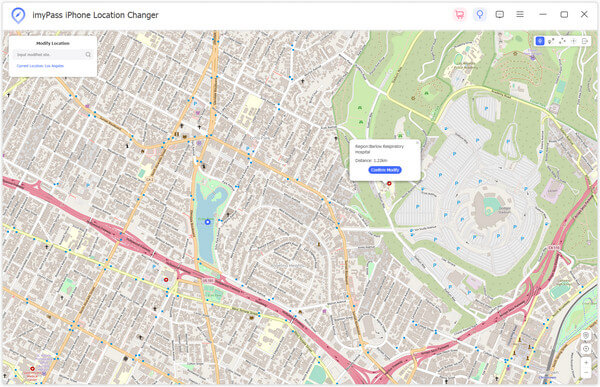
Возможно, вы захотите узнать:
Часто задаваемые вопросы.
-
Почему я не могу разместить свой дом на Картах Google?
Пожалуйста, проверьте, вошли ли вы в нужную учетную запись. Если вы не вошли в систему, вы не сможете установить адрес для своей учетной записи.
-
Как добавить свой адрес на Карты Google?
Выбирать Ваши места из списка. Затем нажмите кнопку Маркированный вкладку и выберите Дом или же Работа. Теперь вы можете ввести свой адрес и выбрать Сохранять.
-
Почему Google Maps не может найти мой адрес?
Сначала вам необходимо проверить правильность написания и не устарели ли данные об адресе. При этом обязательно вводите полный адрес без каких-либо сокращений.
Вывод
Надеюсь, эта статья поможет вам легко установить или изменить местоположение своего дома и работы на Картах Google чтобы вы могли обратиться к ним в случае необходимости. Установка и обновление этих адресов может облегчить навигацию и совместное использование наших домашних и рабочих мест. Надеюсь, это принесет пользу и вам в будущем при использовании Карт Google.
Горячие решения
-
Разблокировать iOS
-
Советы по паролю
-
Пароль Windows
-
Исправить Windows
-
Советы по Windows
Изменение местоположения iPhone
Измените местоположение на iPhone в 1 клик
Скачать бесплатно Скачать бесплатно
