Mac Parolanızı Değiştirmek İçin Adım Adım Kılavuz
Verilerinizi ve kişisel bilgilerinizi güvende tutmak günümüzün dijital ortamında çok önemlidir. Mac'inizin güvenliğini artırmanın en etkili adımlarından biri, oturum açma parolanızı düzenli olarak değiştirmek ve sıfırlamaktır. Bu makale, hakkında kapsamlı ve ayrıntılı bir rehber sağlayacaktır. mac şifresi nasıl değiştirilir. İster parolanızı unuttunuz, ister yalnızca daha fazla güvenlik için güncellemek isteyin, kılavuz, süreçte zahmetsizce gezinmenize yardımcı olacaktır.

- Bölüm 1. Mac Oturum Açma Parolasını Değiştirin
- Bölüm 2. Mac Oturum Açma Parolasını Sıfırla
- Bölüm 3. En İyi iPhone Şifre Yöneticisi
- Bölüm 4. Mac Parolasının Nasıl Değiştirileceğine İlişkin SSS
Bölüm 1. MacBook'unuzda Oturum Açma Parolasını Değiştirme
Mac'inizdeki geçerli oturum açma parolasını biliyorsanız, Mac parolasını kolayca değiştirebilirsiniz. MacBook, iMac, Mac mini veya Mac Studio'nuzda oturum açma parolasını değiştirmek için aşağıdaki kılavuzu izleyin.
Aşama 1Mac'te oturum açma parolanızı değiştirmenin ilk adımı, parola ayarlarına erişmektir. Tıkla Elma ekranın sol üst köşesindeki logoyu seçin Sistem Tercihleri açılır menüden, ardından Kullanıcılar ve Gruplar. Tıklamak Bilgi kullanıcı hesabınızın yanındaki Şifre değiştir buton.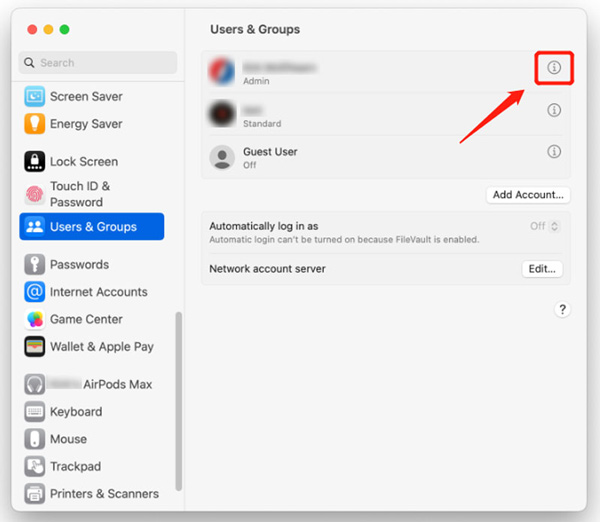 Adım 2Bundan sonra, mevcut Mac şifrenizi girmeniz istenecektir. Yalnızca yetkili kullanıcıların parola ayarlarını değiştirebilmesini sağlar. sağlamak Kullanıcının Apple kimliğini kullanarak parolayı sıfırlamasına izin ver seçeneği işaretlenir. Eski Parola alanına Mac parolanızı girin ve bir sonraki adıma geçin.
Adım 2Bundan sonra, mevcut Mac şifrenizi girmeniz istenecektir. Yalnızca yetkili kullanıcıların parola ayarlarını değiştirebilmesini sağlar. sağlamak Kullanıcının Apple kimliğini kullanarak parolayı sıfırlamasına izin ver seçeneği işaretlenir. Eski Parola alanına Mac parolanızı girin ve bir sonraki adıma geçin. 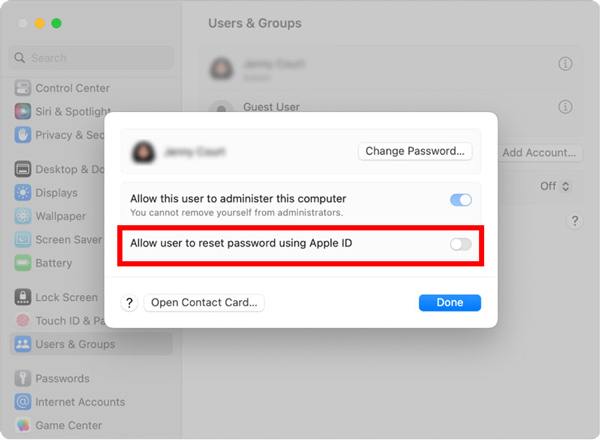 Aşama 3Eski Mac parolasını girdikten sonra, yeni ve daha güçlü bir parola oluşturmaya başlayabilirsiniz. Sizin için hatırlaması kolay, ancak başkalarının tahmin etmesi zor olan yeni bir şifre kullanın. Kişisel bilgileri veya genel ifadeleri kullanmaktan kaçının. Gereksinimlere göre yeni bir Mac parolası oluşturun ve aynı parolayı birden çok platformda veya hesapta kullanmaktan kaçının. Mac parolası oluşturmak için sayılar, büyük ve küçük harfler, özel karakterler vb. kullanın. Değişikliği onaylamak için girişinizi iki kez kontrol edin.
Aşama 3Eski Mac parolasını girdikten sonra, yeni ve daha güçlü bir parola oluşturmaya başlayabilirsiniz. Sizin için hatırlaması kolay, ancak başkalarının tahmin etmesi zor olan yeni bir şifre kullanın. Kişisel bilgileri veya genel ifadeleri kullanmaktan kaçının. Gereksinimlere göre yeni bir Mac parolası oluşturun ve aynı parolayı birden çok platformda veya hesapta kullanmaktan kaçının. Mac parolası oluşturmak için sayılar, büyük ve küçük harfler, özel karakterler vb. kullanın. Değişikliği onaylamak için girişinizi iki kez kontrol edin. 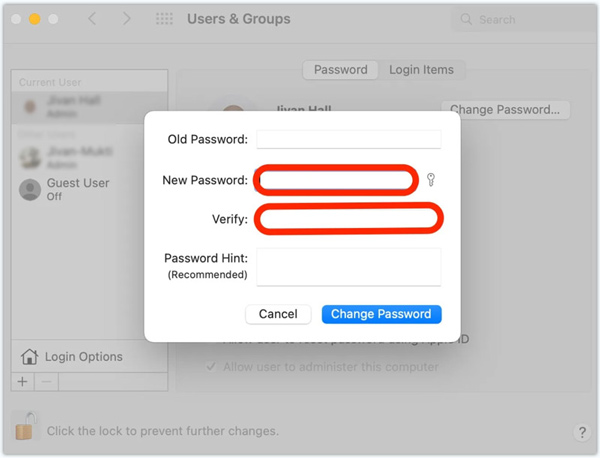 4. AdımMac'inizde oturum açma parolasını değiştirdikten sonra, iCloud Anahtar Zinciri erişimini güncellemeniz önemlidir. Çeşitli uygulamalar için tüm şifrelerinizi saklar. Anahtar Zinciri güncellemesine devam etmek için istemleri izleyin.
4. AdımMac'inizde oturum açma parolasını değiştirdikten sonra, iCloud Anahtar Zinciri erişimini güncellemeniz önemlidir. Çeşitli uygulamalar için tüm şifrelerinizi saklar. Anahtar Zinciri güncellemesine devam etmek için istemleri izleyin. Bölüm 2. Mac Oturum Açma Parolanızı Sıfırlama
Unutursanız, Apple Kimliğinizi veya Kurtarma Bölümünü kullanarak Mac parolanızı sıfırlayabilirsiniz. Bu bölüm, Mac parolanızı bu iki yöntemle sıfırlamanız için size rehberlik edecektir.
Apple Kimliğini Kullanarak Mac Parolasını Sıfırlayın
Mac oturum açma ekranında üç kez yanlış parola girin. Ardından Mac, Apple Kimliğinizi kullanarak parolanızı sıfırlamayı önerecektir. Apple Kimliğinizi ve şifrenizi girin, tıklayın Şifreyi yenile düğmesine basın, ardından ekrandaki talimatları izleyerek Mac oturum açma parolanızı sıfırlayın.
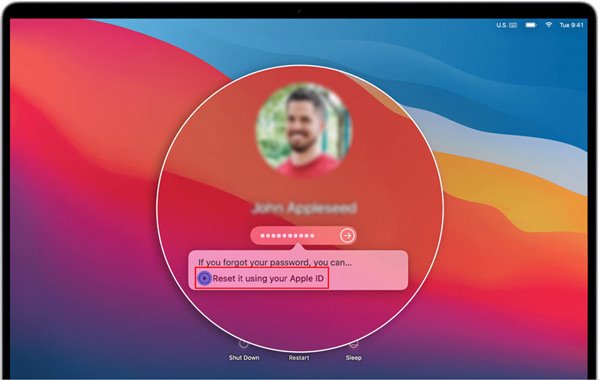
Mac parolanızı değiştirip sıfırlamanın yanı sıra, ekstra bir güvenlik katmanı için İki Faktörlü Kimlik Doğrulamayı (2FA) etkinleştirin. 2FA, genellikle güvenilir Apple cihazınıza gönderilen benzersiz bir kodu içeren ve yetkisiz kişilerin hesabınıza erişmesini önemli ölçüde zorlaştıran ikinci bir doğrulama adımı ekler.
Kurtarma Modunda Mac Parolasını Sıfırla
Apple Kimliğinize erişemiyorsanız veya onunla parolanızı sıfırlayamıyorsanız, Mac parolanızı sıfırlamak için Kurtarma Bölümünü kullanabilirsiniz.
Aşama 1Mac'inizi kapatın. basın ve basılı tutun Emretmek ve R tuşları aynı anda Apple logosu veya dönen bir küre göründüğünde tuşları bırakın. Adım 2Mac'iniz, parola sıfırlama yardımcı programına erişebileceğiniz Kurtarma Modunda önyüklenir. Tıkla Araçlar menü öğesini seçin terminal açılır listesinden seçeneği yazın şifreyi yenile, ardından basın Girmek Devam etmek için.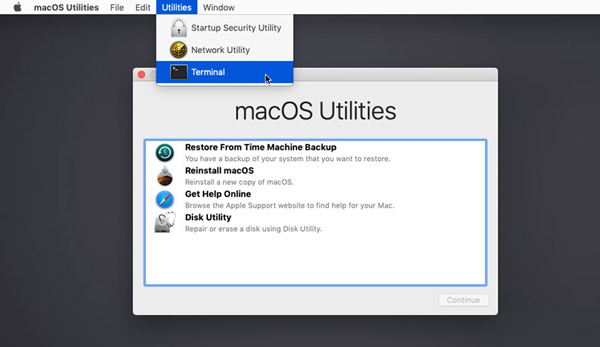 Aşama 3Üstteki açılır menüden başlangıç diskinizi seçin. Parolasını sıfırlamak istediğiniz kullanıcı hesabını seçin. Yeni şifrenizi girin ve onaylamak için tekrar girin. İsterseniz bir ipucu verin. Tıklamak Kaydetmek Mac parolanızı değiştirmek için Parolayı Sıfırla yardımcı programı penceresini kapatın ve seçin Tekrar başlat Apple menüsünden.
Aşama 3Üstteki açılır menüden başlangıç diskinizi seçin. Parolasını sıfırlamak istediğiniz kullanıcı hesabını seçin. Yeni şifrenizi girin ve onaylamak için tekrar girin. İsterseniz bir ipucu verin. Tıklamak Kaydetmek Mac parolanızı değiştirmek için Parolayı Sıfırla yardımcı programı penceresini kapatın ve seçin Tekrar başlat Apple menüsünden.  Aşama 3Üstteki açılır menüden başlangıç diskinizi seçin. Parolasını sıfırlamak istediğiniz kullanıcı hesabını seçin. Yeni şifrenizi girin ve onaylamak için tekrar girin. İsterseniz bir ipucu verin. Tıklamak Kaydetmek Mac parolanızı değiştirmek için Parolayı Sıfırla yardımcı programı penceresini kapatın ve seçin Tekrar başlat Apple menüsünden.
Aşama 3Üstteki açılır menüden başlangıç diskinizi seçin. Parolasını sıfırlamak istediğiniz kullanıcı hesabını seçin. Yeni şifrenizi girin ve onaylamak için tekrar girin. İsterseniz bir ipucu verin. Tıklamak Kaydetmek Mac parolanızı değiştirmek için Parolayı Sıfırla yardımcı programı penceresini kapatın ve seçin Tekrar başlat Apple menüsünden. 
Bölüm 3. Oturum Açma Parolasını Değiştirmek veya Sıfırlamak için En İyi iPhone Parola Yöneticisi
iPassGo iOS aygıtlarınızdaki çeşitli parolaları değiştirmenize veya sıfırlamanıza yardımcı olabilecek, tüm özelliklere sahip bir iPhone ve iPad parola yöneticisi aracıdır. Kilit ekranı parolasını, Face ID'yi, Touch ID'yi, Ekran Süresi parolasını, iCloud Anahtar Zinciri'ni ve daha fazlasını yönetmenizi sağlar.
Aşama 1iPassGo'yu Mac veya Windows PC'nize indirin, açın ve iPhone'unuzu bağlayın. Bu iPhone parola yöneticisi beş temel özellik sunar: Parolayı Sil, Apple Kimliğini Kaldır, Ekran Süresi, MDM'yi Kaldır ve iTunes Yedekleme Parolasını Kaldır. Geçerli oturum açma parolasını unuttuğunuzda iPhone'unuzun kilidini açmak istediğinizde, Şifreyi Sil seçenek. Adım 2Tıkla Başlama düğmesine basın ve iPassGo'nun iPhone'unuzu tanımasına yardımcı olun. Cihaz bilgilerini onaylayın ve iPhone oturum açma parolanızı kaldırmak için ilgili üretici yazılımı paketini indirin.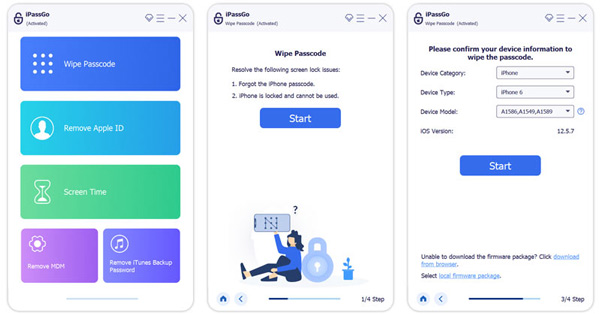 Aşama 3Apple Kimliğinizin parolasını bilmiyorsanız, Apple Kimliğini Kaldır işlev. Tıkla Başlama iOS aygıtınız algılandığında düğmesine basın. iPassGo, Apple Kimliğinizi ve şifresini kaldırmaya başlayacak. İşlem bittiğinde iPhone'unuz yeniden başlatılacaktır. Başka bir Apple hesabıyla giriş yapabilirsiniz.
Aşama 3Apple Kimliğinizin parolasını bilmiyorsanız, Apple Kimliğini Kaldır işlev. Tıkla Başlama iOS aygıtınız algılandığında düğmesine basın. iPassGo, Apple Kimliğinizi ve şifresini kaldırmaya başlayacak. İşlem bittiğinde iPhone'unuz yeniden başlatılacaktır. Başka bir Apple hesabıyla giriş yapabilirsiniz. 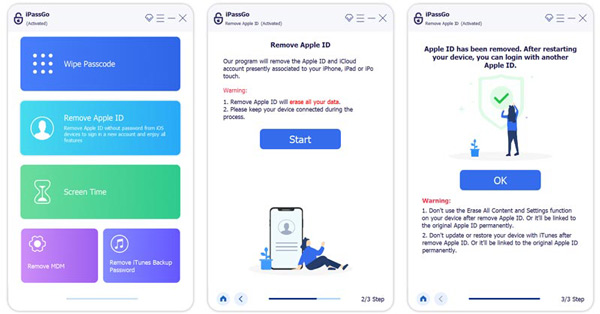
Yukarıda bahsedildiği gibi iPassGo, Ekran Süresi kısıtlamalarını atlamanıza ve MDM ve iTunes yedekleme şifresini güvenli bir şekilde kaldırmanıza da olanak tanır. Böyle bir ihtiyacınız olduğunda belirli özelliği kullanabilirsiniz.
Bölüm 4. Mac Parolasının Nasıl Değiştirileceğine İlişkin SSS
Mac oturum açma parolama nereye ipucu ekleyebilirim?
Apple, yeni bir Mac şifresi oluştururken bir ipucu eklemeniz için bir şifre ipucu seçeneği sunar. Mac oturum açma parolanızı değiştirdiğinizde veya sıfırladığınızda, bu seçeneğe de sahip olursunuz.
iCloud şifrenizi nasıl sıfırlarsınız?
iCloud hesabınızın geçerli şifresini hatırlayamıyorsanız, sıfırlamak için Apple iForgot web sitesine gidin. Sayfaya ulaştığınızda, Apple Kimliğinizi girin ve devam etmek için Devam düğmesine tıklayın. Parolayı Sıfırla'yı tıklayın ve devam etmek için yönergeleri izleyin.
Mac şifrenizi neden değiştirmelisiniz?
Mac parolanızı değiştirmek, verilerinizin güvenliğini ve bütünlüğünü korumak için çok önemlidir. Düzenli parola değişiklikleri, hesabınıza yetkisiz erişim riskini azaltır. Başkaları eski parolanıza erişse bile oturum açmak için bu parolayı kullanamamalarını sağlar. Ek olarak, parolanızı değiştirmek parola tahmin saldırılarına karşı korunmanıza yardımcı olur. Bazen, Mac'inizdeki geçerli oturum açma parolasını hatırlayamazsınız ve parolayı değiştirmeniz veya sıfırlamanız gerekir.
Çözüm
Kişisel bilgilerinizin ve dijital varlıklarınızın güvenliği esastır. İle Mac'inizde oturum açma parolanızı değiştirme, kendinizi yetkisiz erişime karşı korumak için önemli bir adım atıyorsunuz. Bu gönderi, Mac oturum açma parolanızı kolayca değiştirmek için adım adım bir kılavuz sunar. Çeşitli güvenlik ihlalleri nedeniyle parolanızın tehlikeye girme riskini azaltmak için Mac parolanızı düzenli olarak güncellemeyi unutmayın.



