iPhone, iPad ve Mac'te Apple Kimliğinizi Nasıl Sileceğinize İlişkin Tam Kılavuz
konusunda yardıma ihtiyacım var Apple Kimliğinizi silme cihazlarınızdan mı? Gizliliğinizi korumak veya güvenlik endişelerinizi gidermek istiyorsanız, Apple Kimliğini devre dışı bırakmak zor olabilir. Bu ayrıntılı gönderide, iPhone'daki bir kimliğin silinmesi ve iki faktörlü kimlik doğrulamanın kurulması da dahil olmak üzere çeşitli senaryolar için adım adım talimatlar verilmektedir. Özel ihtiyaçlarınıza yönelik kişiselleştirilmiş çözümleri keşfedin ve dijital kimliğinizin kontrolünü kolayca ele geçirin.
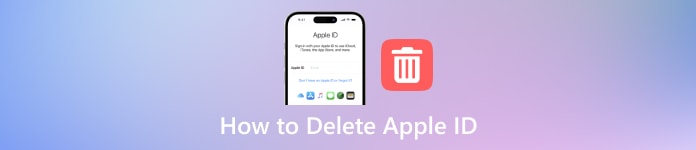
Bu makalede:
- Bölüm 1. Apple Kimliğini Silme Nedenleri
- Bölüm 2. Apple Kimliğini iPhone'unuzdan Nasıl Silebilirsiniz?
- Bölüm 3. iPad'inizden Apple Kimliği Nasıl Silinir?
- Bölüm 4. Apple Kimliği Mac'ten Nasıl Kaldırılır
- Bölüm 5. Apple Kimliği Parola Olmadan Nasıl Kaldırılır
- Bölüm 6. Apple Kimliğinin Silinmesine İlişkin SSS
Bölüm 1. Apple Kimliğini Silme Nedenleri
Basitlik adına hesapların birleştirilmesinden veri güvenliği ve mahremiyetle ilgili endişelere kadar bir Apple Kimliğini silmenin ardındaki bazı nedenleri burada bulabilirsiniz. Bireylerin Apple ürün ve hizmetlerinden ayrılmalarının çeşitli nedenlerini keşfedin ve dijital varlıklarını kişisel tercihlere ve koşullara göre şekillendirin.
1. Hesapların Konsolidasyonu: Bazı kullanıcılar yanlışlıkla birden fazla Apple Kimliği oluşturmuş olabilir ve bunları basitlik ve kullanım kolaylığı için birleştirmek isteyebilir.
2. Apple ile ilişkinin kesilmesi: Bireyler artık kişisel veya ideolojik nedenlerle Apple veya ürünleriyle ilişkilendirilmek istemeyebilir.
3. Şebekeden Uzaklaşma Arzusu: Bazı durumlarda bireyler, yaşam tarzı seçiminin bir parçası olarak veya gizlilik ve anonimliği koruma amacıyla kendilerini teknolojiden tamamen ayırmayı tercih ediyor.
4. Güvenlik Kaygıları: Apple kimliğinin güvenliği ihlal edilmişse veya veri gizliliği ve güvenliğine ilişkin endişeler varsa hesabın silinmesi, iPhone, iPad'de şifreleri yönetmeve Mac ihtiyati tedbir olabilir.
5. Abonelik Hizmetlerinin Sonlandırılması: Artık Apple Music veya iCloud depolama alanı gibi Apple'ın abonelik hizmetlerini kullanmak istemeyen kullanıcılar, bu abonelikleri sonlandırmak için Apple Kimliklerini silebilir.
6. Yasal veya Mevzuata Uygunluk: Bazı durumlarda bireylerin, veri koruma yasaları veya mahkeme emirleri gibi yasal veya düzenleyici yükümlülüklere başvurmak için Apple Kimliklerini silmeleri gerekebilir.
7. Kişisel Koşullardaki Değişim: Apple hizmetlerinin kullanılamadığı farklı bir ülkeye taşınmak veya kişisel tercihlerdeki önemli değişiklikler gibi yaşam değişiklikleri, birinin Apple kimliğini silmesine neden olabilir.
Bölüm 2. Apple Kimliğini iPhone'unuzdan Nasıl Silebilirsiniz?
Apple kimliğini iPhone'unuzdan silmek istiyorsanız bu, Ayarlar uygulaması aracılığıyla gerçekleştirilebilecek basit bir işlemdir. Görevi verimli bir şekilde tamamlamak için bu basit adımları izleyin.
Aç Ayarlar iPhone'unuzdaki uygulama. Ardından sayfanın üst kısmında Apple Kimliğinize dokunun ve gerektiği gibi oturum açın.
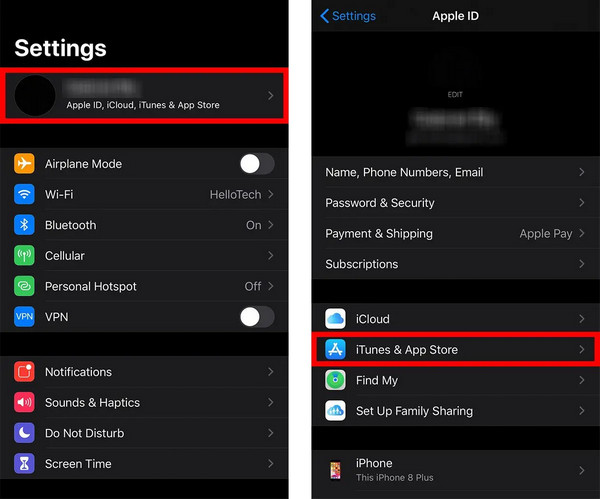
Sonra iTunes'a basın & Uygulama mağazası ve ardından Apple Kimliğiniz tekrar ekranın üst kısmında.
Ayrıca, dokunun Apple kimliğini görüntüle ve istenirse eylemi onaylayın
Üzerine dokunun Bu Cihazı Kaldır Buluttaki iTunes altında. Apple Kimliği sayfanıza dönmek için geri düğmesine dokunun.
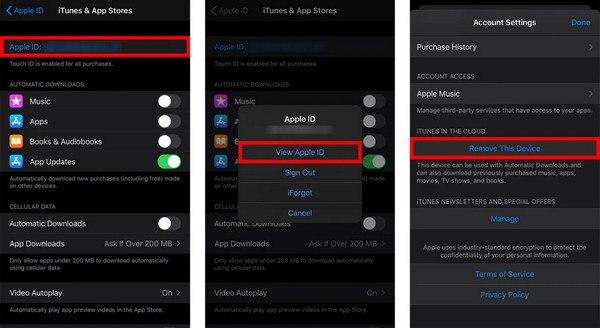
En alta kaydırın ve seçin Oturumu Kapat. Apple Kimliği parolasını girin ve ardından onaylamak için Kapat'ı tıklayın.
Son olarak dokunun Oturumu Kapat ve dokunarak tekrar onaylayın Oturumu Kapat açılır pencerede.
Bölüm 3. iPad'inizden Apple Kimliği Nasıl Silinir?
Apple kimliğini iPad'inizden kaldırmak, iCloud.com aracılığıyla uzaktan yapılabilir. Apple Kimliğinizin cihazınızla ilişkisinin kesildiğinden emin olmak için bu basit adımları izleyin.
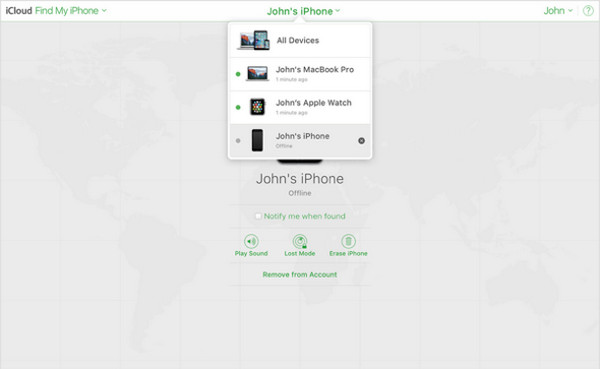
iCloud.com'a gidin ve oturum açın.
Şu yöne rotayı ayarla Bul ve seçin Tüm cihazlar.
Kaldırmak istediğiniz hedef cihazı (iPad) seçin.
Tıklamak Hesaptan Kaldır.
Bölüm 4. Apple Kimliği Mac'ten Nasıl Kaldırılır
seçenek 1. Bir Apple kimliğinin Mac'inizle ilişkisini kesmek istiyorsanız işlem basittir. Sistem tercihlerinize erişerek ve Apple Kimliği ayarlarınızda gezinerek bunu kolayca kaldırabilirsiniz. Apple Kimliğinizin bağlantısını kaldırmak ve sorunsuz bir geçiş sağlamak için bu basit adımları izleyin.
Ekranın sol üst köşesindeki Apple düğmesini seçin. Seçme Sistem Tercihleri açılır menüden.
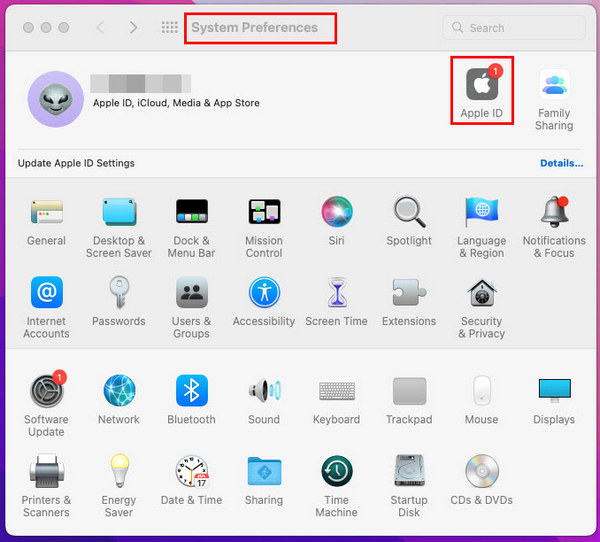
Sistem Tercihleri penceresinde, üzerine dokunun. Apple kimliginiz.
Seçme genel bakış sol kenar çubuğundan. Bu size Apple Kimliği ayarlarınıza ve bağlı hizmetlere ilişkin bir genel bakış gösterecektir.
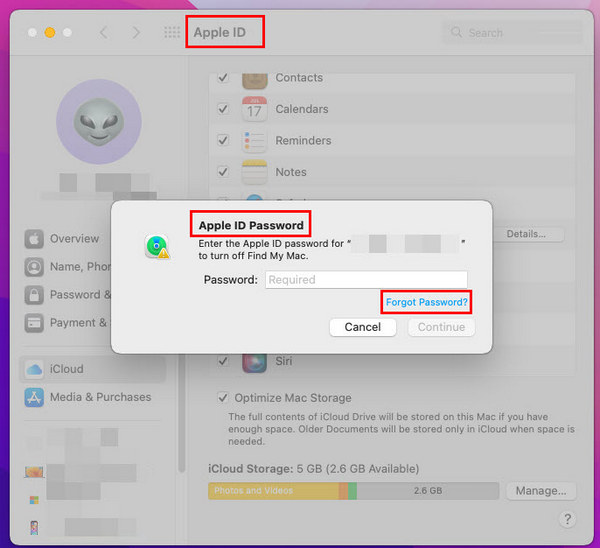
Genel Bakış sayfasının alt kısmında etiketli bir düğme göreceksiniz. Oturumu Kapat. Üstüne tıkla.
İstendiğinde Apple Kimliği parolanızı girin. Tıklamak Devam et. Bir kez daha tıklayın Oturumu Kapat Kararınızı onaylamak için.
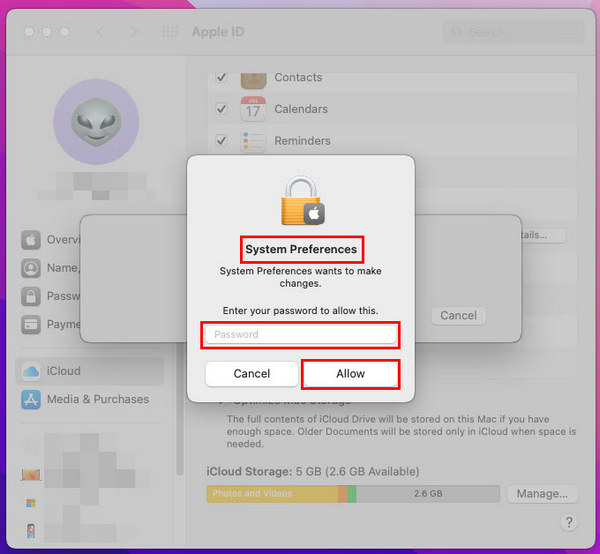
seçenek 2. Alternatif olarak, hem MacBook'unuzda hem de iPhone'unuzda aynı Apple Kimliğini kullanıyorsanız ve Mac'inizdeki Apple Kimliğini kaldırmak istiyorsanız iPhone'unuzda şu adımları izleyin.
Ayarlar uygulamasını açın.
Apple Kimliğinize dokunun.
Aşağı kaydırın ve aşağıda listelenen MacBook'u seçin. Cihaz listesi.
Musluk Hesaptan Kaldır.
Dokunarak onaylayın Kaldırmak açılır kutuda.
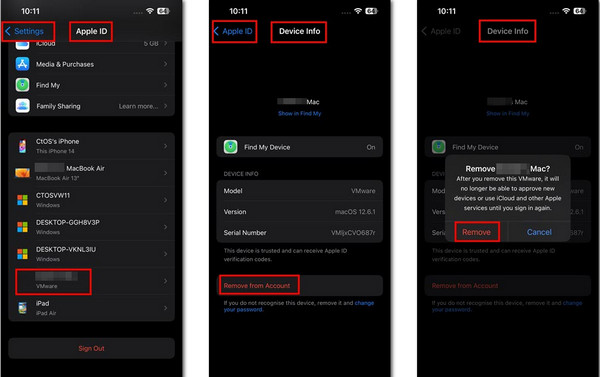
Bölüm 5. Apple Kimliği Parola Olmadan Nasıl Kaldırılır
Apple cihazınızı şifre olmadan kaldırmak artık zahmetsiz imyPass iPassGo. Sorunsuz bir geçiş ve veri güvenliği sağlayan basit bir işlemle Apple Kimliğinizi sorunsuz bir şekilde kaldırma deneyimini yaşayın.

4.000.000+ İndirme
Apple Kimliğini Kaldırma Süreci boyunca Garantili Veri Güvenliği.
Sorunsuz Geçiş Sonrası Apple Kimliği Kaldırma.
iOS 17, iPadOS 17 ve iPhone 15 serisiyle uyumludur.
Ek özellikler şunları kapsar: MDM Kaldırma, iPhone Parolasıyla Kilit Açma ve daha fazlası.
Parolaya ihtiyaç duymadan Apple Kimliğini nasıl sileceğiniz aşağıda açıklanmıştır:
imyPass iPassGo'yu kişisel bilgisayarınıza indirip yükleyin ve ardından başlatın. Ardından, Apple Kimliğini Kaldır Apple kimliğini cihazınızdan kaldırma işlemine devam etmek için modu kullanın.

Daha sonra cihazınızı bir USB kablosuyla masaüstü veya dizüstü bilgisayara bağlayın. Sonra vur Başlama işlemi başlatmak için düğmesine basın.

Tamamlanmasını bekleyin ve ardından tıklayın TAMAM İşlem bittikten sonra değişiklikleri uygulamak için.

SSS.
-
Bir çocuğun Apple Kimliği nasıl silinir?
Bir çocuğun Apple kimliğini silmek için aile düzenleyicisi olarak Aile Paylaşımı hesabınızda oturum açın. Ayarlar > Aile Paylaşımı > Adınız > Aile Paylaşımı > Çocuğun hesabını seçin > Kaldır'a gidin. Silme işlemini onaylamak için talimatları izleyin. Bu işlemin çocuğu Aile Paylaşımından kaldırdığını ve Apple Kimliğini kalıcı olarak devre dışı bıraktığını unutmayın.
-
Bir iPhone'da başka birinin Apple Kimliği nasıl silinir?
Başka bir kişinin Apple kimliğini iPhone'unuzdan kaldırmak için Ayarlar > [Adınız] > Çıkış Yap seçeneğine giderek iCloud ve App Store'dan çıkış yapın. Daha sonra, Ayarlar > Genel > Sıfırla > Tüm Ayarları Sıfırla bölümündeki tüm ayarları sıfırlayın. İsteğe bağlı olarak, Ayarlar > Genel > Sıfırla > Tüm İçeriği ve Ayarları Sil seçeneğine giderek fabrika ayarlarına sıfırlama işlemi gerçekleştirin. Sıfırlamaya devam etmeden önce önemli verileri yedeklemeyi unutmayın.
-
Yeni bir Apple Kimliği oluşturmak her şeyi siler mi?
Yeni bir Apple Kimliği oluşturmak iPhone'unuzdaki mevcut verileri silmez. Ancak yeni bir Apple Kimliğine geçmek, satın aldığınız veya önceki kimlikle ilişkilendirilen içeriğe erişiminizi kaybedeceğiniz anlamına gelir. Fotoğraflar, kişiler ve uygulamalar değişmeden kalacaktır. Veri kaybını önlemek için yeni Apple Kimliğine geçiş yapmadan önce kritik bilgilerin yedeklendiğinden emin olun. Yeni kimliği oluşturduktan sonra satın alınan uygulamaları ve medyayı yeni hesabı kullanarak yeniden indirebilirsiniz.
-
Apple Kimliğimin şifresini güvenli bir şekilde nasıl değiştirebilirim?
Apple Kimliğinizin parolasını güvenli bir şekilde değiştirmek için şifreleri iPhone'unuza kaydedinAyarlar > [Adınız] > Şifre ve Güvenlik > Şifreyi Değiştir'e gidin. Lütfen mevcut şifrenizi girin ve güçlü ve benzersiz olduğundan emin olarak yeni bir şifre oluşturun. Harf, sayı ve simgelerin bir karışımını kullanın. Kolayca tahmin edilebilecek bilgilerden kaçının. Değişikliği onaylayın ve istenirse kimliğinizi doğrulayın. Şifre değiştirme işlemi sırasında yetkisiz erişimi önlemek için güvenli bir ağda olduğunuzdan emin olun.
-
Apple Kimliği için iki faktörlü kimlik doğrulamayı nasıl etkinleştiririm?
Apple Kimliğiniz için iki faktörlü kimlik doğrulamasına izin vermek üzere Ayarlar > [Adınız] > Parola ve Güvenlik > İki Faktörlü Kimlik Doğrulamayı Aç'a gidin. Güvenilir telefon numaranızı doğrulamak için talimatları izleyin. Etkinleştirildiğinde, yeni bir cihazda veya tarayıcıda Apple Kimliğinizle her giriş yaptığınızda, güvenilir cihazınıza veya telefon numaranıza bir doğrulama kodu alırsınız. Hesabınıza erişmek ve yetkisiz erişime karşı güvenli bir şekilde korunmak için kodu girin.
Çözüm
Özetlemek gerekirse, bu kapsamlı kılavuz, etkili bir şekilde farklı yöntemler öğrenmenizi sağladı. Apple Kimliği hesaplarını silgizlilikten güvenliğe kadar çeşitli endişeleri ele alıyor. Bir iPhone, iPad veya Mac'ten kimlik kaldırmak veya iki faktörlü kimlik doğrulamayı etkinleştirmek, verilerinizi korurken sorunsuz bir geçiş sağlar. Çeşitli senaryolara göre uyarlanmış net talimatlar ve çözümlerle dijital kimliğinizi güvenle yönetebilir ve Apple ekosisteminiz üzerinde kontrol sahibi olabilirsiniz.
Sıcak Çözümler
-
Şifre İpuçları
-
Windows Şifresi
-
Windows'u Düzelt
-
Windows İpuçları
-
GPS Konumu

