İOS Cihazlarınızda Apple Kimliği Nasıl Oluşturulur, Kaldırılır ve Kullanılır
Yeni iPhone veya iPad'inizi kullanmaya mı başlıyorsunuz? Tüm potansiyelini ortaya çıkarmanın ilk adımı, Apple kimliği oluştur. Bu makalede, ihtiyaçlarınıza uygun çok sayıda özellik ve hizmete erişebilmeniz için Apple Kimliğinizi ayarlamaya yönelik basit süreçte size yol göstereceğiz. Parola olsun ya da olmasın, oluşturulacak ve kaldırılacak farklı işlemleri öğrenin. Ayrıca Apple ID'nin işlevselliğini ve çeşitli kullanımlarını keşfetmeye yönelik ek ipuçları.
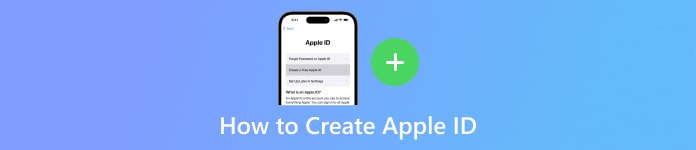
Bu makalede:
Bölüm 1. Apple Kimliği Oluşturmanın Yolları
Bu bölümde, Apple Kimliğinizi zahmetsizce oluşturmak için çeşitli platformları keşfedin. Cihazınızın ayarları, iTunes, web veya Mac'iniz aracılığıyla olsun, bunu yapmak için şu basitleştirilmiş adımları izleyin. Memoji kullanarak Apple Kimliği resminizi değiştirin ve yepyeni bir Apple Kimliği oluşturun.
Ayarlarda:
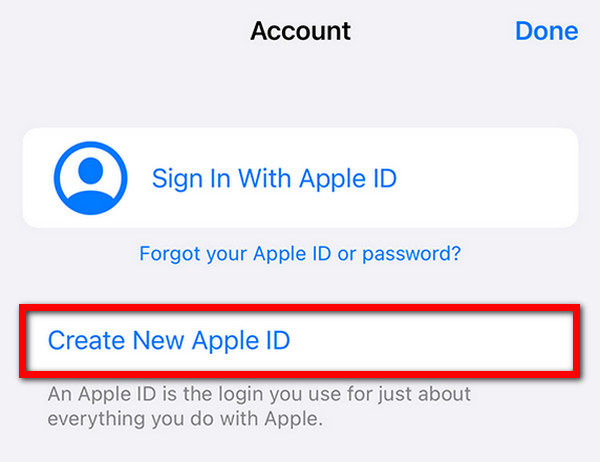
Başlamak için iPhone veya iPad'inizdeki Ayarlar uygulamasına dokunun.
Henüz oturum açmadıysanız, öğesine dokunun. iPhone'unuzda oturum açın Ayarlar menüsünün üst kısmında.
Daha sonra seçin Apple kimliğiniz yok veya unuttunuz? Daha sonra dokunun Yeni Apple Kimliği Oluştur.
Daha sonra adınızı, doğum tarihinizi, e-posta adresinizi ve şifrenizi girin.
Bitirmek için ekrandaki talimatları izleyerek e-posta adresinizi doğrulayın ve Şartlar ve Koşulları kabul edin.
iTunes'u kullanma:
iTunes'u açın ve şuraya gidin: Hesap > Kayıt olmak > Yeni Apple Kimliği Oluştur.
E-posta, şifre ve cihaz bölgesini girin.
Ödeme bilgilerini girin veya seçin Hiçbiri. Doğrulama için e-postanızı kontrol edin.
İnternette:
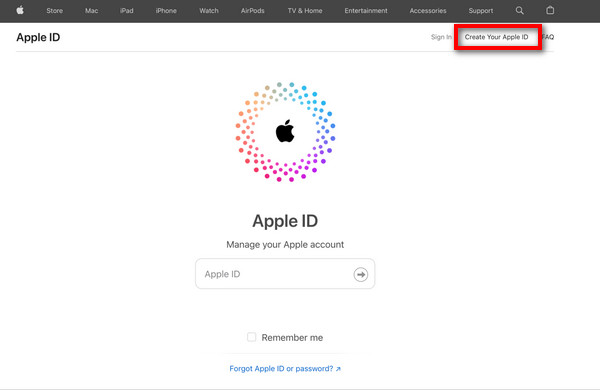
appleid.apple.com adresini ziyaret edin ve tıklayın Apple Kimliğinizi Oluşturun.
E-posta, şifre ve bölge için ekrandaki adımları izleyin.
Bir telefon numarası girin, güncellemeler için kutuları işaretleyin ve Devam et.
İşlemi tamamlamak için e-postayı ve telefon numarasını doğrulayın.
Mac'te:
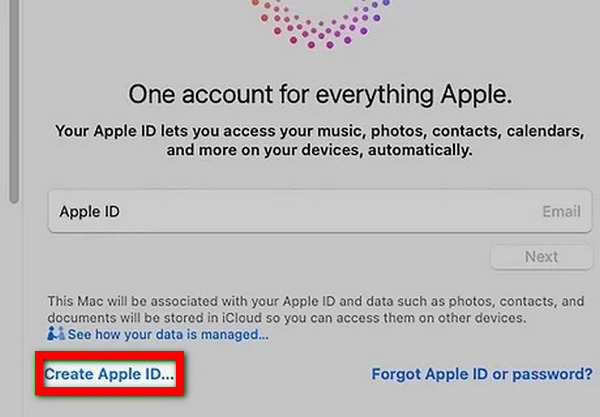
Sistem Tercihlerini açın ve tıklayın Apple Kimliğinizle Giriş Yapın.
Seçmek Apple kimliği Oluştur ve e-posta, şifre ve bölge için ekrandaki adımları izleyin.
Ödeme bilgilerini girin veya seçin Hiçbiri. Doğrulama için e-postanızı kontrol edin.
Bölüm 2. Bonus: Apple Kimliği Parolayla ve Parolasız Nasıl Kaldırılır
Apple Kimliğini Parolayla Kaldırma
En basit yol Apple kimliğini silme şifre kullanmak iPhone'unuzdaki Ayarlar uygulamasına erişerek yapılır. Sorunsuz bir şekilde kaldırmak için bu basit adımları izleyin.
Öncelikle şuraya gidin: Ayarlar cihazınızda uygulama.
Giriş yaptıysanız Ayarlar ekranının üst kısmındaki Apple Kimliğinize dokunun. Daha sonra aşağı kaydırın ve tıklayın Oturumu Kapat.
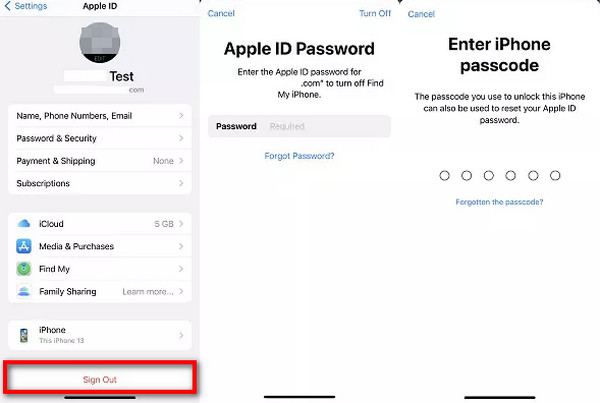
Daha sonra istendiğinde Apple ID şifrenizi girin.
Verilerinizin bir kopyasını cihazda tutmayı veya silmeyi seçmenizi isteyen bir açılır pencere görünecektir. Son olarak tercihinizi seçin ve Oturumu Kapat onaylamak.
Bonus: Apple Kimliğini Parola Olmadan Kaldırma
Apple kimliğini şifre olmadan kaldırmaya yönelik nihai çözümle tanışın: imyPass iPassGo. Bu olağanüstü iOS kilit açıcı, Apple Kimliğini iPhone, iPad veya iPod'unuzdan kaldırma konusunda benzersiz bir verimlilik sunarak tam güvenlik ve kullanım kolaylığı sağlar.

4.000.000+ İndirme
Basit İşlem, Şifre Gerekmiyor
Apple Kimliğini Kaldırma Sırasında Veri Güvenliğini Sağlar
Apple Kimliğinin Kaldırılmasından Sonra Sorunsuz Geçiş
iOS 26, iPadOS 26 ve iPhone 16 serileriyle güncel kalın
Bonus özellikler arasında MDM'yi Kaldırma, iPhone Parolasının Kilidini Açma ve daha fazlası bulunur.
Aşağıda, şifre gerektirmeden bir Apple Kimliğini kaldırma adımları verilmiştir:
imyPass iPassGo'yu kişisel bilgisayarınıza indirip yükleyin. Ardından aracı başlatın ve Apple Kimliğini Kaldır devam etmek için mod.

Bundan sonra, cihazınızı bilgisayara bağlamak için bir USB kablosu kullanın ve Başlama Apple kimliğini cihazınızdan kaldırmaya başlamak için düğmesine basın.

Lütfen işlem tamamlanana kadar bekleyin. Bittiğinde, TAMAM Değişiklikleri uygulamak için düğmesine basın.

Bölüm 3. İpuçları: Apple Kimliğinin Kullanımları
1. iCloud'a erişin: Dosyaları, fotoğrafları ve belgeleri sorunsuz bir şekilde saklayın, senkronize edin ve paylaşın.
2. Uygulamaları İndirin: App Store'dan çok çeşitli uygulamaları ve oyunları keşfedin ve indirin.
3. İçerik Satın Alın: iTunes ve Apple Books'tan müzik, film, TV şovu, e-kitap ve sesli kitap satın alın.
4.Apple Ödemesi: Apple Pay'i kullanarak mağazalarda, uygulamalarda ve çevrimiçi ortamda zahmetsizce güvenli ödemeler yapın.
5. Bul: Cihazlarınızın yerini belirleyin, konumunuzu paylaşın ve kaybolması veya çalınması durumunda verileri uzaktan silin.
6. Apple Müzik: Milyonlarca şarkıya, seçilmiş çalma listelerine ve özel içeriğe sınırsız erişimin keyfini çıkarın.
7.Apple TV+: Apple'ın yayın hizmetinde çok çeşitli orijinal şovları, filmleri ve belgeselleri yayınlayın.
8. Elma Sağlığı: Sağlık ve fitness verilerinizi takip edin, aktivite düzeylerini izleyin ve sağlık kayıtlarına güvenli bir şekilde erişin.
SSS.
-
Parolayı unutursam Apple kimliğiyle nasıl giriş yapabilirim?
eğer Apple kimliği şifrenizi unuttunuz, Apple Kimliği hesap sayfasını ziyaret edin ve Apple Kimliğinizi veya parolanızı mı unuttunuz? seçeneğini seçin. Kimliğinizi e-posta, güvenlik soruları veya iki faktörlü kimlik doğrulama yoluyla doğrulamak için talimatları izleyin. Ardından parolanızı sıfırlayın ve Apple hizmetlerine sorunsuz erişim için yeni kimlik bilgilerinizle giriş yapın.
-
Gmail ile Apple Kimliği nasıl oluşturulur?
Gmail ile bir Apple Kimliği oluşturmak için Apple Kimliği hesap oluşturma sayfasını ziyaret edin ve Geçerli e-posta adresinizi kullanın'ı seçin. Gmail adresinizi girin, gerekli bilgileri sağlayın, güçlü bir şifre belirleyin ve doğrulamayı tamamlamak için talimatları izleyin. Gmail adresiniz, Apple hizmetlerine erişim için Apple Kimliğiniz olacaktır.
-
E-posta adresi vermeden bir Apple Kimliği oluşturabilir misiniz?
Apple Kimliği oluştururken bir e-posta adresi gereklidir. Hesabın birincil tanımlayıcısı ve iletişim noktası görevi görür. Hesap oluşturma sürecinin ayrılmaz bir parçası olduğundan, bir e-posta adresiyle Apple kimliğine kaydolmak mümkündür.
-
Safari'de Apple Kimliği nasıl oluşturulur?
Safari'de bir Apple Kimliği oluşturmak için Apple Kimliği hesap oluşturma sayfasını ziyaret edin. Apple Kimliğinizi Oluşturun'u seçin ve e-posta, parola ve cihaz bölgesi dahil gerekli bilgileri sağlayın. Doğrulama için ekrandaki talimatları izleyin. Tamamlandığında Apple Kimliğiniz Apple hizmetlerinde kullanıma hazır olacaktır.
-
Apple Kimliği nasıl oluşturulur ve şifre nasıl kapatılır?
Bir Apple Kimliği oluşturmak ve iPhone'unuzda parolayı kapatmak için Ayarlar'a gidin, adınıza dokunun ve iPhone'unuzda oturum açın'ı seçin. Apple Kimliği oluşturmak için talimatları izlemeniz yeterlidir. Ardından Ayarlar > Face ID ve Parola veya Touch ID ve Parola bölümüne gidin, mevcut parolanızı girin ve Parolayı Kapat.
Çözüm
Bu makale sayesinde şunları öğrendiniz: yeni bir Apple kimliği nasıl oluşturulur çok sayıda özelliğe zahmetsizce erişmenizi sağlar. İster aygıtınızda kurulum yapın, ister parolayla ya da parola olmadan kaldırın, Apple Kimliğini öğrenmek iPhone veya iPad'iniz için sınırsız olanakların kilidini açar. Önümüzdeki yolculuğu güvenle kucaklayın.
Sıcak Çözümler
-
iOS'un kilidini aç
- Ücretsiz iCloud Kilit Açma Hizmetlerinin İncelenmesi
- IMEI ile iCloud Aktivasyonunu Atlayın
- Mosyle MDM'yi iPhone ve iPad'den kaldırma
- support.apple.com/iphone/passcode adresini kaldırın
- Checkra1n iCloud Bypass incelemesi
- iPhone Kilit Ekranı Parolasını Atla
- iPhone'a Jailbreak Nasıl Yapılır?
- Bilgisayar Olmadan iPhone'un Kilidini Açın
- Sahibine Kilitlenen iPhone'u Atla
- Apple Kimliği Parolası Olmadan iPhone'u Fabrika Ayarlarına Sıfırlama
-
iOS İpuçları
-
Android'in kilidini aç
- Telefonunuzun Kilidinin Açık Olduğunu Nasıl Anlayabilirsiniz?
- Samsung Telefon Ekranının Şifresiz Kilidini Açma
- Android Cihazda Desen Kilidinin Kilidini Açın
- Doğrudan Kilit Açmaların İncelenmesi
- OnePlus Telefonun Kilidini Açma
- OEM Kilidini Aç ve OEM Kilit Açma Griliğini Düzelt
- Sprint Telefonunun Kilidini Açma
-
Windows Şifresi

