Giải pháp tốt nhất khi iTunes không thể khôi phục lỗi iPhone xảy ra
Đây là khoảnh khắc hoảng loạn mà mọi người dùng iPhone đều sợ hãi - khi iTunes không thể khôi phục iPhone vì đã xảy ra lỗi, và bạn đột nhiên bị kẹt, nhìn chằm chằm vào màn hình thay vì lấy lại dữ liệu. Tin nhắn bí ẩn làm gián đoạn những gì đáng lẽ phải là bản sao lưu dễ dàng sau khi khôi phục cài đặt gốc hoặc khôi phục sau sự cố bất ngờ. Người dùng có thể thở phào nhẹ nhõm vì lỗi không rõ ràng này chứa một số lý do có thể khắc phục được. Chúng tôi sẽ phân tích các vấn đề cơ bản, giải thích lý do tại sao iTunes hiển thị lỗi này và trình bày tất cả các bước cần thiết để đưa thiết bị của bạn hoạt động trở lại trong khi loại bỏ sự lo lắng.
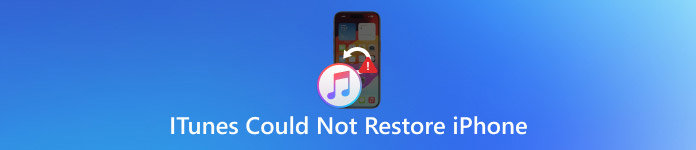
Trong bài viết này:
Phần 1. iTunes không thể khôi phục iPhone vì lỗi đã xảy ra
iTunes không thể khôi phục màn hình lỗi iPhone, điều này tạo ra một tình huống bực bội trở nên tồi tệ hơn vì người dùng không biết nguyên nhân gây ra lỗi. Lỗi bí ẩn xảy ra do các sự cố ảnh hưởng đến phần cứng iPhone, bản sao lưu hoặc liên kết mà iPhone của bạn chia sẻ với máy tính của bạn nếu bạn đang tự hỏi tại sao iTunes không nhận ra iPhone của bạn ở chế độ khôi phục hoặc tại sao quá trình này liên tục bị lỗi, sau đây là những nguyên nhân phổ biến nhất và cách khắc phục chúng.
1. Phần mềm hoặc phiên bản iTunes đã lỗi thời
Nâng cấp chương trình iTunes và phần mềm iPhone của bạn bất cứ khi nào có thể vì những phiên bản lỗi thời này có xu hướng gây ra lỗi khôi phục. Nếu iPhone của bạn không xuất hiện trong iTunes hoặc quá trình khôi phục bị sập giữa chừng, hãy kiểm tra lại các bản cập nhật. Người dùng nên tải phiên bản iTunes mới nhất đồng thời xác nhận iPhone của họ hoạt động trên phiên bản iOS mới nhất. Các phiên bản phần mềm không tương thích tạo ra các sự cố ngăn cản quá trình giao tiếp giữa thiết bị và máy tính thực hiện quy trình khôi phục.
2. Tệp sao lưu bị hỏng hoặc không tương thích
Nỗ lực tải tệp sao lưu của iTunes trở nên khó khăn hoặc không thành công do tệp bị hỏng hoặc tính toàn vẹn của tệp không đầy đủ. Bạn có thể thấy cảnh báo chung, chẳng hạn như iTunes không thể khôi phục iPhone vì đã xảy ra lỗi. Ổ đĩa trong cung cấp vị trí an toàn nhất để lưu trữ sao lưu vì bộ nhớ ngoài có thể dẫn đến lỗi tệp.
3. Không đủ dung lượng trống trên máy tính của bạn
Sắp hết dung lượng đĩa? Đó có thể là lý do tại sao iPhone của bạn không được tìm thấy trong iTunes khi cố gắng khôi phục. Quá trình khôi phục cho bản sao lưu lớn như vậy cần đủ dung lượng lưu trữ để mở rộng và cài đặt lại. Việc thiếu dung lượng lưu trữ đầy đủ trong hệ thống máy tính của bạn có thể khiến iTunes gặp sự cố khiến nó không phát hiện được iPhone của bạn. Trước tiên, hãy xóa các tệp không cần thiết và di chuyển dữ liệu sang bộ nhớ ngoài, sau đó thử lại quy trình khôi phục.
4. Sự cố về cáp hoặc cổng USB
Cáp USB bị rung hoặc hỏng có thể là tất cả những gì cần thiết để iPhone của bạn không hiển thị trong iTunes. Khả năng sạc của thiết bị thường không chứng minh rằng nó có thể thiết lập kết nối dữ liệu an toàn. Nên sử dụng cáp Lightning được chứng nhận, cùng với các cổng USB khác nhau và không có hub USB. Cách lý tưởng để kết nối iPhone của bạn là thông qua cổng USB chính của máy tính trong khi cả bạn và iPhone đều được khởi động lại để có kết nối thông suốt.
5. Phần mềm diệt vi-rút hoặc tường lửa chặn iTunes
Đôi khi, các chương trình diệt vi-rút hoặc tường lửa bảo vệ quá mức sẽ chặn iTunes truy cập iPhone của bạn, dẫn đến lỗi như iTunes không phát hiện ra iPhone của bạn. Các chương trình bảo mật như vậy có thể coi quy trình khôi phục là đáng ngờ bất cứ khi nào nó liên quan đến việc truy cập các hoạt động hệ thống cấp thấp. Việc vô hiệu hóa tạm thời chương trình diệt vi-rút của bạn, cùng với việc thêm iTunes thông qua các ngoại lệ tường lửa của bạn, sẽ đưa ra giải pháp. Mở lại iTunes sau khi khởi động lại và thử lại quy trình một lần nữa.
6. iPhone bị khóa hoặc bị vô hiệu hóa
Quá trình khôi phục sẽ không hoàn tất khi thiết bị của bạn bị kẹt ở chế độ khôi phục và vẫn bị khóa. Các sự cố như vậy xảy ra vì thiết bị đã bị ngắt kết nối khỏi hệ thống trong các lần cập nhật hoặc khôi phục trước đó. Bắt đầu hoạt động khôi phục iPhone từ Chế độ khôi phục hoặc DFU, được gọi là chế độ Cập nhật chương trình cơ sở thiết bị, sau đó kết nối thiết bị với iTunes. Người dùng nên làm theo các lời nhắc xuất hiện trên màn hình để hoàn tất quy trình một cách hiệu quả.
Phần 2. Sửa lỗi này và khôi phục iPhone bằng iTunes
1. Kiểm tra cáp USB và cổng
Kết nối bị lỗi là một trong những nguyên nhân chính khiến iTunes từ chối chế độ khôi phục iPhone. Tránh sử dụng cáp bị hỏng hoặc sao chép vì cáp Apple Lightning chính hãng có cơ hội thành công cao nhất thông qua các quy trình khôi phục.

Để kết nối tốt hơn trong quá trình khôi phục, hãy kết nối cáp trực tiếp với cổng USB của máy tính, điều này sẽ bỏ qua việc sử dụng hub USB hoặc dây nối dài. Sử dụng cổng USB ở mặt sau trên máy tính để bàn cung cấp kết nối đáng tin cậy hơn so với cổng phía trước khi cố gắng khôi phục thiết bị thông qua iTunes.
2. Tắt Tường lửa hoặc Phần mềm diệt vi-rút
Việc không phát hiện được iPhone của bạn trong iTunes có thể xuất phát từ sự can thiệp của tường lửa hoặc chương trình diệt vi-rút. Các tính năng bảo vệ của các công cụ này có thể ngăn iPhone của bạn thiết lập kết nối với iTunes.
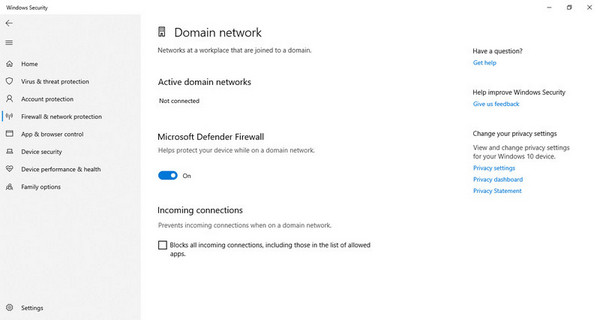
Hoạt động khôi phục chỉ nên bắt đầu sau khi bạn tạm thời tắt tất cả tường lửa và phần mềm diệt vi-rút. Từ menu chương trình, hãy định vị Vô hiệu hóa hoặc Bảo vệ tạm dừng nút, sau đó xác nhận để iPhone của bạn thử kết nối khác.
3. Cập nhật trình điều khiển USB của thiết bị di động Apple
Khả năng Windows phát hiện thiết bị Apple của bạn phụ thuộc rất nhiều vào tình trạng trình điều khiển USB Apple của bạn. Trình điều khiển lỗi thời và bị hỏng có thể là lý do khiến iTunes không nhận dạng được thiết bị iPhone của bạn.
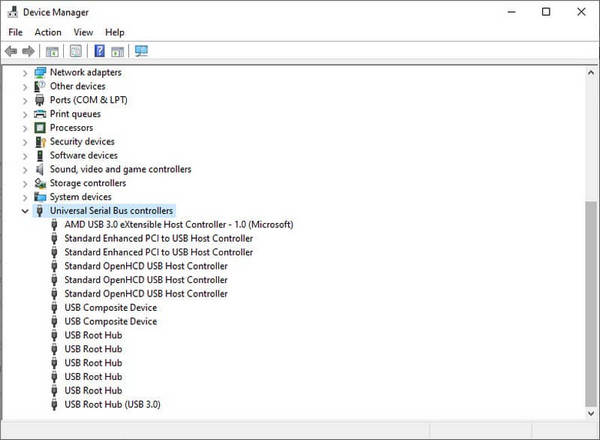
Để sửa nó, hãy nhấn các cửa sổ + R, loại hình devmgmt.msc, va đanh đi vào. Mở Bộ điều khiển Universal Serial Bus, sau đó nhấp chuột phải Ổ đĩa USB của thiết bị di động Apple, tiếp theo là chọn Cập nhật trình điều khiển. Cập nhật máy tính của bạn, sau đó khởi động lại trong khi hệ thống áp dụng các thay đổi để kiểm tra kết nối mới.
Phần 3. Xóa mã hóa sao lưu iTunes và thử lại
Nếu bạn đang sử dụng iPhone không hiển thị trong iTunes, rất có thể là do bản sao lưu được mã hóa chặn kết nối của nó. Rất may, imyPass iPassGo cung cấp giải pháp khắc phục nhanh chóng. Sau đây là cách bạn có thể thực hiện.
Tải ứng dụng ngay bằng cách nhấp vào nút ở đây và hoàn tất quá trình cài đặt để bạn có thể sử dụng bình thường.
Sau khi khởi chạy, hãy đánh dấu vào Xóa mật khẩu sao lưu iTunes từ giao diện và kết nối iOS của bạn với PC trước khi bạn nhấp vào Bắt đầu nút. Trước khi tiếp tục, bạn cần tắt tùy chọn Tìm của tôi trên thiết bị của mình.
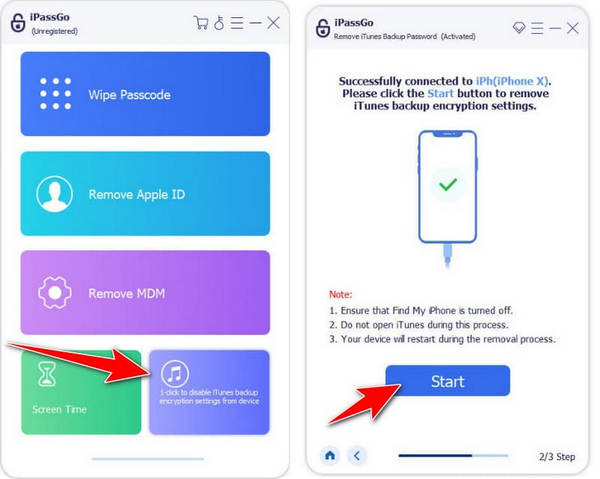
Sau khi bạn nhấp vào nút Bắt đầu, quá trình xóa Mật khẩu sao lưu iTunes sẽ bắt đầu. Đợi cho đến khi thiết bị được khởi động lại hoàn toàn.
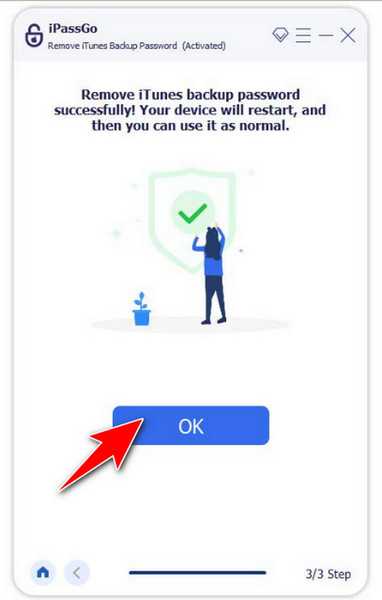
Phần 4. Khôi phục bản sao lưu iTunes bằng chương trình thay thế
Sau khi sửa giải pháp chúng tôi có ở đây liên quan đến iTunes không đọc được iPhone, chắc chắn các tệp của bạn được lưu trữ trên thiết bị không được sao lưu đầy đủ. Nếu bạn muốn lấy lại tệp đã mất của mình, hãy sử dụng imyPass Phục hồi dữ liệu iPhone để giải quyết vấn đề này cho bạn một cách nhanh chóng.
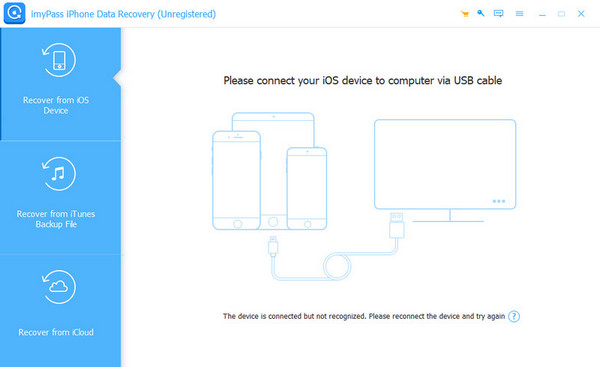
Sự kết luận
Cuối cùng, bây giờ bạn có thể giải quyết vấn đề khi iPhone không xuất hiện trên iTunes sử dụng hướng dẫn chúng tôi có ở đây. Chắc chắn, bạn sẽ có được kết quả tốt nhất khi sử dụng các mẹo mà chúng tôi đã đề cập ở đây. Nhưng nếu bạn muốn giải quyết vấn đề một cách hiệu quả, chúng tôi khuyên bạn nên sử dụng các sản phẩm imyPass hàng đầu ở đây.
Giải Pháp Nóng
-
mở khóa iOS
- Đánh giá về dịch vụ mở khóa iCloud miễn phí
- Bỏ qua kích hoạt iCloud bằng IMEI
- Xóa Mosyle MDM khỏi iPhone và iPad
- Xóa support.apple.com/iphone/passcode
- Đánh giá về Checkra1n iCloud Bypass
- Bỏ qua mật mã màn hình khóa iPhone
- Cách bẻ khóa iPhone
- Mở khóa iPhone không cần máy tính
- Vượt qua iPhone bị khóa đối với chủ sở hữu
- Khôi phục cài đặt gốc cho iPhone không cần mật khẩu Apple ID
-
Mẹo iOS
-
Mở khóa Android
-
Mật khẩu Windows

