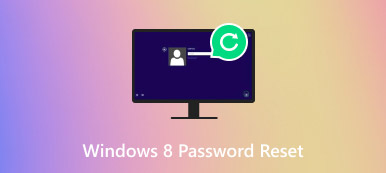3 công cụ khôi phục mật khẩu Windows 10 miễn phí hàng đầu
Mọi người có thể quên mật khẩu của một máy tính mà họ không sử dụng trong một thời gian dài. Làm thế nào để tìm và đặt lại mật khẩu hoặc bỏ qua tài khoản người dùng bị khóa? Đó là một vấn đề khó khăn khi bạn thậm chí không thể vào được màn hình nền. Đừng lo. Đây là top 3 công cụ khôi phục mật khẩu Windows miễn phí để khôi phục mật khẩu Windows 10 miễn phí.
- Phần 1: Top 3 công cụ khôi phục mật khẩu Windows 10 miễn phí
- Phần 2: Cách khôi phục mật khẩu Windows 10
- Phần 3: Câu hỏi thường gặp về Phục hồi mật khẩu Windows 10

Phần 1: Top 3 công cụ khôi phục mật khẩu Windows 10 miễn phí
Nếu bạn muốn khôi phục mật khẩu trên Windows 10 mà không làm mất dữ liệu của mình, bạn có thể thử ba công cụ đặt lại mật khẩu Windows. Tất cả chúng đều yêu cầu một máy tính bình thường, trên đó bạn sẽ ghi một đĩa USB hoặc DVD có thể khởi động được.
1imyPass Windows Password Reset
imyPass Windows Password Reset tool là một công cụ tiện dụng để khôi phục mật khẩu Windows. Nó xóa mật khẩu của người dùng Windows bị khóa mà không phá hủy bất kỳ dữ liệu nào trên Windows của bạn. Những người dùng khác cũng sẽ không bị ảnh hưởng.

4.000.000+ lượt tải xuống
Đặt lại mật khẩu của tài khoản người dùng bị khóa trên Windows 10.
Quá trình từng bước cho phép bạn giải quyết vấn đề một cách dễ dàng.
Xóa mật khẩu người dùng Windows 10 mà không gây hại cho dữ liệu.
Bỏ qua và giữ tài khoản người dùng bị khóa bằng cách tạo người dùng mới.
2PassMoz LabWin
PassMoz LabWin hỗ trợ Windows XP / Vista / 7/8/10. Nó có thể đặt lại mật khẩu Windows của bạn mà không cần bất kỳ nỗ lực nào. Mọi thứ bạn cần làm là tạo đĩa khởi động lại bằng đĩa flash USB hoặc đĩa DVD. Bạn không cần phải lo lắng về vấn đề bảo mật dữ liệu vì PassMoz LabWin không truy cập hoặc phá hủy bất kỳ dữ liệu nào trên máy tính của bạn.
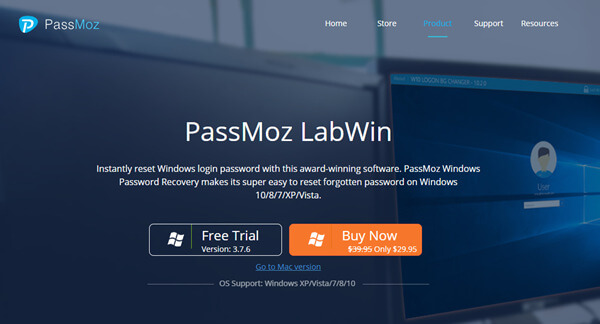
3PassFab 4WinKey
Tính năng nổi bật nhất của PassFab 4WinKey là nó có thể xử lý khôi phục mật khẩu trên Windows 10 / 8.1 / 8/7 / Vista / XP và Server 2019. Bạn có thể sử dụng nó để lấy lại mật khẩu người dùng Windows và truy cập lại máy tính của mình. PassFab 4WinKey cũng cho phép bạn mở khóa tất cả các tùy chọn đăng nhập của Windows như mật khẩu hình ảnh, khóa bảo mật, Windows Hello Pin và Windows Hello Fingerprint.
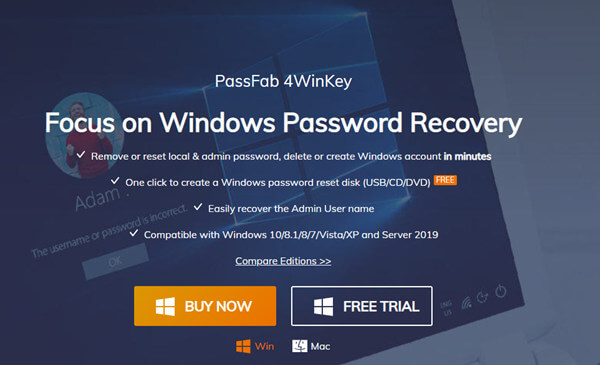
Phần 2: Cách khôi phục mật khẩu Windows 10
Phương pháp 1
Bạn có nhiều công cụ để khôi phục mật khẩu Windows 10. Ở đây chúng tôi lấy công cụ khôi phục mật khẩu Windows 10 số 1 làm ví dụ.
Bước 1Ghi đĩa có khả năng khởi động trên thiết bị bình thườngChuẩn bị một ổ đĩa flash USB. Cài đặt và khởi chạy công cụ ImyPass Windows Password Reset trên máy tính khác và lắp ổ USB. bên trong Tạo mật khẩu Đặt lại ổ đĩa flash USB , chọn ổ USB bạn đã lắp vào và nhấp vào Ghi USB cái nút.
 Bước 2Cắm đĩa khởi động đã ghi vào máy tính bị khóa
Bước 2Cắm đĩa khởi động đã ghi vào máy tính bị khóa Khi quá trình ghi đĩa hoàn tất, chỉ cần nhấp vào ĐƯỢC RỒI và rút ổ USB flash của bạn. Chèn nó vào máy tính bị khóa.
Bước 3Bật máy tính và vào BIOS của bo mạch chủ. Để vào BIOS, bạn cần nhấn phím cụ thể trên bàn phím trong quá trình khởi động. Bạn có thể dùng thử từ Del, F1 và F2. Trong BIOS, bạn cần vào BOOT tiết diện. Bước 4Trên màn hình menu khởi động, bạn có thể thấy danh sách các tùy chọn khởi động. Chọn USB khởi động mà bạn vừa ghi. Sau khi máy tính khởi động lại, bạn sẽ thấy giao diện của công cụ ImyPass Windows Password Reset.
Bước 4Trên màn hình menu khởi động, bạn có thể thấy danh sách các tùy chọn khởi động. Chọn USB khởi động mà bạn vừa ghi. Sau khi máy tính khởi động lại, bạn sẽ thấy giao diện của công cụ ImyPass Windows Password Reset.  Bước 5Có bốn phần từ trên xuống dưới trong giao diện. Để cái đầu tiên làm mặc định. Đối với phần thứ hai, bạn cần chọn tài khoản người dùng bị khóa. Chọn Đặt lại mật khẩu trong phần thứ ba.
Bước 5Có bốn phần từ trên xuống dưới trong giao diện. Để cái đầu tiên làm mặc định. Đối với phần thứ hai, bạn cần chọn tài khoản người dùng bị khóa. Chọn Đặt lại mật khẩu trong phần thứ ba. Bây giờ mật khẩu Windows của bạn đã được đặt lại.
Phương pháp 2
Nếu bạn sử dụng tài khoản Microsoft để đăng nhập vào Windows của mình, vấn đề này rất dễ giải quyết bằng phương pháp này.
Bước 1Khởi động máy tính của bạn. Sau màn hình logo Windows, bạn sẽ thấy màn hình đăng nhập. Nhấn vào Tôi quên mật khẩu của tôi bên dưới hộp mật khẩu. Hoặc bạn có thể truy cập trực tiếp vào https://account.live.com/ResetPassword.aspx trên một thiết bị khác. Bước 2Trước khi bạn đặt lại mật khẩu Windows, Microsoft sẽ xác minh danh tính của bạn bằng cách gửi email xác minh và tin nhắn ngắn cũng như các cách khác. Nó phụ thuộc vào thông tin bảo mật mà bạn đã đặt trước đó cho tài khoản Microsoft của mình. Bước 3Khi hoàn tất quá trình xác minh, bạn có thể nhập mật khẩu mới và nhấp vào Tiếp theo cái nút. Bây giờ bạn đã đặt lại thành công mật khẩu cho Windows 10 của mình.
Bước 2Trước khi bạn đặt lại mật khẩu Windows, Microsoft sẽ xác minh danh tính của bạn bằng cách gửi email xác minh và tin nhắn ngắn cũng như các cách khác. Nó phụ thuộc vào thông tin bảo mật mà bạn đã đặt trước đó cho tài khoản Microsoft của mình. Bước 3Khi hoàn tất quá trình xác minh, bạn có thể nhập mật khẩu mới và nhấp vào Tiếp theo cái nút. Bây giờ bạn đã đặt lại thành công mật khẩu cho Windows 10 của mình. Phần 3: Câu hỏi thường gặp về Khôi phục mật khẩu Windows 10
Tại sao tôi không thể vào Windows bằng mật khẩu chính xác?
Khi nhập mật khẩu của bạn, hãy chú ý đến từng phím. Xem nếu có bất kỳ phím xấu nào trên bàn phím của bạn. Khi có một chìa khóa bị kẹt hoặc một chìa khóa không hoạt động, bạn sẽ luôn nhập sai mật mã.
Tại sao máy tính của tôi luôn nhập công cụ khôi phục mật khẩu thay vì Windows?
Bởi vì BIOS của bạn cung cấp cho đĩa có khả năng khởi động ưu tiên khởi động cao hơn so với ổ đĩa cứng của bạn. Bạn có thể rút phích cắm hoặc đẩy đĩa khởi động ra và khởi động lại máy tính của mình. Hoặc bạn có thể thay đổi cài đặt ưu tiên khởi động trong BIOS.
Làm cách nào để xóa tài khoản Quản trị viên trên Windows 10 của tôi?
Bạn có thể xóa tài khoản Quản trị viên thông qua Cài đặt trên PC chạy Windows 10 của mình. Để tìm hiểu thêm chi tiết, hãy đọc tiếp Cách xóa và vô hiệu hóa tài khoản quản trị viên trên Windows 10/8/7 có / không có mật khẩu.
BIOS là gì?
BIOS là Hệ thống đầu ra đầu vào cơ bản đi kèm với bo mạch chủ của bạn. Ngay cả khi bạn không thể vào Windows, BIOS vẫn có sẵn. Bạn có thể thay đổi cài đặt ưu tiên khởi động trong đó.
Sự kết luận
Bài viết này giới thiệu top 3 Công cụ khôi phục mật khẩu Windows 10. Đó là imyPass Đặt lại mật khẩu Windows, PassMoz LabWin và PassFab 4WinKey. Hơn nữa, chúng tôi đã nói về 2 cách để khôi phục mật khẩu Windows 10. imyPass Đặt lại mật khẩu Windows chắc chắn là sự lựa chọn tối ưu của bạn. Nhưng nếu bạn đăng nhập vào Windows bằng tài khoản Microsoft, bạn có thể đặt lại mật khẩu Microsoft của bạn trên một thiết bị khác.