4 cách vượt qua mật khẩu Windows 10 với tỷ lệ thành công cao
Một mặt, màn hình đăng nhập Windows bảo vệ người khác không vào được máy tính của chủ sở hữu. Mặt khác, nó cũng sẽ chặn chủ sở hữu khỏi máy tính của họ nếu họ quên mật khẩu. Vậy, bạn có thể làm gì để bỏ qua thông tin đăng nhập Windows 10? Trong bài viết này, có 2 phương pháp khả thi để bỏ qua mật khẩu Windows 10 một cách dễ dàng.

Hơn nữa, nếu bạn muốn bán lại hoặc cho đi máy tính Windows 10 cũ của mình, bạn cũng cần phải vô hiệu hóa màn hình đăng nhập và màn hình khóa Windows 10. Có cách nào để xóa mật khẩu đăng nhập và tài khoản khỏi Windows 10/11 không? Tất nhiên, câu trả lời là có. Bạn cũng có thể nhận được 2 cách chi tiết để bỏ qua và dễ dàng tắt mật khẩu Windows 10/11.
Trong bài viết này:
Phần 1. 2 cách vượt qua đăng nhập Windows 10 khi bạn quên mật khẩu Windows 10
Nếu PC Windows của bạn bị khóa, bạn cần bỏ qua mật khẩu trên Windows 10/11 bằng cách đặt lại. Ví dụ, bạn có thể sử dụng đĩa đặt lại mật khẩu Windows 11 được tạo sẵn để xóa mật khẩu đăng nhập trên Windows 10 hoặc 11. Hoặc bạn có thể đặt lại mật khẩu trên Windows 11/10/XP/8/7 bằng phần mềm đặt lại mật khẩu Windows của bên thứ ba.
Cách 1: Bỏ qua mật khẩu Windows 10 bằng cách ghi đĩa CD / DVD / USB có thể khởi động
imyPass Windows Password Reset cho phép người dùng bỏ qua, đặt lại và thay đổi mật khẩu đăng nhập Windows trực tiếp. Ngay cả khi bạn bị khóa khỏi máy tính Windows 10/11, bạn vẫn có thể ghi đĩa đặt lại mật khẩu và chạy nó trên một máy tính bình thường khác. Sau đó, khởi động máy tính Windows 10/11 bị khóa của bạn bằng công cụ đặt lại mật khẩu này. Bạn có thể bỏ qua màn hình đăng nhập Windows 10/11 với tỷ lệ thành công cao nhất.

4.000.000+ lượt tải xuống
Bỏ qua mật khẩu Windows: Hỗ trợ Windows 11, 10, XP, 8 và 7.
Tự động ghi đĩa khôi phục: Tự động tạo đĩa khởi động lại Windows một cách dễ dàng.
Hỗ trợ USB, CD/DVD: Cả 3 loại ổ đĩa đều có thể được sử dụng để tạo đĩa khởi động lại.
Không cần dùng dòng lệnh: Bạn không cần phải nhập bất kỳ mã nào hoặc học bất kỳ kỹ năng công nghệ nào để sử dụng chương trình này.
Hỗ trợ thiết lập lại mật khẩu admin và user: Bạn có thể đặt lại mật khẩu quản trị viên mà không cần mật khẩu trước đó hoặc quyền truy cập của quản trị viên.
Ngoài những chức năng đó, bạn cũng có thể thay đổi quản trị viên trên Windows 10 bằng cách tạo một tài khoản quản trị mới và có quyền truy cập quản trị bằng chương trình này. Không cần phải nói thêm nữa, chúng ta hãy xem cách đặt lại mật khẩu Windows 10 mà không cần đăng nhập.
Trên máy tính bình thường của bạn, khởi chạy ImyPass Windows Password Reset sau khi cài đặt. Đăng ký phần mềm bằng địa chỉ email và mã đăng ký.

Chọn giữa Tạo đĩa CD / DVD Đặt lại mật khẩu và Tạo mật khẩu Đặt lại ổ đĩa flash USB dựa trên kế hoạch của bạn. Nhấn vào Ghi đĩa CD / DVD hoặc Ghi USB quyền mua. Sau đó, lắp ổ đĩa CD / DVD hoặc USB trống vào máy tính bình thường của bạn. Sau quá trình ghi đĩa, hãy nhấp vào ĐƯỢC RỒI và lấy đĩa đã ghi ra.

Quay trở lại máy tính Windows 10/11 bị khóa của bạn. Đưa đĩa hoặc ổ đĩa bị cháy vào đó. Khởi động lại máy tính của bạn và nhấn F12 hoặc THOÁT trên bàn phím. bên trong Menu boot , đánh dấu ổ đĩa hoặc đĩa đã chèn của bạn từ danh sách. Nhấn vào đi vào Chìa khóa. Sau đó, lưu nó và thoát Menu boot. Máy tính của bạn sẽ tự động khởi động lại.

Chọn hệ điều hành Windows 10/11. Chọn tài khoản quản trị viên của bạn để bỏ qua mật khẩu Windows 10/11. Nhấp chuột Đặt lại mật khẩu và ĐƯỢC RỒI xác nhận. Sau khi mở khóa máy tính của bạn, hãy lấy đĩa đặt lại mật khẩu ra. Khởi động lại máy tính Windows 10/11 đã mở khóa của bạn. Bây giờ bạn có thể thực hiện những thay đổi khác.

Cách 2: Bỏ qua mật khẩu Windows 10 bằng đĩa đặt lại mật khẩu hiện có
Nếu bạn là nhà phát triển và quen thuộc với việc đặt lại mật khẩu Windows, bạn có thể có Đĩa khôi phục mật khẩu Windows để bạn có thể xóa trực tiếp mật khẩu Windows 10/11 đã quên. Chỉ cần lắp đĩa vào máy tính Windows bị khóa của bạn. Sau đó, bạn có thể làm theo Trình hướng dẫn đặt lại mật khẩu để đặt lại mật khẩu Windows 10/11 thành công.
Đặt đĩa khôi phục mật khẩu vào máy tính của bạn. Nhấn vào Đặt lại mật khẩu liên kết trên màn hình đăng nhập Windows 10/11.
Các Trình hướng dẫn Đặt lại Mật khẩu cửa sổ bật lên. Duyệt và chọn đĩa đặt lại mật khẩu đã chèn của bạn.
Khi bạn được nhắc với một mật khẩu mới, hãy nhấp vào Tiếp theo và Kết thúc thay vì gõ bất cứ thứ gì.
Thoát trình hướng dẫn đặt lại mật khẩu Windows 10/11.
Khởi động lại máy tính của bạn. Bạn có thể thấy rằng màn hình mật khẩu đăng nhập Windows 10/11 biến mất.
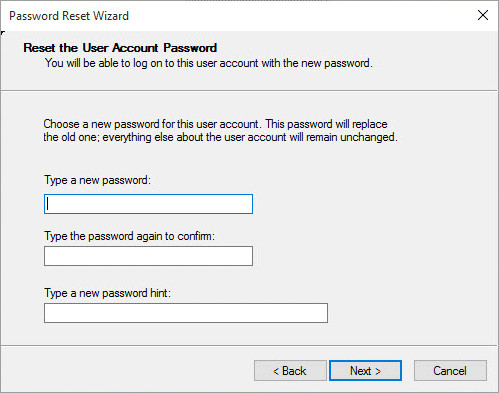
Phần 2. 2 cách vượt qua màn hình đăng nhập Windows 10 bằng mật khẩu
Nếu bạn có thể đăng nhập vào tài khoản Windows 10/11 của mình, bạn có thể bỏ qua mật khẩu Windows 10/11 mà không cần đặt lại hoặc xóa nó. Việc tắt tính năng mật khẩu trong Windows 10/11 sẽ dễ dàng hơn nhiều.
Cách 1: Bỏ qua màn hình đăng nhập mật khẩu Windows 10 với Netplwiz
Có một tùy chọn được gọi là Người dùng phải nhập tên người dùng và mật khẩu để sử dụng máy tính này. Bạn có thể bỏ chọn tùy chọn này để bỏ qua màn hình đăng nhập và mật khẩu Windows 10.
Bật nguồn máy tính Windows 10 của bạn. Đăng nhập vào tài khoản bằng mật khẩu chính xác.
Giữ và nhấn các cửa sổ và R chìa khóa cùng một lúc để mở Chạy hộp.
Loại hình netplwiz vào ô trống. Sau đó nhấn đi vào tiếp tục.
Đi đến Tài khoản người dùng hộp thoại. bên trong Người dùng , chọn tài khoản người dùng quản trị của bạn để đăng nhập Windows 10.
Tìm và bỏ chọn Người dùng phải nhập tên người dùng và mật khẩu để sử dụng máy tính này.
Điền vào mật khẩu người dùng đã chọn. Nhấp chuột ĐƯỢC RỒI xác nhận. Bây giờ bạn có thể truy cập trực tiếp vào máy tính Windows 10 sau khi khởi động lại.
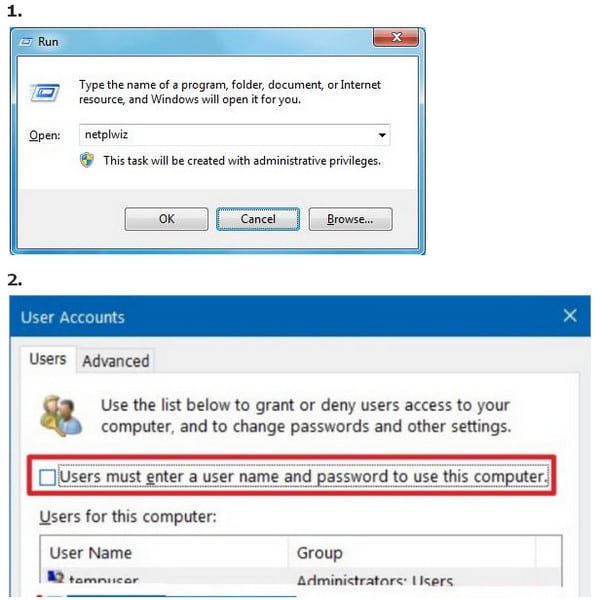
Cách 2: Bỏ qua mật khẩu Windows 10 trong Cài đặt PC
Nếu bạn có sẵn tài khoản quản trị viên, bạn có thể có thêm một giải pháp để bỏ qua mật khẩu Windows 10 mà không cần đĩa. Để cụ thể hơn, bạn có thể vào Cài đặt PC để tắt mật khẩu Windows 10 theo cách thủ công.
Đăng nhập vào tài khoản Windows 10 của bạn. Tìm và chuyển đến cài đặt PC.
Chọn Tài khoản quyền mua. Trong phần của Tùy chọn đăng nhập, nhấp chuột Biến đổi Dưới Mật khẩu.
Nhập mật khẩu hiện tại vào Thay đổi mật khẩu của bạn màn hình. Nhấp chuột Tiếp theo để tiếp tục quá trình.
Bỏ qua Mật khẩu mới, mật khẩu nhập lại, và Gợi ý mật khẩu tùy chọn. Nhấp chuột Tiếp theo theo dõi bởi Kết thúc. Bây giờ bạn có thể bỏ qua đăng nhập Windows 10 bằng mật khẩu.
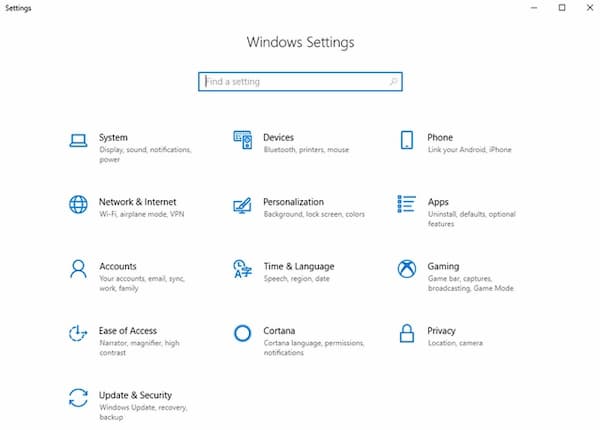
Câu hỏi thường gặp.
-
Làm thế nào để vượt qua mật khẩu Windows 10 với Command Prompt?
Tìm thấy Dấu nhắc lệnh từ danh sách Windows. Chọn Chạy như quản trị viên từ menu chuột phải. Loại hình
di chuyển d: windowssystem32utilman.exe d: windowssystem32utilman.exe.bak
sao chép d: windowssystem32cmd.exe d: windowssystem32utilman.exe vào Command Prompt. Sau đó, sử dụng wpeutil lệnh khởi động lại để khởi động lại máy tính của bạn. -
Bạn có thể bỏ qua mật khẩu Windows 10 bằng điện thoại Android không?
Đúng. Trước hết, điện thoại Android của bạn phải được root. Sau đó, bạn có thể chạy WPGenius để đặt lại và bỏ qua mật khẩu Windows 10 từ xa. Đi đến Điện thoại và chọn phần Gắn kết quyền mua. Kết nối điện thoại Android của bạn với máy tính Windows 10. Bật gỡ lỗi USB từ Cài đặt Android. Chọn Thiết bị phương tiện (MTP). Nhấn F12 trong khi khởi động lại máy tính Windows 12 của bạn. Chọn WPGenius và làm theo hướng dẫn trên màn hình để bỏ qua mật khẩu đăng nhập Windows 10 bằng điện thoại Android.
-
Làm thế nào để vượt qua mật khẩu Windows 10 thông qua BIOS?
Bật nguồn máy tính của bạn. Nhập mật khẩu BIOS liên tục. Khi bạn bị khóa, bạn có thể thấy Hệ thống bị vô hiệu hoá thông báo với một số. Viết lại mã trên điện thoại hoặc sổ ghi chép của bạn. Truy cập trang web mật khẩu BIOS trên điện thoại hoặc máy tính thông thường của bạn. Nhập mã của bạn và chọn Lấy mật khẩu. Nhập mật khẩu đã sao chép để truy cập BIOS.
Sự kết luận
Đó là tất cả bỏ qua mật khẩu Windows 10 màn hình ở nhiều khía cạnh khác nhau. Bất kể bạn có quên mật khẩu Windows hay không, bạn có thể sử dụng các phương pháp trên để đặt lại mật khẩu trên Windows 10/11 thành công ngay cả khi không có mật khẩu trước đó.
Giải Pháp Nóng
-
Mật khẩu Windows
-
Mẹo Windows
-
Sửa Windows
-
Mẹo mật khẩu

