Hướng dẫn chi tiết đổi mật khẩu email trên iPhone
Điều cần thiết là phải ưu tiên bảo mật tài khoản email của chúng ta bằng cách thường xuyên thay đổi mật khẩu. Là người dùng iOS, bạn có thể quản lý và cập nhật mật khẩu email một cách thuận tiện trực tiếp từ iPhone của mình. Nếu bạn cần một hướng dẫn chi tiết về cách kiểm tra và đổi mật khẩu email trên iPhone, đọc bài viết này
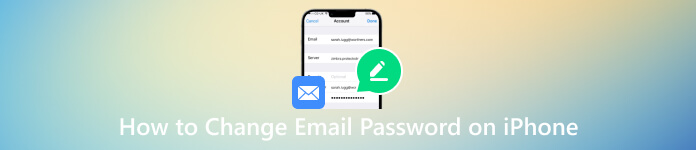
- Phần 1. Đổi mật khẩu Email trên iPhone
- Phần 2. Trình xem mật khẩu iPhone tốt nhất để xem mật khẩu email
- Phần 3. Câu hỏi thường gặp về Cách thay đổi mật khẩu email trên iPhone
Phần 1. Cách đổi mật khẩu email trên iPhone
Bạn có thể thay đổi mật khẩu email trên iPhone để bảo vệ khỏi bị truy cập trái phép. Bằng cách thường xuyên cập nhật mật khẩu email, bạn có thể gây khó khăn hơn cho người khác trong việc chiếm đoạt tài khoản của bạn. Hơn nữa, bạn có thể bảo vệ thông tin cá nhân của mình tốt hơn và đảm bảo tính bảo mật và tính toàn vẹn của thông tin liên lạc qua email của bạn.
Như đã đề cập ở trên, việc thay đổi mật khẩu email trên iPhone của bạn rất đơn giản. Bạn có thể vào Cài đặt và làm theo hướng dẫn sau để cập nhật mật khẩu email của mình.
Bước 1Để bắt đầu quá trình thay đổi mật khẩu email trên iPhone của bạn, hãy nhấn vào nút Cài đặt để mở ứng dụng trên màn hình chính. Cuộn xuống và nhấn vào mật khẩu lựa chọn. Bạn được yêu cầu nhận dạng chính mình thông qua khuôn mặt, dấu vân tay hoặc mật mã kỹ thuật số. Bước 2Khi đến giao diện Mật khẩu chính, bạn có thể quản lý tất cả các tài khoản được liên kết với iPhone, bao gồm cả tài khoản email của bạn. Tìm và chọn tài khoản email muốn đổi mật khẩu. Bước 3Sau khi chọn tài khoản email, bạn sẽ được chuyển đến trang cài đặt tài khoản. Tại đây, bạn sẽ tìm thấy nhiều tùy chọn khác nhau liên quan đến tài khoản email của mình, bao gồm tên người dùng, mật khẩu, mô tả tài khoản, v.v. Bước 4Để kiểm tra mật khẩu email của bạn, hãy xác định vị trí và nhấn vào Mật khẩu phần. Bạn có thể được nhắc nhập mật khẩu hiện tại của mình hoặc sử dụng Face ID/Touch ID cho mục đích xác thực. Sau khi xác thực, bạn sẽ có thể xem mật khẩu hiện tại.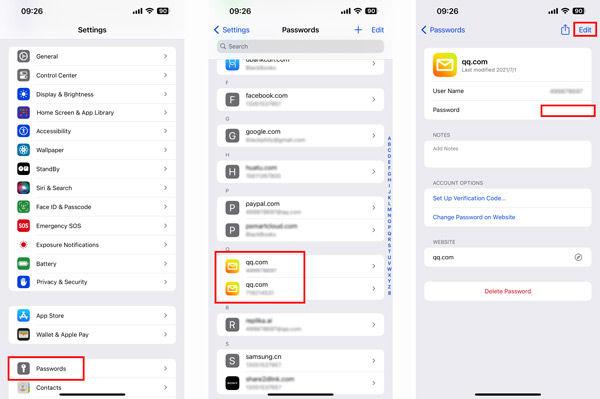 Bước 5Vỗ nhẹ Chỉnh sửa ở góc trên bên phải để thay đổi mật khẩu email của bạn trên iPhone. Khi tạo mật khẩu mới, điều quan trọng là phải chọn tổ hợp ký tự mạnh và độc đáo. Tránh sử dụng những thông tin dễ đoán như tên, ngày sinh hoặc những từ thông dụng. Vỗ nhẹ Xong để xác nhận hoạt động của bạn. iPhone của bạn sau đó sẽ cập nhật mật khẩu cho tài khoản email của bạn.
Bước 5Vỗ nhẹ Chỉnh sửa ở góc trên bên phải để thay đổi mật khẩu email của bạn trên iPhone. Khi tạo mật khẩu mới, điều quan trọng là phải chọn tổ hợp ký tự mạnh và độc đáo. Tránh sử dụng những thông tin dễ đoán như tên, ngày sinh hoặc những từ thông dụng. Vỗ nhẹ Xong để xác nhận hoạt động của bạn. iPhone của bạn sau đó sẽ cập nhật mật khẩu cho tài khoản email của bạn. Phần 2. Trình xem mật khẩu iPhone tốt nhất để kiểm tra mật khẩu email đã lưu
Giả sử bạn đang tìm kiếm một trình quản lý mật khẩu đáng tin cậy để đảm bảo tính bảo mật cho tài khoản email của bạn và xem mật khẩu email đã lưu của bạn. Trong trường hợp đó, bạn có thể thử cách phổ biến imyPass Trình quản lý mật khẩu iPhone. Nó cung cấp một cách thuận tiện để xem và quản lý mật khẩu iPhone được lưu trữ của bạn. Bên cạnh mật khẩu email, nó cho phép bạn quản lý mật mã tài khoản Apple, mật khẩu Wi-Fi và nhiều mật khẩu khác nhau được tạo trong ứng dụng và trình duyệt.
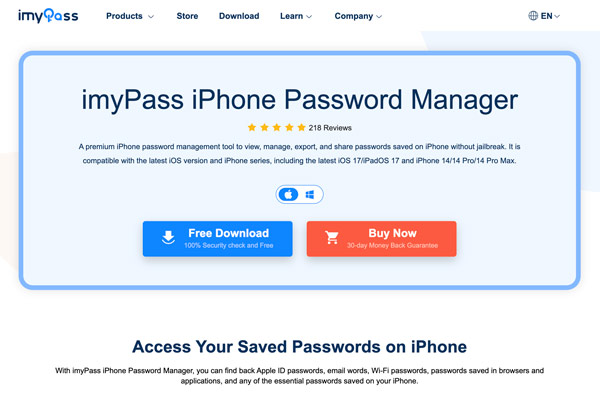
imyPass sử dụng các kỹ thuật mã hóa tiên tiến để lưu trữ an toàn mật khẩu email của bạn, đảm bảo chúng được bảo vệ khỏi tin tặc và truy cập trái phép. Trình tạo mật khẩu tích hợp của nó giúp bạn tạo mật khẩu mạnh và duy nhất cho tài khoản email của mình, tăng cường hơn nữa tính bảo mật của bạn. Với giao diện trực quan và thuật toán mã hóa tiên tiến, imyPass đảm bảo rằng mật khẩu iPhone của bạn được bảo vệ khỏi sự truy cập trái phép.
Cách sử dụng imyPass để quản lý mật khẩu email trên iPhone
Bước 1Tải xuống và khởi chạy trình xem mật khẩu email tốt nhất trên máy tính Mac hoặc Windows của bạn. Kết nối iPhone của bạn và nhấp vào Bắt đầu để quét tất cả các loại mật khẩu được lưu trữ trên thiết bị iOS, bao gồm cả mật khẩu email của bạn.
Nếu bản sao lưu iTunes của bạn được mã hóa, bạn nên nhập và xác minh mật mã của nó. Trong bước này, bạn cũng có thể cần nhập mật khẩu màn hình khóa trên iPhone của mình.
Bước 2Khi quá trình quét kết thúc, tất cả mật khẩu iPhone của bạn sẽ được liệt kê theo các loại cụ thể ở bên trái, chẳng hạn như Tài khoản email, ID Apple, Tài khoản Wi-Fi, Mật khẩu web & ứng dụng, Mật mã thời gian sử dụng, v.v. Để xem mật khẩu email của bạn trên iPhone, hãy nhấp vào Tài khoản email quyền mua. Bước 3Để xem mật khẩu hiện tại của tài khoản email của bạn, bạn nên nhấp vào mắt nút bên cạnh nó. Trình quản lý mật khẩu iPhone này cũng cho phép bạn sao lưu và xuất mật khẩu iPhone đã lưu trữ của mình. Nhấp chuột Xuất khẩu để xuất mật khẩu email đã chọn của bạn sang tệp CSV.
Bước 3Để xem mật khẩu hiện tại của tài khoản email của bạn, bạn nên nhấp vào mắt nút bên cạnh nó. Trình quản lý mật khẩu iPhone này cũng cho phép bạn sao lưu và xuất mật khẩu iPhone đã lưu trữ của mình. Nhấp chuột Xuất khẩu để xuất mật khẩu email đã chọn của bạn sang tệp CSV. 
Phần 3. Câu hỏi thường gặp về Cách thay đổi mật khẩu email trên iPhone
Làm cách nào để thay đổi mật khẩu Gmail trên iPhone của tôi?
Mở Gmail trên iPhone của bạn và nhấn vào ảnh hồ sơ của bạn. Nhấn vào nút Quản lý tài khoản Google của bạn và nhấn vào tab Thông tin cá nhân. Bây giờ, bạn có thể cuộn xuống để chọn phần Mật khẩu. Nhấn vào nút mũi tên bên để thay đổi mật khẩu Gmail của bạn. Nhập mật mã mới và gõ lại để xác nhận. Nhấn vào nút Thay đổi mật khẩu để xác nhận thao tác của bạn.
Làm cách nào để đặt và thay đổi ứng dụng thư mặc định trên iPhone?
Xác định vị trí ứng dụng Cài đặt trên màn hình chính của iPhone và nhấn vào ứng dụng đó để mở. Cuộn xuống menu Cài đặt và tìm phần có nhãn Thư. Nhấn vào nó để truy cập cài đặt ứng dụng thư. Trong cài đặt Thư, hãy nhấn vào tùy chọn Ứng dụng thư mặc định. Danh sách các ứng dụng thư đã cài đặt sẽ xuất hiện trên màn hình. Chọn ứng dụng thư bạn muốn đặt làm mặc định. Lời nhắc xác nhận sẽ bật lên, hỏi bạn có muốn thay đổi ứng dụng thư mặc định không. Nhấn vào Thay đổi ứng dụng hoặc Đặt làm mặc định để xác nhận lựa chọn của bạn.
Làm cách nào để thay đổi thông báo Thư của bạn?
Đi tới Cài đặt và cuộn xuống để chọn tùy chọn Thư. Khi bạn truy cập cài đặt thư, hãy nhấn vào Thông báo và đảm bảo tùy chọn Cho phép thông báo được bật. Bây giờ, bạn có thể nhấn Tùy chỉnh thông báo và chọn tài khoản email cụ thể mà bạn muốn để tùy chỉnh cài đặt thông báo của nó. Bạn có thể chọn Cảnh báo hoặc Huy hiệu tùy theo nhu cầu của mình. Điều chỉnh các tùy chọn liên quan để thay đổi âm thanh thư.
Làm cách nào để thay đổi mật khẩu Wi-Fi trên iPhone?
Để thay đổi mật khẩu Wi-Fi trên iPhone, hãy mở ứng dụng Cài đặt và đi tới tùy chọn Wi-Fi. Nó sẽ hiển thị danh sách các mạng Wi-Fi khả dụng. Xác định vị trí mạng Wi-Fi mà bạn muốn thay đổi mật khẩu. Nhấn vào nút (i) bên cạnh tên mạng để truy cập cài đặt của mạng.
Nhấn vào tùy chọn Quên mạng này để xóa mạng khỏi các mạng đã lưu trên iPhone của bạn. Quay lại danh sách các mạng Wi-Fi khả dụng và chọn lại mạng đó. Bạn sẽ được nhắc nhập mật khẩu Wi-Fi mới. Nhập mật khẩu Wi-Fi mới cho mạng và nhấn Tham gia để kết nối với mạng bằng mật khẩu đã cập nhật.
Sự kết luận
Làm theo hướng dẫn chi tiết ở trên, bạn có thể dễ dàng xem và thay đổi mật khẩu email của mình trực tiếp từ iPhone. Thường xuyên cập nhật mật khẩu email là một điều cần thiết để tăng cường tính bảo mật cho các tài khoản trực tuyến khác nhau của bạn. Để biết thêm câu hỏi về cách thay đổi mật khẩu email trên iPhone của bạn, bạn có thể nhắn tin cho chúng tôi.



