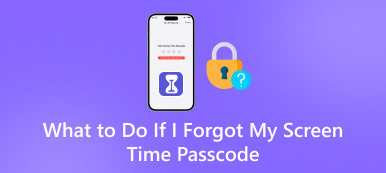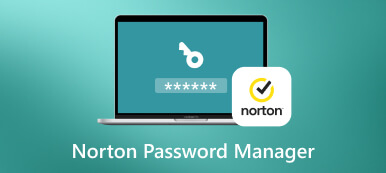Cách chuyển mật khẩu của bạn sang iPhone mới mà không mất dữ liệu
“Tôi vừa nâng cấp iPhone của mình, nhưng cách chuyển mật khẩu của tôi sang iPhone 13 mới?” Apple phát hành iPhone và iPad mới mỗi năm. Điều hợp lý là người dùng iPhone có nhiều khả năng nâng cấp thiết bị cầm tay của họ để theo đuổi các tính năng và công nghệ tiên tiến mới nhất. Trên thực tế, việc di chuyển mật khẩu của bạn từ thiết bị cũ sang iPhone mới không quá khó nếu bạn có một công cụ thích hợp.
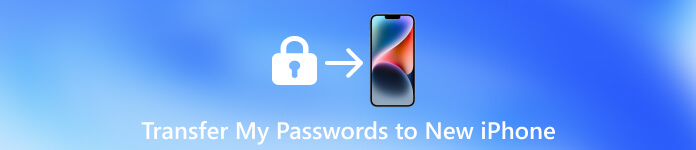
- Phần 1. Cách chuyển mật khẩu sang iPhone mới bằng Chuỗi khóa iCloud
- Phần 2. Cách chuyển mật khẩu sang iPhone mới bằng AirDop
- Phần 3. Cách chuyển mật khẩu sang iPhone mới bằng bản sao lưu iTunes được mã hóa
- Phần 4. Câu hỏi thường gặp về việc chuyển mật khẩu sang iPhone mới
Phần 1. Cách chuyển mật khẩu sang iPhone mới bằng Chuỗi khóa iCloud
Chuỗi khóa iCloud là hệ thống quản lý mật khẩu của Apple. Nó được phát triển để lưu trữ an toàn thông tin đăng nhập, thẻ tín dụng và thông tin giao hàng trên tất cả các thiết bị của Apple. Do đó, đây là cách đơn giản để chuyển mật khẩu sang iPhone 13 mới trở lên từ máy Mac hoặc iPhone cũ.
Bước 1Trên iPhone cũ, hãy kết nối với kết nối Internet và truy cập ứng dụng Cài đặt. Nhấn vào hồ sơ của bạn, đi tới iCloud tab, chọn móc khóavà bật Chuỗi khóa iCloud. Khi được nhắc, hãy nhập mật mã hoặc mật khẩu Apple ID của bạn.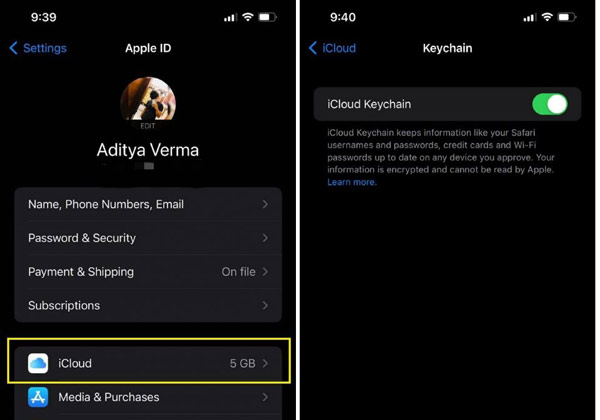
Để chuyển mật khẩu từ máy Mac sang iPhone, hãy nhấp vào Quả táo menu, chọn Tùy chọn hệ thống, nhấp vào ID Apple của bạn và chọn iCloud. Chọn hộp bên cạnh móc khóa. Sau đó nhập mật khẩu Apple ID của bạn và làm theo hướng dẫn trên màn hình để hoàn thành.
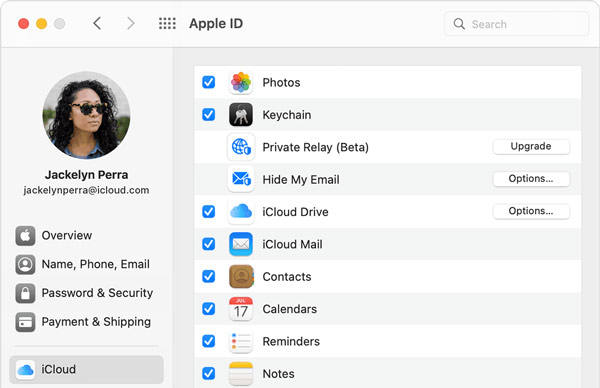 Bước 2Chuyển sang iPhone mới của bạn và thiết lập nó với ID Apple được liên kết với thiết bị cũ. Sau đó kết nối nó với web. Bước 3Đi tới ứng dụng Cài đặt, nhấn vào hồ sơ của bạn, chọn iCloud, và sau đó móc khóa, và bật Chuỗi khóa iCloud. Bước 4Đợi một lúc và mật khẩu sẽ được tải xuống thiết bị mới.
Bước 2Chuyển sang iPhone mới của bạn và thiết lập nó với ID Apple được liên kết với thiết bị cũ. Sau đó kết nối nó với web. Bước 3Đi tới ứng dụng Cài đặt, nhấn vào hồ sơ của bạn, chọn iCloud, và sau đó móc khóa, và bật Chuỗi khóa iCloud. Bước 4Đợi một lúc và mật khẩu sẽ được tải xuống thiết bị mới. Ghi chú: Chuỗi khóa iCloud chuyển mật khẩu của các trang web và ứng dụng mà bạn đã lưu trên thiết bị iOS của mình. Nó không có sẵn cho mật mã iPhone, mật khẩu Apple ID hoặc mật khẩu Wi-Fi.
Phần 2. Cách chuyển mật khẩu sang iPhone mới bằng AirDop
Nếu bạn chỉ muốn chuyển một số mật khẩu sang iPhone mới của mình, AirDop là một cách dễ dàng. Tính năng này cho phép bạn chia sẻ nội dung giữa hai thiết bị Apple trực tiếp không dây, hơn nữa, nó không yêu cầu thiết lập phức tạp.
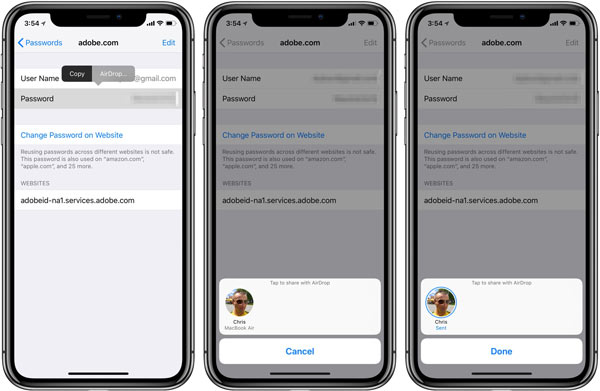 Bước 1Đảm bảo bật Wi-Fi và Bluetooth trên cả hai iPhone. Giữ chúng ở gần. Bước 2Mở ứng dụng Cài đặt trên iPhone cũ, chạm vào Mật khẩu & Tài khoản, và lựa chọn Mật khẩu trang web và ứng dụng. Nếu được nhắc, hãy xác minh quyền sở hữu bằng Face ID/Touch ID hoặc mật mã của bạn. Bước 3Chạm vào một mục trong danh sách, nhấn và giữ nút Mật khẩu trường và chọn AirDrop. Tiếp theo, bạn sẽ thấy các thiết bị có sẵn. Chọn iPhone mới và chuyển mật khẩu. Bước 4Chuyển sang iPhone mới và chấp nhận mật khẩu. Nếu mục này đã có trên thiết bị mới, hãy chạm vào Cập nhật.
Bước 1Đảm bảo bật Wi-Fi và Bluetooth trên cả hai iPhone. Giữ chúng ở gần. Bước 2Mở ứng dụng Cài đặt trên iPhone cũ, chạm vào Mật khẩu & Tài khoản, và lựa chọn Mật khẩu trang web và ứng dụng. Nếu được nhắc, hãy xác minh quyền sở hữu bằng Face ID/Touch ID hoặc mật mã của bạn. Bước 3Chạm vào một mục trong danh sách, nhấn và giữ nút Mật khẩu trường và chọn AirDrop. Tiếp theo, bạn sẽ thấy các thiết bị có sẵn. Chọn iPhone mới và chuyển mật khẩu. Bước 4Chuyển sang iPhone mới và chấp nhận mật khẩu. Nếu mục này đã có trên thiết bị mới, hãy chạm vào Cập nhật. Ghi chú: AirDrop cũng cho phép bạn chuyển mật khẩu từ máy Mac sang iPhone mới. Tuy nhiên, đây không phải là cách hay để chia sẻ tất cả mật khẩu giữa các thiết bị Apple.
Phần 3. Cách chuyển mật khẩu sang iPhone mới bằng bản sao lưu iTunes được mã hóa
iTunes là một cách khác để chuyển mật khẩu sang iPhone mới. Không giống như Chuỗi khóa iCloud, iTunes không yêu cầu mạng internet. Hơn nữa, nó bao gồm nhiều loại mật khẩu hơn bao gồm mật khẩu email, mật khẩu Wi-Fi và mật khẩu cho các trang web và ứng dụng. Tuy nhiên, bạn phải có máy tính và cáp Lightning.
Bước 1Kết nối thiết bị cũ với máy tính của bạn bằng cáp Lightning. Chạy phiên bản iTunes mới nhất và nhấp vào biểu tượng iPhone để phát hiện điện thoại của bạn.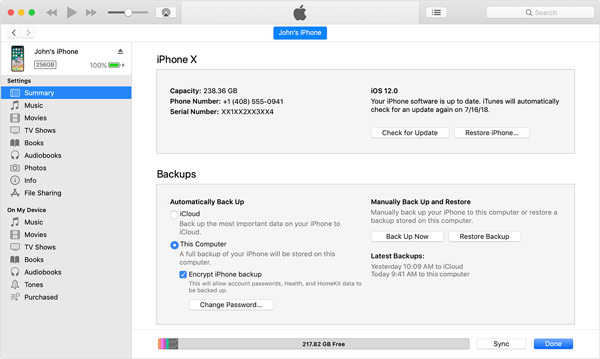 Bước 2Đi đến Bản tóm tắt từ thanh bên trái và xác định vị trí Sao lưu phần. Đảm bảo chọn Máy tính nàyvà đánh dấu vào hộp kiểm bên cạnh Mã hóa dự phòng iphone. Khi được nhắc, hãy nhập mật khẩu để sao lưu và xác nhận nó. Bước 3Sau khi cài đặt, iTunes sẽ bắt đầu sao lưu mật khẩu và dữ liệu khác trên thiết bị cũ. Nếu không, hãy nhấp vào Sao lưu ngay để bắt đầu quá trình ngay lập tức. Bước 4Đợi quá trình kết thúc và ngắt kết nối iPhone cũ.
Bước 2Đi đến Bản tóm tắt từ thanh bên trái và xác định vị trí Sao lưu phần. Đảm bảo chọn Máy tính nàyvà đánh dấu vào hộp kiểm bên cạnh Mã hóa dự phòng iphone. Khi được nhắc, hãy nhập mật khẩu để sao lưu và xác nhận nó. Bước 3Sau khi cài đặt, iTunes sẽ bắt đầu sao lưu mật khẩu và dữ liệu khác trên thiết bị cũ. Nếu không, hãy nhấp vào Sao lưu ngay để bắt đầu quá trình ngay lập tức. Bước 4Đợi quá trình kết thúc và ngắt kết nối iPhone cũ. 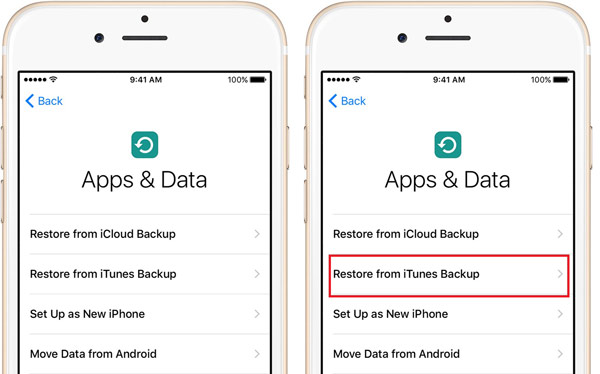 Bước 5Chuyển sang iPhone mới và thiết lập nó cho đến khi bạn đạt được Ứng dụng & Dữ liệu màn hình. Chọn Khôi phục từ bản sao lưu iTunes. Sau đó kết nối thiết bị mới với cùng một máy tính.
Bước 5Chuyển sang iPhone mới và thiết lập nó cho đến khi bạn đạt được Ứng dụng & Dữ liệu màn hình. Chọn Khôi phục từ bản sao lưu iTunes. Sau đó kết nối thiết bị mới với cùng một máy tính. 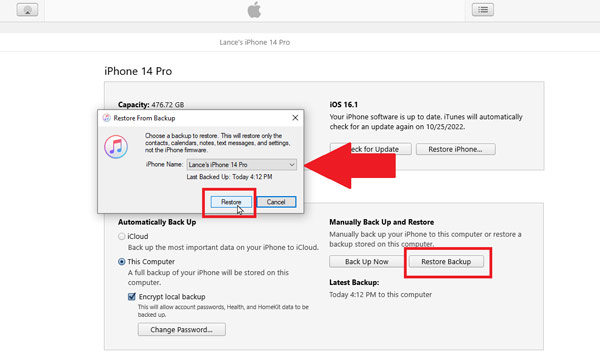 Bước 6Nhấn vào Khôi phục lại bản sao lưu nút trong Sao lưu phần. Chọn bản sao lưu mới nhất từ danh sách thả xuống và nhấp vào Khôi phục cái nút. Sau đó nhập mật khẩu để bắt đầu chuyển mật khẩu sang iPhone mới.
Bước 6Nhấn vào Khôi phục lại bản sao lưu nút trong Sao lưu phần. Chọn bản sao lưu mới nhất từ danh sách thả xuống và nhấp vào Khôi phục cái nút. Sau đó nhập mật khẩu để bắt đầu chuyển mật khẩu sang iPhone mới. Mẹo thưởng: Trình quản lý mật khẩu iPhone tốt nhất
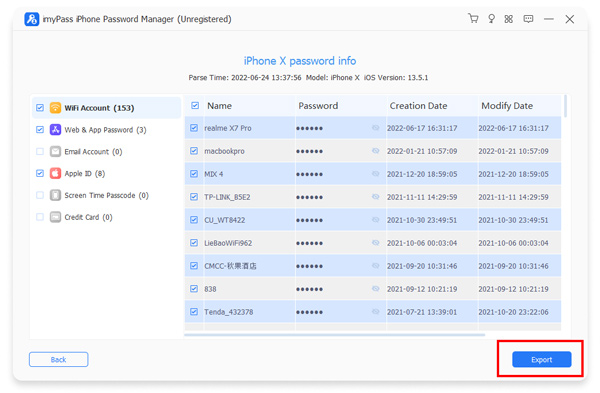
Bạn có thể lưu nhiều loại mật khẩu trên iPhone của mình, chẳng hạn như mật mã màn hình khóa, mật khẩu Apple ID, mật khẩu đăng nhập trang web, mật khẩu Wi-Fi, v.v. imyPass Trình quản lý mật khẩu iPhone là cách tốt nhất để quản lý và xem tất cả các mật khẩu này trước khi chuyển chúng sang iPhone mới.

4.000.000+ lượt tải xuống
Xem nhiều loại mật khẩu trên iPhone theo danh mục.
Sao lưu mật khẩu iPhone vào máy tính.
Giữ mật khẩu của bạn ở tình trạng ban đầu.
Hỗ trợ nhiều loại iPhone và iPad.
Phần 4. Câu hỏi thường gặp về việc chuyển mật khẩu sang iPhone mới
Tại sao mật khẩu của tôi không được chuyển sang iPhone mới?
Một trong những nguyên nhân phổ biến là iCloud Chain bị vô hiệu hóa. Khi đó, mật khẩu của bạn sẽ không chuyển sang iPhone 13 mới trở lên.
Bạn có thể chuyển mật khẩu sang ID Apple mới không?
Để chuyển mật khẩu, bạn cần thiết lập Chuỗi khóa iCloud trên iPhone hoặc iPad mới.
Tôi có bị mất mật khẩu đã lưu nếu thay đổi ID Apple không?
Có, miễn là bạn đang sử dụng Chuỗi khóa iCloud. Mật khẩu sẽ được chuyển sang thiết bị của bạn miễn là bạn đăng nhập vào cùng một ID Apple.
Sự kết luận
Hướng dẫn này đã xác định và trình bày những cách dễ nhất để chuyển mật khẩu sang iPhone mới từ máy tính của bạn hoặc thiết bị iOS cũ. Bạn có thể chọn đúng cách tùy theo tình hình của bạn. imyPass Trình quản lý mật khẩu iPhone cho phép bạn xem, quản lý và sao lưu mật khẩu trên thiết bị iOS của mình. Nếu bạn có câu hỏi khác về chủ đề này, vui lòng để lại tin nhắn bên dưới bài đăng này.