Cách khôi phục cài đặt gốc cho máy tính xách tay Dell ngay từ đầu (Windows 10/8/7)
Laptop Dell của bạn thường hoạt động chậm hoặc lag? Trong trường hợp đó, bạn có thể muốn khôi phục cài đặt gốc cho máy tính xách tay Dell. Khi bạn gặp phải lỗi hoặc lỗi hệ thống nghiêm trọng, bạn cũng nên khôi phục cài đặt gốc cho máy tính xách tay Dell của mình để làm mới nó.
Bên cạnh việc reset lại laptop Dell, bạn cũng có thể muốn reset mật khẩu laptop Dell. Nó sẽ giúp bạn tiếp cận được chiếc laptop Dell đã lâu không sử dụng. Bây giờ hãy nhìn cách khôi phục cài đặt gốc máy tính xách tay Dell có hoặc không có mật khẩu trên tất cả các phiên bản Windows.

Trong bài viết này:
Phần 1: Cách khôi phục cài đặt gốc cho máy tính xách tay Dell
Trong trường hợp mất dữ liệu đột xuất, Dell nên sao lưu theo cách thủ công. Sau đó, bạn có thể đặt lại các tệp hệ thống Dell của mình về cài đặt gốc.
Phần 1: Sử dụng Lịch sử Tệp để Sao lưu Tệp Dell
Từ Windows Bắt đầu menu, chọn Cài đặt quyền mua.
Chọn Cập nhật & Bảo mật theo dõi bởi Sao lưu.
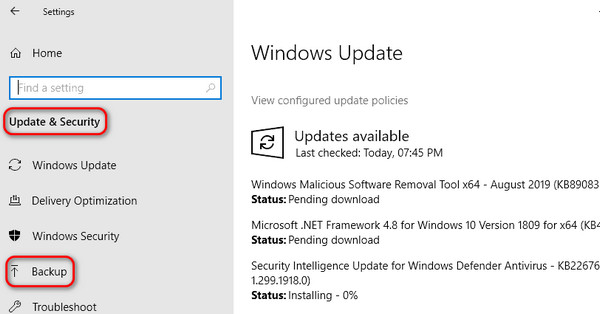
Chọn Thêm một ổ đĩa. Sau đó, chọn một ổ đĩa ngoài hoặc vị trí mạng nhất định cho máy tính xách tay Dell của bạn.
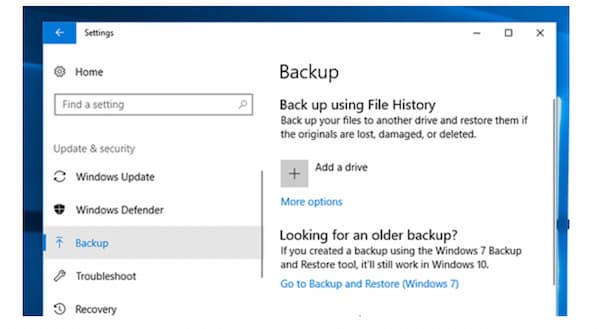
Phần 2: Khôi phục cài đặt gốc cho máy tính xách tay Dell Windows 10/8/7
Khi bạn quên mật khẩu Windows 10, bạn không thể truy cập cửa sổ máy tính để bàn. Trong trường hợp đó, vẫn có cơ hội khôi phục cài đặt gốc cho máy tính xách tay Dell và lấy lại quyền truy cập.
Ngắt kết nối tất cả các thành phần phần cứng không cần thiết khỏi máy tính xách tay Dell của bạn, chẳng hạn như máy quét, modem, ổ USB, v.v.
Tắt nguồn máy tính xách tay Dell. Nhấn F8 trên bàn phím khi bạn nhìn thấy logo Windows ngay lập tức. Sau đó, nhấp vào Khắc phục sự cố nút để thiết lập lại máy tính xách tay Dell của bạn.
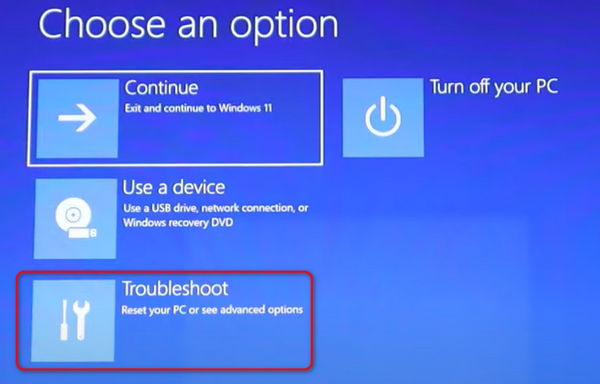
bên trong Khắc phục sự cố cửa sổ, tất nhiên, bạn nên chọn Đặt lại PC này bởi vì bạn muốn thiết lập lại máy tính xách tay Dell của mình.
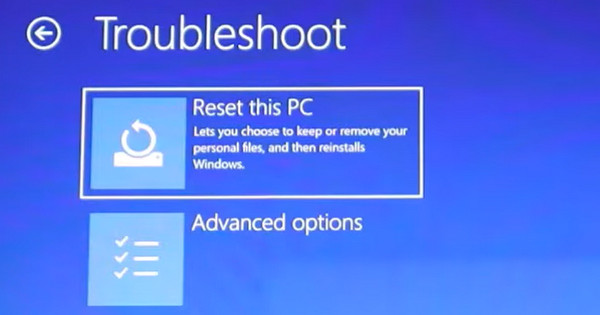
Bạn có thể chọn Giữ các tệp của tôi hoặc Loại bỏ mọi thứ. Nếu bạn muốn khôi phục cài đặt gốc cho máy tính xách tay Dell của mình để được làm mới hoàn toàn, hãy chọn Loại bỏ mọi thứ. Sau đó, tất cả dữ liệu sẽ bị xóa và bạn cũng có thể xóa tài khoản quản trị viên trên Windows 10/11.
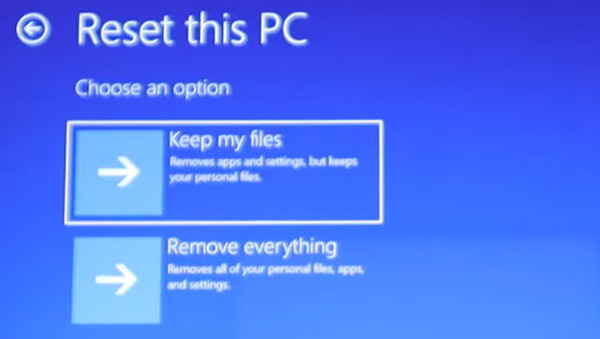
Các Tải xuống đám mây có thể cập nhật phiên bản Windows, trong khi Cài đặt lại cục bộ có thể giữ phiên bản Windows hiện tại. Bạn chỉ cần chọn Cài đặt lại cục bộ khi bạn chỉ muốn khôi phục cài đặt gốc cho máy tính xách tay Dell.
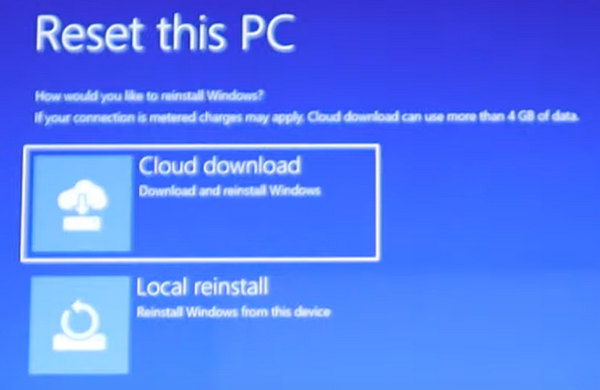
Phần 2: Đặt lại mật khẩu máy tính xách tay Dell mà không làm mất dữ liệu
Khi muốn khôi phục cài đặt gốc cho máy tính xách tay Dell trên Windows 7/10/11, bạn sẽ được yêu cầu nhập mật khẩu quản trị viên nếu mật khẩu đã được đặt trước đó. Nếu Dell của bạn không được sử dụng trong một thời gian dài và quên mật khẩu, bạn không thể khôi phục cài đặt gốc thành công cho máy tính xách tay Dell của mình. Trong trường hợp đó, bạn có thể sử dụng imyPass Windows Password Reset để đặt lại bất kỳ mật khẩu máy tính xách tay Dell nào và cũng có thể giúp bạn đặt lại PC nếu muốn. Tất cả các tệp và cài đặt Dell trước đây của bạn đều được an toàn. Không cần sao lưu hoặc khôi phục máy tính xách tay Dell của bạn sau khi mở khóa. Sau này, bạn có thể mở khóa Dell và thực hiện mọi thay đổi một cách dễ dàng.

4.000.000+ lượt tải xuống
Đặt lại quản trị viên Windows và mật khẩu tài khoản người dùng tiêu chuẩn mà không làm mất dữ liệu.
Tạo tài khoản quản trị viên mới trong vài giây mà không cần đăng nhập.
Đảm bảo không định dạng hoặc cài đặt lại hệ điều hành Windows của bạn.
Xóa và đặt lại mật khẩu laptop Dell trên Windows 10 / 8.1 / 8/7 / Vista / XP / Server.
Hỗ trợ tất cả các mẫu máy tính xách tay Dell, chẳng hạn như Dell Inspiron, Dell Latitude, Dell Vostro, Dell XPS, v.v.
Câu hỏi thường gặp.
-
Bạn có biết cách khôi phục cài đặt gốc máy tính xách tay Dell mà không mất dữ liệu không?
Điều đó thật dễ dàng; khi khôi phục cài đặt gốc trong BIOS hoặc trên máy tính để bàn, bạn nên chọn Giữ các tệp của tôi còn hơn là Loại bỏ mọi thứ và tiến lên. Sau đó, bạn có thể khôi phục cài đặt gốc cho máy tính xách tay Dell mà không mất dữ liệu.
-
Làm cách nào tôi có thể đặt lại máy tính xách tay Dell mà không cần mật khẩu quản trị viên?
Bạn chỉ có thể thực hiện điều đó trong cửa sổ BIOS và cũng cần có đĩa hoặc ổ đĩa cài đặt Windows. Tuy nhiên, nếu bạn muốn xóa mật khẩu, bạn cũng sẽ bị xóa toàn bộ bộ nhớ.
-
Thường xuyên reset laptop Dell có làm hỏng ổ cứng không?
Không, nó không. Khi khôi phục cài đặt gốc cho máy tính xách tay Dell, bạn chỉ cần chạy một chương trình được tích hợp sẵn trong hệ thống Windows, chương trình này sẽ không gây ra hư hỏng.
-
Tôi có thể duy trì kết nối Wi-Fi sau khi khôi phục cài đặt gốc cho máy tính xách tay Dell của mình không?
Không, bạn không thể. Bạn có thể đặt lại PC của mình trong khi vẫn giữ tất cả dữ liệu và tệp nhưng kết nối Wi-Fi sẽ không được giữ.
-
Sự khác biệt giữa khôi phục cài đặt gốc cho máy tính xách tay Dell và khôi phục cài đặt gốc là gì?
Khi bạn hard reset máy tính xách tay Dell của mình, bạn sẽ khởi động lại PC khi nó gặp phải một sự cố nào đó. Khi khôi phục cài đặt gốc cho máy tính xách tay Dell, bạn sẽ đặt lại tất cả các cài đặt hoặc làm mới sâu PC.
Sự kết luận
Tóm lại, bạn có thể khôi phục cài đặt gốc cho máy tính xách tay Dell vào năm 2025 bằng các bước trên. Tất cả các phiên bản Windows và mẫu máy tính xách tay Dell đều được hỗ trợ. Bạn có thể khôi phục cài đặt gốc cho máy tính xách tay Dell có hoặc không có mật khẩu tại đây. Nhân tiện, bạn cũng có thể khôi phục cài đặt gốc cho máy tính để bàn Dell bằng các bước tương tự. Khôi phục cài đặt gốc cho máy tính xách tay không phải là một giải pháp phổ quát. Bạn có thể sử dụng imyPass Windows Password Reset và các công cụ chuyên nghiệp khác để có được các giải pháp khắc phục sự cố và mở khóa Dell tốt hơn. Nếu bạn có bất kỳ câu hỏi và đề xuất nào khác về cách đặt lại máy tính xách tay Dell Windows 10/8/7 của mình, bạn có thể liên hệ với chúng tôi. Hoặc bạn có thể để lại tin nhắn trong các ý kiến dưới đây.
Giải Pháp Nóng
-
Mẹo Windows
- Xóa tài khoản quản trị viên trên Windows
- Xóa mật khẩu đăng nhập trên Windows 10
- Đặt lại máy tính xách tay Acer
- Khôi phục cài đặt gốc cho Windows mà không cần mật khẩu
- Nhận đặc quyền quản trị viên trên Windows 10
- Khôi phục cài đặt gốc cho Máy tính xách tay ASUS
- Khôi phục cài đặt gốc máy tính xách tay Dell
- Khôi phục cài đặt gốc cho máy tính xách tay HP
-
Mật khẩu Windows
-
Sửa Windows
-
Mẹo mật khẩu

