Cách khôi phục cài đặt gốc cho máy tính xách tay HP trên Windows 10/8/7
Khôi phục cài đặt gốc cho PC có thể là một giải pháp hiệu quả và cuối cùng để khắc phục các sự cố hệ thống cứng đầu đó và xóa sạch tất cả dữ liệu để bán. Máy tính xách tay HP được cung cấp với một phân vùng khôi phục trên Windows 7 và các phiên bản hệ điều hành mới hơn. Tính năng đó có thể cài đặt lại hệ điều hành bằng cách bảo quản dữ liệu cá nhân của bạn một cách an toàn.
Đó là những gì bạn sẽ làm theo, 2 cách để khôi phục cài đặt gốc cho máy tính xách tay HP từng bước, thậm chí không có mật khẩu.

Trong bài viết này:
Phần 1. Tại sao bạn thực hiện khôi phục cài đặt gốc trên máy tính xách tay HP?
Có nhiều lý do khác nhau để đặt lại máy tính xách tay HP về mặc định ban đầu và chúng có thể được kết luận như sau:
1. Lỗi hệ thống. Windows bị kẹt trong một số lỗi hệ thống hoặc xung đột ứng dụng và không hoạt động, chẳng hạn như không thể cài đặt trình điều khiển âm thanh, thiếu trình điều khiển USB, màn hình trắng của Windows, v.v. Để khắc phục lỗi hệ thống Windows như vậy, khôi phục cài đặt gốc là một giải pháp tốt.
2. Bộ nhớ đã đầy. Máy tính xách tay HP cũ có thể thu thập các loại tệp rác khác nhau trên ổ cứng của bạn và máy tính chạy chậm. Dọn dẹp dữ liệu và có thêm dung lượng lưu trữ bằng cách đặt lại HP PC là một cách được khuyến nghị.
3. Bán máy tính xách tay HP cũ của bạn. Khi bạn muốn bán một máy tính xách tay HP cũ, khôi phục cài đặt gốc là một giải pháp lý tưởng để xóa tất cả dữ liệu cá nhân và cài đặt trong đó.
Bất kể lý do tại sao bạn muốn khôi phục cài đặt gốc cho máy tính xách tay HP, bạn có thể có 2 phương pháp để thực hiện khôi phục cài đặt gốc trên máy tính xách tay HP trong các phần tiếp theo.
Chỉ có một lời cảnh báo: Chỉ cần sao lưu tất cả các tệp quan trọng trên ổ cứng ngoài trước khi đặt lại vì việc đặt lại PC HP của bạn có thể xóa tất cả các tệp trên ổ cứng.
Phần 2. Cách khôi phục cài đặt gốc cho Máy tính xách tay HP qua Cài đặt
Cách khôi phục cài đặt gốc cho máy tính xách tay HP bằng mật khẩu
Nếu máy tính HP của bạn tải đúng cách và bạn có thể đăng nhập vào PC, hãy tìm hiểu từ phương pháp này để khôi phục máy tính xách tay HP về cài đặt gốc thông qua Cài đặt.
Tìm kiếm Đặt lại PC này và mở nó.
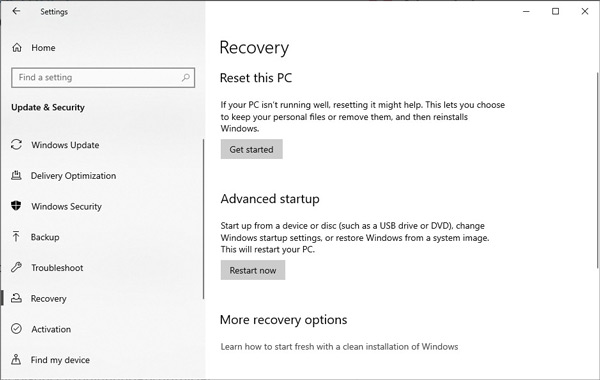
Nhấp chuột Sự hồi phục từ ngăn bên trái và nhấp vào Bắt đầu Dưới Đặt lại PC này.
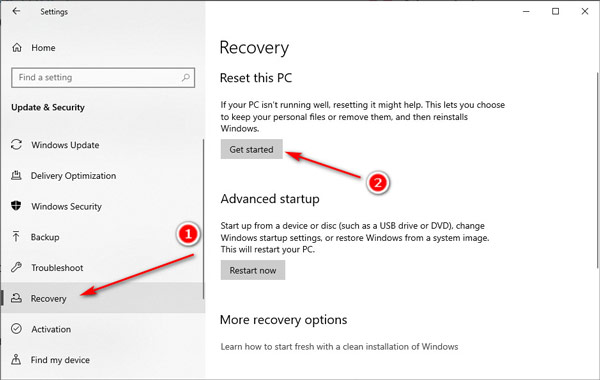
Chọn phương pháp đặt lại HP ưa thích của bạn từ Tải xuống đám mây hoặc Cài đặt lại cục bộ.
Tải xuống đám mây có thể tải xuống hệ điều hành Windows mới nhất từ Microsoft, nhưng nó cần máy tính xách tay HP có bộ nhớ trên 32 GB trong hơn 45 phút để tải xuống. Vì vậy, HP khuyên bạn nên chọn Cài đặt lại cục bộ.
Chọn một trong các tùy chọn để giữ hoặc xóa tệp của bạn bằng cách nhấp vào Giữ các tệp của tôi hoặc Loại bỏ mọi thứ.
Cả hai tùy chọn sẽ xóa tất cả các ứng dụng và trình điều khiển bạn đã cài đặt, xóa tất cả các thay đổi đối với cài đặt và gỡ cài đặt tất cả các ứng dụng HP được cài đặt sẵn trên PC của bạn trên Windows 10.
Sự khác biệt duy nhất là liệu nó có giữ nguyên vẹn các tệp cá nhân của bạn hay không.
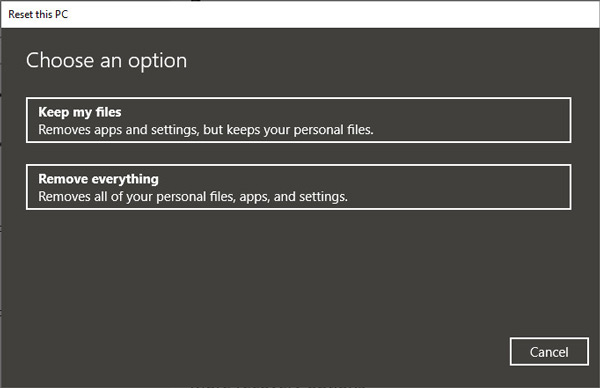
Làm theo hướng dẫn trên màn hình dựa trên tùy chọn bạn đã thực hiện ở bước trước và nhấp vào Đặt lại để bắt đầu khôi phục cài đặt gốc cho máy tính xách tay HP của bạn.
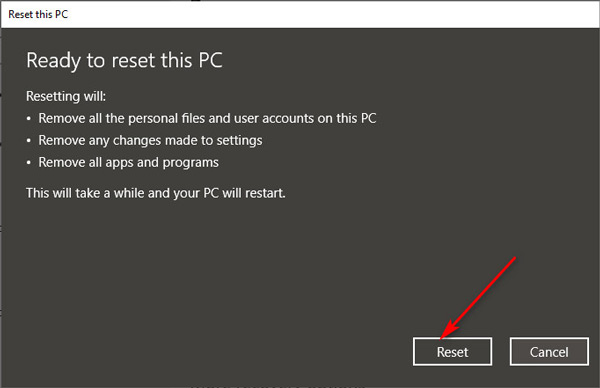
Sau đó, sẽ mất một khoảng thời gian để thực hiện đặt lại HP và máy tính xách tay của bạn sẽ khởi động lại sau khi đặt lại thành công.
Phần thưởng: Sử dụng Công cụ đẳng cấp thế giới để đặt lại mật khẩu quản trị viên HP
Khi bạn quên mật khẩu máy tính xách tay HP, bạn không thể đăng nhập vào PC Windows của mình. Để khắc phục vấn đề này, bạn có thể dựa vào imyPass Windows Password Reset để xóa mật khẩu Quản trị viên khỏi máy tính HP của bạn và giúp bạn khôi phục cài đặt gốc mà không gặp rắc rối.

4.000.000+ lượt tải xuống
Dễ dàng đặt lại mật khẩu Windows của bạn khi bạn quên mật khẩu laptop HP.
Công cụ đặt lại mật khẩu Windows này tương thích với Windows 11/10/8.1/8/7/XP/Vista.
Phiên bản cuối cùng của nó hỗ trợ tạo đĩa khởi động hơn 100 lần.
Ngoài việc reset mật khẩu Windows còn có thể tạo tài khoản Admin.
Bước 1 Tạo đĩa khởi động từ CD / DVD hoặc ổ USB
Tải xuống và chạy chương trình này trên một máy tính có sẵn. Bạn có thể chọn một cách để tạo đĩa khởi động: CD/DVD hoặc Ổ đĩa flash USB. Sau đó, lắp ổ đĩa CD/DVD trống hoặc ổ flash USB vào máy tính này để bắt đầu ghi.

Bước 2 Khởi động máy tính xách tay HP bị khóa của bạn
Cắm đĩa bị cháy vào máy tính xách tay HP nơi bạn quên mật khẩu. Khởi động lại máy tính xách tay HP của bạn và nhấn F12 trên bàn phím để nhập Menu boot. Sau đó, sử dụng phím mũi tên xuống/lên để đánh dấu đĩa bị cháy. Sau đó, nhấn đi vào bên trong Menu boot giao diện, Lưu và thoát.

Bước 3 Xóa mật khẩu bị quên trên máy tính xách tay HP
Sau khi máy tính xách tay HP của bạn khởi động lại, giao diện của phần mềm này sẽ được tải.
Chọn hệ điều hành nếu bạn đã cài đặt nhiều phiên bản hệ điều hành hơn và tài khoản người dùng trong hệ điều hành Windows cho PC HP của mình.

Sau đó nhấp vào Đặt lại mật khẩu và ĐƯỢC RỒI trong cửa sổ bật lên để xóa mật khẩu hiện tại và đặt nó thành trống.

Cuối cùng, chỉ cần đẩy đĩa đã ghi ra và khởi động lại máy tính xách tay HP của bạn, và bạn có thể làm theo các bước trên để khôi phục cài đặt gốc cho máy tính xách tay HP. Bên cạnh đó, chương trình này hỗ trợ tất cả các thương hiệu. Ví dụ, nó đặt lại máy tính xách tay Acer với các bước tương tự.
Phần 3. Làm thế nào để bạn khôi phục cài đặt gốc cho máy tính xách tay HP từ môi trường khôi phục Windows
Nếu máy tính xách tay HP của bạn gặp lỗi hệ thống và không thể tải hoặc khởi động chính xác, chỉ cần đặt lại nó từ Môi trường Khôi phục Windows.
Môi trường khôi phục Windows (WinRE) là một môi trường khôi phục có thể sửa chữa các hệ thống hoạt động không thể khởi động phổ biến. Theo mặc định, WinRE được tải sẵn vào bản cài đặt Windows 10 và Windows Server 2016.
Khởi động lại máy tính xách tay HP của bạn và ngay lập tức nhấn phím F11 liên tục cho đến khi Chọn một sự lựa chọn màn hình mở ra.
Sau đó, bạn sẽ nhận được một phân vùng công cụ WinRE trên các thiết bị dựa trên UEFI và BIOS dựa trên đất mẹ HP PC của bạn.
Nhấp chuột Khắc phục sự cố.
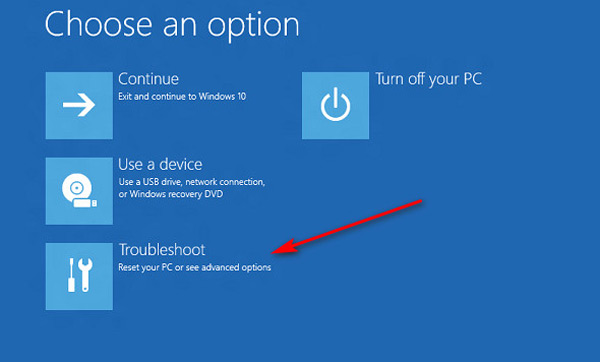
Nhấp chuột Đặt lại PC này.
Lặp lại bước 3 đến bước 5 trong phần 2 để chọn tùy chọn tải xuống Hệ điều hành Windows, đặt lại máy tính xách tay HP của bạn với việc giữ hoặc xóa các tệp cá nhân của bạn và khôi phục cài đặt gốc trên máy tính xách tay HP.
Sự kết luận
Khôi phục cài đặt gốc cho máy tính xách tay HP là một giải pháp hiệu quả để sửa lỗi hệ thống và ứng dụng cũng như xóa sạch dữ liệu khi bán PC. Trang này hiển thị 2 phương pháp để khôi phục máy tính xách tay HP về cài đặt gốc thông qua cài đặt và Môi trường khôi phục Windows. Ngoài ra, bạn có thể sử dụng imyPass Windows Password Reset để đặt lại mật khẩu Quản trị viên mà không gặp rắc rối.
Giải Pháp Nóng
-
Mẹo Windows
- Xóa tài khoản quản trị viên trên Windows
- Xóa mật khẩu đăng nhập trên Windows 10
- Đặt lại máy tính xách tay Acer
- Khôi phục cài đặt gốc cho Windows mà không cần mật khẩu
- Nhận đặc quyền quản trị viên trên Windows 10
- Khôi phục cài đặt gốc cho Máy tính xách tay ASUS
- Khôi phục cài đặt gốc máy tính xách tay Dell
- Khôi phục cài đặt gốc cho máy tính xách tay HP
-
Mật khẩu Windows
-
Sửa Windows
-
Mẹo mật khẩu

