Hướng dẫn chi tiết để sửa lỗi không thể đăng nhập vào Windows 10
"Tôi không thể đăng nhập vào máy tính Windows 10! Có ai biết lý do không?"
Sẽ thật thất vọng và khó chịu khi bạn không thể đăng nhập vào Windows 10, ngay cả khi nhập đúng mật khẩu. May mắn thay, bạn đã ở đây! Bài đăng này sẽ chỉ cho bạn những lý do có thể xảy ra và cách khắc phục sự cố đăng nhập Windows 10 với hướng dẫn từng bước!
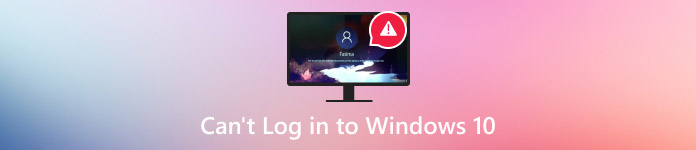
Trong bài viết này:
Phần 1. Tại sao không thể đăng nhập vào Windows 10 bằng mật khẩu đúng
Có nhiều lý do khiến chúng tôi không thể đăng nhập vào tài khoản Windows 10 của bạn. Sau đây, chúng tôi liệt kê một số lý do có thể xảy ra:
• Bạn đã bật Caps Lock/Num Lock.
• Bàn phím của bạn không hoạt động.
• Kết nối internet kém (nếu bạn đang sử dụng tài khoản Microsoft).
• Sự can thiệp của phần mềm/phần cứng của bên thứ ba.
• Thư mục hồ sơ tài khoản người dùng hoặc các tệp liên quan (như NTUSER.DAT) bị hỏng.
Phần 2. Cách khắc phục sự cố đăng nhập Windows 10
Phương pháp 1. Sử dụng bàn phím ảo
Nếu bạn thấy bàn phím bị trục trặc, bạn có thể sử dụng Bàn phím trên màn hình. Trên màn hình đăng nhập, hãy nhấp vào Dễ dàng truy cập và sau đó nhấn Bàn phím trên màn hình. Chọn các phím để nhập mật khẩu của bạn.
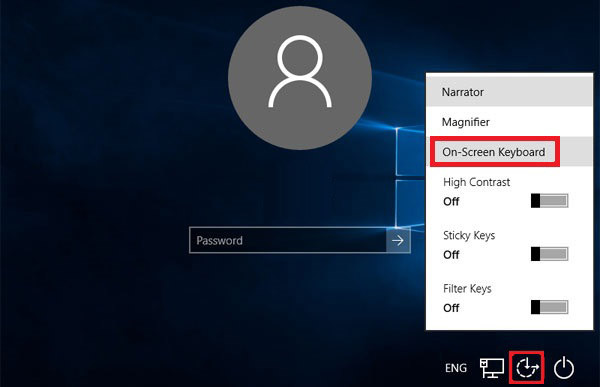
Phương pháp 2: Khởi động lại
Đôi khi, chỉ cần khởi động lại là có thể giải quyết được hầu hết các sự cố của thiết bị, như Mạng không hoạt động, chương trình không phản hồi, thời gian sử dụng màn hình không hoạt động, v.v. Bạn cũng có thể khởi động lại máy tính để khắc phục sự cố đăng nhập Windows 10.
Để khởi động lại máy tính, bạn có thể nhấn nút nguồn trên màn hình đăng nhập và chọn Khởi động lại.

Phương pháp 3: Kết nối Internet
Khi bạn muốn đăng nhập vào tài khoản Microsoft của mình, bạn cần phải có kết nối internet đang hoạt động. Nhấp vào mẫu Mạng ở góc dưới bên phải của màn hình đăng nhập và kết nối với mạng của bạn.
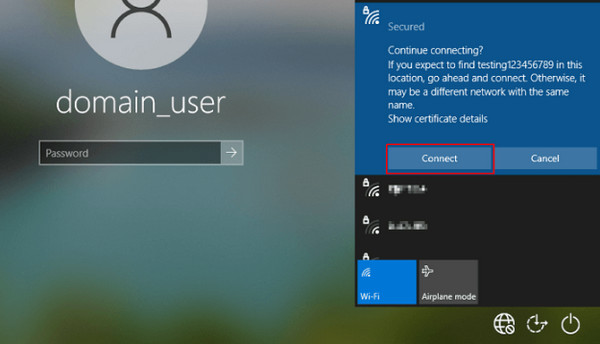
Phương pháp 4: Khởi động máy tính của bạn ở chế độ an toàn
Bạn cũng có thể khắc phục sự cố không thể đăng nhập Windows 10 bằng cách khởi động thiết bị ở chế độ an toàn, chế độ này chỉ tải các trình điều khiển và dịch vụ cần thiết nhưng vô hiệu hóa các chương trình khởi động, đặc biệt là phần mềm của bên thứ ba. Sau đây là các bước đơn giản:
Nhấp vào nút nguồn trên màn hình khóa. Sau đó, nhấn Sự thay đổi và Khởi động lại cùng một lúc.
Đi theo đường dẫn: Khắc phục sự cố - Tùy chọn nâng cao - Cài đặt khởi động – Khởi động lại.
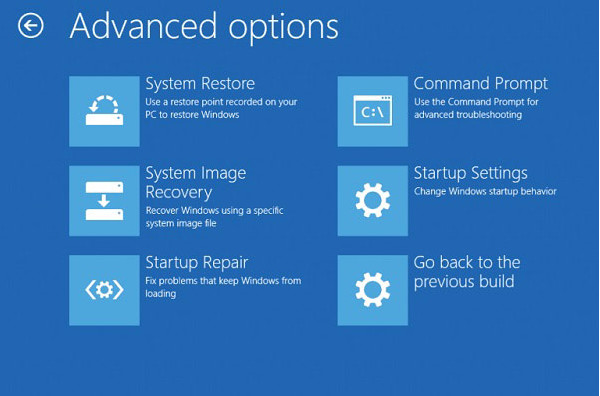
Sau khi thiết bị của bạn khởi động lại, hãy chọn lựa chọn 5 từ danh sách cho Chế độ an toàn.

Phương pháp 5: Sử dụng tài khoản cục bộ
Nếu bạn đang vội sử dụng máy tính, trước tiên bạn có thể đăng nhập bằng tài khoản cục bộ. Các bước cũng đơn giản:
Khởi động máy tính ở chế độ an toàn bằng phương pháp ở phương pháp cuối cùng.
Sau đó bấm vào Menu Bắt đầu và chọn Cài đặt.
Nhấp chuột Tài khoản - Thông tin của bạn - Đăng nhập bằng tài khoản cục bộ thay thế.
Nhập mật khẩu và tên người dùng, sau đó nhấp vào Tiếp theo.
Đăng xuất và đăng nhập bằng tài khoản cục bộ của bạn.
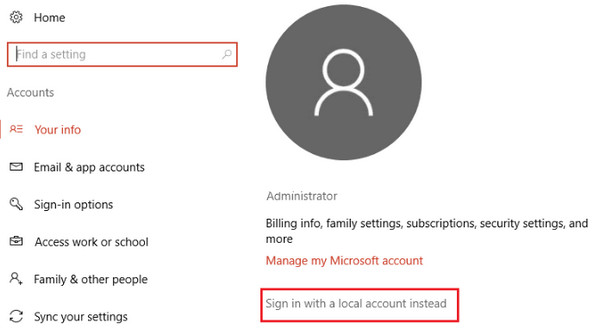
Phần 3. Đặt lại mật khẩu Windows để khắc phục sự cố đăng nhập Windows 10
Nếu bạn đã thử tất cả các phương pháp trên nhưng đều vô ích, bạn có thể thử giải pháp tối ưu - imyPass Windows Password Reset để đặt lại mật khẩu Windows chỉ bằng một cú nhấp chuột.

4.000.000+ lượt tải xuống
Đặt lại mật khẩu đăng nhập Windows 10 mà không làm mất dữ liệu.
Giải pháp toàn diện để giải quyết vấn đề đăng nhập Windows 10.
Xóa và đặt lại mật khẩu Windows chỉ trong vài giây.
Thực hiện theo các bước sau khi bạn không thể đăng nhập vào máy tính Windows 10:
Tải xuống và cài đặt
Tải xuống công cụ đặt lại mật khẩu hữu ích này bằng cách nhấp vào nút ở trên miễn phí. Nó tự động chạy sau khi cài đặt thành công.
Tạo một đĩa khởi động
Bạn có thể chọn sử dụng một CD/DVD hoặc một USB ổ đĩa flash như một đĩa khởi động dựa trên nhu cầu của bạn trên giao diện. Sau đó, nhấp vào tương ứng Ghi đĩa CD / DVD hoặc nút Burn USB. Khi quá trình ghi hoàn tất, hãy nhấp vào ĐƯỢC RỒI và lấy đĩa đã ghi ra.

Đưa đĩa vào máy tính bị khóa
Khởi động lại máy tính bị khóa và chèn đĩa hoặc ổ đĩa đã ghi vào máy tính. Nhấn F12 hoặc THOÁT trên bàn phím để nhập Menu boot.
Khởi động máy tính bị khóa với đĩa đã ghi
Đánh dấu đĩa đã ghi của bạn bằng cách sử dụng mũi tên xuống và mũi tên lên, sau đó nhấn đi vào nút. Lưu lại và thoát khỏi Menu Khởi động. Sau đó, máy tính của bạn sẽ tự động khởi động lại.

Đặt lại mật khẩu Windows của bạn
Bạn sẽ thấy phần mềm thay đổi sau khi máy tính bị khóa khởi động lại. Chọn hệ điều hành Windows và tài khoản mà bạn muốn đặt lại mật khẩu. Sau đó, nhấp vào nút Đặt lại mật khẩu và làm theo hướng dẫn trên màn hình để tiếp tục.

Khởi động lại máy tính của bạn
Nhấn nút Khởi động lại để khởi động lại máy tính của bạn.

Sự kết luận
Đừng hoảng sợ khi bạn gặp phải các vấn đề như không thể đăng nhập vào Windows 10. Hãy làm theo hướng dẫn toàn diện này để phân tích lý do đằng sau và khắc phục sự cố một cách có chủ đích! Cuối cùng nhưng không kém phần quan trọng, bạn có thể sử dụng imyPass Windows Password Reset để đặt lại mật khẩu Windows 10 của mình. Nhân tiện, bạn cũng có thể sử dụng nó để vô hiệu hóa Windows 10 để hỏi mật khẩu sau khi ngủ.
Giải Pháp Nóng
-
Mật khẩu Windows
-
Mẹo Windows
-
Sửa Windows
-
Mẹo mật khẩu

