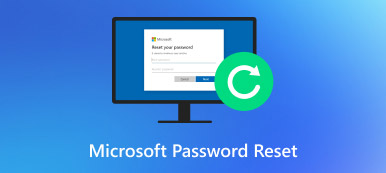5 cách mở khóa máy tính không cần mật khẩu (Windows 10/8/7)
Nếu bạn mua một máy tính cũ với tài khoản quản trị viên được bảo vệ, bạn sẽ bị khóa khỏi máy tính này. Hơn nữa, việc quên mật khẩu quản trị viên cũng là một thắc mắc phổ biến của nhiều người. Để lấy lại quyền truy cập vào máy tính của bạn, bạn cần phải mở khóa máy tính không cần mật khẩu ngay lập tức.
Bài viết này giới thiệu 5 cách khả thi để bỏ qua mật khẩu bị quên và đặt lại máy tính của bạn về cài đặt gốc. Nếu bạn muốn mở khóa máy tính bị khóa mà không cần mật khẩu tại nhà, bạn có thể đọc tiếp để biết thêm chi tiết.

- Phần 1: Sử dụng Công cụ Đặt lại Mật khẩu Windows
- Phần 2: Mở khóa Windows bằng Đĩa cài đặt
- Phần 3: Khởi động máy tính bị khóa vào chế độ an toàn
- Phần 4: Bỏ qua Quên mật khẩu bằng Tài khoản Microsoft
- Phần 5: Mở khóa máy tính Linux bằng TRK
- Phần 6: Những câu hỏi thường gặp về mở khóa máy tính không cần mật khẩu
Phần 1: Mở khóa máy tính không cần mật khẩu trên Windows 10/8/7 / Vista / XP
Phần mềm mở khóa Windows tốt nhất là gì? imyPass Windows Password Reset có thể là sự lựa chọn thông minh của bạn. Bạn có thể nhận được tỷ lệ thành công cao nhất để mở khóa và đặt lại tất cả các máy trạm và hệ điều hành Windows. Không cần phải gõ các dòng lệnh phức tạp. Bạn có thể ghi đĩa CD / DVD khởi động hoặc ổ đĩa flash USB một cách nhanh chóng. Giao diện sạch sẽ và trực quan thân thiện với người mới bắt đầu. Sau đó, bạn có thể đặt lại, thay đổi và thậm chí tạo tài khoản và mật khẩu quản trị viên mới. Ngay cả khi bạn không biết mật khẩu Windows của mình là gì, bạn cũng có thể mở khóa mật khẩu Windows của mình khi đăng nhập và trong những trường hợp khác một cách dễ dàng.

4.000.000+ lượt tải xuống
Đặt lại, thay đổi và mở khóa quản trị viên Windows hoặc các loại mật khẩu khác.
Đốt một đặt lại mật khẩu đĩa CD / DVD hoặc ổ USB để mở khóa máy tính mà không cần mật khẩu.
Hỗ trợ tất cả các hệ thống và thương hiệu Windows, bao gồm Windows 10/8/7 / XP / Vista / 2008/2003, v.v.
Sạch sẽ, an toàn và dễ sử dụng.
Nhận bản nâng cấp miễn phí trọn đời cho tính năng bỏ qua mật khẩu Windows.
Bước 1Khởi chạy imyPass Windows Password Reset sau khi cài đặt trên máy tính bình thường. Hoàn tất quá trình đăng ký với địa chỉ email và mã đăng ký của bạn.

Bước 2Chọn giữa Tạo đĩa CD / DVD Đặt lại mật khẩu và Tạo mật khẩu Đặt lại ổ đĩa flash USB (dựa trên kế hoạch mua hàng của bạn). Nhấn vào Ghi đĩa CD / DVD hoặc Ghi USB quyền mua. Sau đó đưa một đĩa hoặc ổ đĩa trắng vào máy tính bình thường của bạn.

Bước 3Nhấp chuột ĐƯỢC RỒI sau quá trình đốt cháy. Lấy đĩa hoặc ổ đĩa đã ghi. Sau đó, chèn nó vào máy tính Windows bị khóa của bạn. Nhấn F12 hoặc THOÁT trong khi khởi động lại (tùy thuộc vào thương hiệu máy tính của bạn). bên trong Menu boot giao diện, chọn đĩa hoặc ổ đĩa đã chèn của bạn bằng các phím mũi tên. Nhấn đi vào và lưu nó để tồn tại Menu boot.

Bước 4Chọn hệ điều hành Windows hiện tại. Chọn tài khoản quản trị viên mà bạn muốn đặt lại mật khẩu. Nhấp chuột Đặt lại mật khẩu và xác nhận với ĐƯỢC RỒI trong một cửa sổ bật lên. Sau quá trình đặt lại mật khẩu Windows, bạn có thể đẩy đĩa ra và khởi động lại máy tính của mình. Giờ đây, bạn có thể tìm thấy máy tính của mình đã được mở khóa mà không cần mật khẩu.

Phần 2: Mở khóa máy tính không cần mật khẩu bằng đĩa cài đặt
Nếu bạn đã có đĩa cài đặt Windows, bạn cũng có thể khởi động máy tính Windows bị khóa. Tuy nhiên, toàn bộ quá trình khôi phục mật khẩu Windows rất phức tạp đối với người mới bắt đầu.
Bước 1Đưa đĩa cài đặt máy tính vào. Khởi động Windows từ đĩa này. Để tham gia vào Menu boot, nhấn F2 trên bàn phím.
Bước 2Nhấn Sự thay đổi và F10 trong quá trình khởi động. bên trong Dấu nhắc lệnh cửa sổ, nhập các dòng lệnh sau.
di chuyển d: windowssystem32utilman.exe d: windowssystem32utilman.exe.bak
sao chép d: windowssystem32cmd.exe d: windowssystem32utilman.exe
khởi động lại wpeutil
Bước 3Màn hình đăng nhập Windows xuất hiện. Chọn Dễ dàng truy cập ở góc dưới cùng bên trái của màn hình. Nhập các lệnh sau vào hộp thoại Dấu nhắc lệnh.
net user / thêm [tên người dùng] [mật khẩu]
net localgroup quản trị viên [tên người dùng] / thêm
Bước 4Bây giờ bạn có thể khởi động lại và mở khóa máy tính mà không cần mật khẩu. Để bắt đầu, hãy thay thế tệp utman.exe ban đầu bằng sao chép d: windowssystem32utilman.exe.bak d: windowssystem32utilman.exe.
Bước 5Mở Dấu nhắc lệnh. đi vào người dùng net user_name new_pwd. Nhớ thay tên tài khoản bằng tài khoản quản trị viên mới của bạn và thay thế pwd mới với mật khẩu quản trị viên mới của bạn.

Phần 3: Mở khóa máy tính mà không cần mật khẩu bằng cách khởi động vào chế độ an toàn
Đây cũng là một cách tốt để khởi động Windows vào chế độ an toàn. Lưu ý rằng tài khoản quản trị viên mặc định được tạo bởi cài đặt Windows bị tắt theo mặc định. Nếu bạn bị khóa máy tính, bạn nên kích hoạt tài khoản quản trị viên mặc định theo cách thủ công trước khi đặt lại.
Bước 1Khởi động lại máy tính bị khóa của bạn. Nhấn liên tục F8 để có được Tùy chọn khởi động nâng cao.
Bước 2Sử dụng các phím mũi tên để chọn Chế độ an toàn khỏi danh sách.
Bước 3Đăng nhập vào tài khoản có tên Người quản lý.
Bước 4Bây giờ bạn có thể xóa và đặt lại mật khẩu Windows đã quên trong Control Panel.

Phần 4: Mở khóa máy tính không cần mật khẩu thông qua tài khoản Microsoft
Trên trang đặt lại mật khẩu tài khoản Microsoft, bạn có thể khôi phục mật khẩu đã quên của mình. Có 3 tùy chọn trên Tại sao bạn không thể đăng nhập trang. Trong thời gian này, bạn có thể chọn Tôi quên mật khẩu của tôi để mở khóa máy tính của bạn mà không cần phần mềm hoặc đĩa.
Bước 1Truy cập trang web trực tiếp của tài khoản Microsoft trên điện thoại hoặc máy tính của bạn. Chọn Quên mật khẩu quyền mua.
Bước 2Lựa chọn Tôi quên mật khẩu của tôi trên Tại sao bạn không thể đăng nhập trang.
Bước 3Nhập địa chỉ email, số điện thoại hoặc ID email khôi phục của bạn khi hướng dẫn trên màn hình hiển thị.
Bước 4Thiết lập tài khoản mới để đăng nhập Windows.

Phần 5: Mở khóa máy tính không cần mật khẩu bằng TRK
Nếu bạn muốn mở khóa một máy tính Linux, bạn có thể sử dụng Tiny Rescue Kit làm công cụ đặt lại mật khẩu. Trước khi mở khóa máy tính Linux, trước tiên bạn cần tải TRK vào ổ đĩa có khả năng khởi động.
Bước 1Chèn ổ đĩa có thể khởi động vào máy tính Linux đã bị khóa. Bạn có thể thấy menu TRK trên màn hình.
Bước 2Chọn Đặt lại mật khẩu Windows. Nhấn Enter trên bàn phím của bạn.

Bạn cũng có thể quan tâm: Thay đổi tên người dùng Windows.
Phần 6: Câu hỏi thường gặp về mở khóa máy tính Windows mà không cần mật khẩu
Làm cách nào để sửa lỗi Windows 10 không cho phép tôi đăng nhập?
Khởi động lại máy tính Windows 10 của bạn trước. Chọn Dễ dàng truy cập tùy chọn và chọn Trên màn hình bàn phím. Bạn có thể nhập mật khẩu Windows bằng bàn phím ảo. Nếu Windows 10 không cho phép tôi nhập mật khẩu khi sự cố đăng nhập vẫn tồn tại, bạn có thể khởi động Windows 10 ở chế độ an toàn. Hoặc bạn có thể truy cập imyPass Windows Password Reset để hỗ trợ bỏ qua mật khẩu Windows 10 chuyên nghiệp.
Làm cách nào để tránh đăng nhập vào Windows 10?
Nếu bạn muốn tắt tính năng mật khẩu Windows, bạn có thể tìm kiếm netplwz trong Windows Bắt đầu thực đơn. Đi đến Tài khoản người dùng màn hình và tắt Người dùng phải nhập tên và mật khẩu để sử dụng máy tính này. Nhấp vào Áp dụng để lưu các thay đổi. Sau đó, hãy nhập lại mật khẩu Windows của bạn để xác nhận. Nhấn OK để tắt mật khẩu quản trị viên Windows.
Làm thế nào để tắt máy tính bị khóa?
Giữ Quyền lực trong khoảng 5 giây để tắt nguồn / trên máy tính bị khóa của bạn. Phương pháp này cũng hoạt động nếu máy tính của bạn bị đóng băng và ngừng hoạt động đột ngột.
Sự kết luận
Dưới đây là 5 cách dễ dàng để mở khóa máy tính Windows 10/8/7 không cần mật khẩu. Bạn có thể mở khóa máy tính bị khóa với sự trợ giúp của đĩa cài đặt có khả năng khởi động, phần mềm đặt lại mật khẩu Windows và các chương trình mặc định. Nếu bạn không có kinh nghiệm mở khóa Windows, bạn nên sử dụng imyPass Windows Password Reset. Bạn có thể bỏ qua tất cả các loại mật khẩu Windows bằng cách khởi động Windows từ ổ đĩa CD/DVD hoặc USB đặt lại mật khẩu đã ghi. Đây là một giải pháp mở khóa mật khẩu quản trị viên Windows dễ dàng và nhanh chóng cho tất cả người dùng.