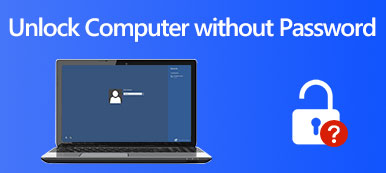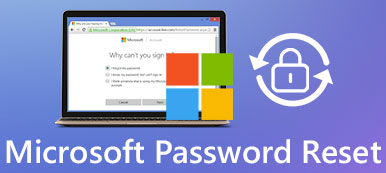3 cách dễ dàng để thiết lập lại máy tính xách tay Acer với Windows 7/8/10
Vì những lý do khác nhau, đặc biệt là khi bạn gặp sự cố nghiêm trọng với máy tính của mình, bạn cần khôi phục cài đặt gốc. Bạn có biết làm thế nào để thiết lập lại máy tính xách tay Acer với Windows 7, Windows 8 hoặc Windows 10?

Thật tốt là vẫn có một số cách có thể giúp bạn khôi phục máy tính xách tay Acer về tình trạng xuất xưởng mặc định. Ở đây trong bài đăng này, chúng tôi muốn chia sẻ 3 giải pháp hiệu quả để giúp bạn khôi phục cài đặt gốc máy tính xách tay Acer trong Windows 7, Windows 10 và Windows 8.
- Phần 1. Factory Reset Máy tính xách tay Acer với Khắc phục sự cố
- Phần 2. Đặt lại Máy tính xách tay Acer với Quản lý Khôi phục
- Phần 3. Factory Reset Máy tính xách tay Acer khi Quên mật khẩu
- Phần 4. Những câu hỏi thường gặp về Cách Reset Máy tính xách tay Acer
Phần 1. Cách Reset Máy tính xách tay Acer với Khắc phục sự cố
Trước tiên, chúng tôi muốn giới thiệu cho bạn cách phổ biến để xuất xưởng máy tính xách tay Acer của bạn. Khi bạn không thể khởi động máy tính của mình một cách bình thường, bạn có thể dựa vào Môi trường khôi phục Windows, Khắc phục sự cố tính năng thực hiện khôi phục cài đặt gốc trên máy tính xách tay Acer. Đảm bảo bạn đã kết nối bộ chuyển đổi nguồn AC của máy tính xách tay trong toàn bộ quá trình đặt lại.
Bước 1Nhấn và giữ Quyền lực trên máy tính của bạn trong ít nhất 5 giây cho đến khi hệ thống tắt hoàn toàn. Sau đó, bạn nên gỡ bỏ tất cả các thiết bị bên ngoài khỏi máy tính xách tay Acer. Bước 2Nhấn phím Nguồn để bật máy tính xách tay của bạn. Ngay khi bạn thấy logo Acer xuất hiện trên màn hình, hãy nhấn và Alt và F10 các phím cùng một lúc. Bây giờ bạn có thể thấy một màu xanh lam Chọn một sự lựa chọn màn hình.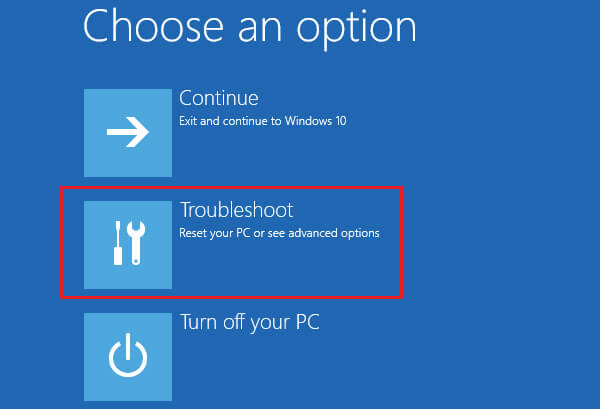 Bước 3Nhấp và chọn Khắc phục sự cố quyền mua. Khi bạn nhập Đặt lại PC này, chọn Loại bỏ mọi thứ.
Bước 3Nhấp và chọn Khắc phục sự cố quyền mua. Khi bạn nhập Đặt lại PC này, chọn Loại bỏ mọi thứ. 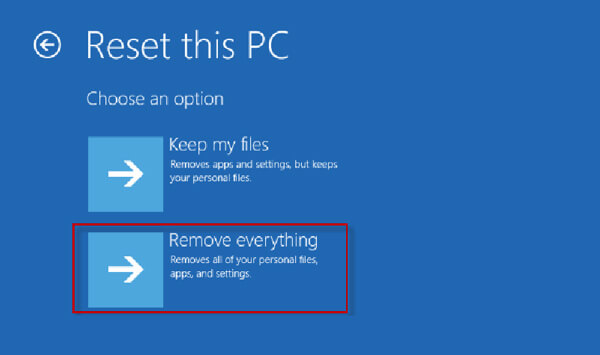 Bước 4Bây giờ bạn có thể chọn Chỉ cần xóa các tệp của tôi hoặc Hoàn toàn sạch các ổ đĩa dựa trên nhu cầu của bạn. Nếu bạn muốn xuất xưởng máy tính xách tay Acer, tại đây bạn có thể chọn tùy chọn thứ hai. Sau đó nhấp vào Cài lại để xác nhận hoạt động của bạn.
Bước 4Bây giờ bạn có thể chọn Chỉ cần xóa các tệp của tôi hoặc Hoàn toàn sạch các ổ đĩa dựa trên nhu cầu của bạn. Nếu bạn muốn xuất xưởng máy tính xách tay Acer, tại đây bạn có thể chọn tùy chọn thứ hai. Sau đó nhấp vào Cài lại để xác nhận hoạt động của bạn. 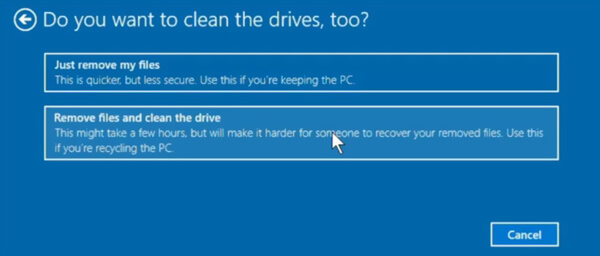 Bước 5Khi quá trình khôi phục cài đặt gốc kết thúc, máy tính của bạn sẽ tự khởi động lại. Sau đó, bạn có thể làm theo hướng dẫn trên màn hình để thiết lập máy tính xách tay Acer của mình.
Bước 5Khi quá trình khôi phục cài đặt gốc kết thúc, máy tính của bạn sẽ tự khởi động lại. Sau đó, bạn có thể làm theo hướng dẫn trên màn hình để thiết lập máy tính xách tay Acer của mình. Bằng cách này, bạn cũng có thể khôi phục cài đặt gốc cho máy tính xách tay Dell một cách dễ dàng.
Phần 2. Làm thế nào để Đặt lại Máy tính xách tay Acer với Quản lý Khôi phục
Máy tính xách tay Acer đi kèm với một Phục hồi điện tử hệ thống giúp bạn dễ dàng thiết lập lại máy tính của mình. Nó được thiết kế với tính năng Trung tâm chăm sóc, chế độ Quản lý khôi phục để khôi phục máy tính xách tay Acer về trạng thái xuất xưởng hoặc sao lưu trước đó mà không cần bất kỳ đĩa khởi động hoặc thiết lập lại nào. Nếu bạn có Acer Trung tâm chăm sóc được cài đặt trong máy tính xách tay của bạn, bạn có thể làm theo các bước dưới đây để thiết lập lại máy tính xách tay Acer.
Bước 1Khởi động lại máy tính xách tay Acer của bạn và nhấp vào các cửa sổ và Q cùng một lúc để phát sinh hộp tìm kiếm. Đầu vào khôi phục để xác định vị trí Quản lý khôi phục Acer. Chọn nó từ kết quả tìm kiếm. Chọn Đúng nếu bạn được nhắc cho phép chương trình tiếp tục.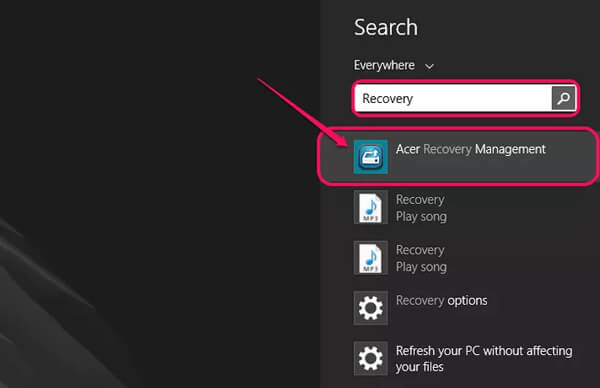
Nói chung, khi máy tính xách tay Acer không thể khởi động hệ thống bình thường, nó sẽ tự động khởi động vào Quản lý phục hồi cách thức.
Bước 2Khi bạn nhập Quản lý Khôi phục Acer, hãy chọn Khôi phục cài đặt gốc tùy chọn và sau đó nhấp vào Tiếp theo.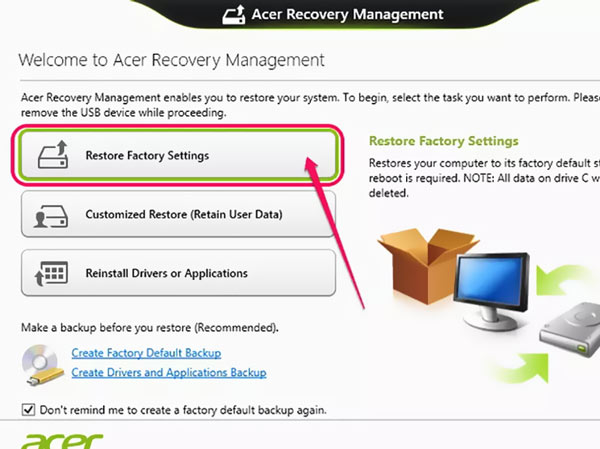 Bước 3Bây giờ bạn có thể chọn Chỉ cần xóa các tệp của tôi tùy chọn để chỉ xóa các tệp cá nhân của bạn hoặc sử dụng Ổ đĩa sạch hoàn toàn để khôi phục cài đặt gốc cho máy tính xách tay Acer. Nhấp chuột Cài lại để xác nhận hoạt động của bạn.
Bước 3Bây giờ bạn có thể chọn Chỉ cần xóa các tệp của tôi tùy chọn để chỉ xóa các tệp cá nhân của bạn hoặc sử dụng Ổ đĩa sạch hoàn toàn để khôi phục cài đặt gốc cho máy tính xách tay Acer. Nhấp chuột Cài lại để xác nhận hoạt động của bạn. Phần 3. Cách Reset Máy tính xách tay Acer về Cài đặt gốc mà không cần Mật khẩu và CD
Bạn có phải đối mặt với tình huống bắt buộc phải nhập mật khẩu khi mở khóa màn hình hoặc xác nhận thiết lập lại không? Điều gì sẽ xảy ra nếu bạn vừa quên mật khẩu? Trong trường hợp đó, bạn cần phải Reset lại máy tính xách tay Acer mà không cần mật khẩu.
Ở đây chúng tôi đặc biệt khuyên bạn nên imyPass Windows Password Reset để hoàn thành công việc. Nó có khả năng xóa mọi mật khẩu quản trị viên Windows và tài khoản người dùng khác một cách dễ dàng.

4.000.000+ lượt tải xuống
Đặt lại mật khẩu Windows cho máy tính xách tay Acer Windows 7/8/10.
Tạo ổ USB hoặc đĩa khôi phục mật khẩu Windows mà không cần mật khẩu.
Khôi phục tài khoản Windows và mật khẩu quản trị viên Windows.
Hỗ trợ các hệ thống tệp như FAT16, FAT32, NTFS, v.v. và các đĩa cứng như IDE, SCSI, SATA, USB, SAS, RAID, v.v.
 Bước 2Có 2 cách được cung cấp để tạo ổ / đĩa USB đặt lại mật khẩu Windows, Tạo đĩa CD / DVD Đặt lại mật khẩu, và Tạo mật khẩu Đặt lại ổ đĩa flash USB. Ở đây bạn có thể sử dụng một trong những yêu thích của bạn theo nhu cầu của bạn. Bước 3Nhấp chuột Ghi đĩa CD / DVD hoặc Ghi USB để bắt đầu tạo đĩa khôi phục mật khẩu hoặc ổ USB. Sau đó, bạn có thể nhấp vào ĐƯỢC RỒI để kết thúc quá trình. Bước 4Khởi động lại máy tính xách tay Acer của bạn và sau đó nhấn F12 hoặc THOÁT chìa khóa để nhập Menu boot. Chọn ổ USB hoặc ổ USB đặt lại mật khẩu Windows mà bạn vừa tạo, sau đó nhấn đi vào. Máy tính xách tay Acer của bạn sẽ tự khởi động lại.
Bước 2Có 2 cách được cung cấp để tạo ổ / đĩa USB đặt lại mật khẩu Windows, Tạo đĩa CD / DVD Đặt lại mật khẩu, và Tạo mật khẩu Đặt lại ổ đĩa flash USB. Ở đây bạn có thể sử dụng một trong những yêu thích của bạn theo nhu cầu của bạn. Bước 3Nhấp chuột Ghi đĩa CD / DVD hoặc Ghi USB để bắt đầu tạo đĩa khôi phục mật khẩu hoặc ổ USB. Sau đó, bạn có thể nhấp vào ĐƯỢC RỒI để kết thúc quá trình. Bước 4Khởi động lại máy tính xách tay Acer của bạn và sau đó nhấn F12 hoặc THOÁT chìa khóa để nhập Menu boot. Chọn ổ USB hoặc ổ USB đặt lại mật khẩu Windows mà bạn vừa tạo, sau đó nhấn đi vào. Máy tính xách tay Acer của bạn sẽ tự khởi động lại.  Bước 5Bây giờ bạn có thể chọn tài khoản bạn muốn đặt lại mật khẩu và sau đó nhấp vào Đặt lại mật khẩu cái nút. Khi toàn bộ quá trình hoàn tất, bạn có thể khôi phục cài đặt gốc Máy tính xách tay Acer như bình thường.
Bước 5Bây giờ bạn có thể chọn tài khoản bạn muốn đặt lại mật khẩu và sau đó nhấp vào Đặt lại mật khẩu cái nút. Khi toàn bộ quá trình hoàn tất, bạn có thể khôi phục cài đặt gốc Máy tính xách tay Acer như bình thường. 
Phần 4. Những câu hỏi thường gặp về Cách Reset Máy tính xách tay Acer
Câu hỏi 1. Tại sao ALT + F10 không hoạt động?
Có một số tình huống chính khiến Acer Alt + F10 của bạn không hoạt động. Nếu máy tính xách tay của bạn đã chạy hệ điều hành, hoặc bạn đã định dạng hoặc xóa phân vùng khôi phục, hai phím này sẽ không hoạt động. Trong một số trường hợp, bạn đã thay đổi phím nóng hoặc phím nóng bị thay đổi bởi các yếu tố khác, chẳng hạn như cài đặt lại hệ thống Windows, bạn có thể không chuyển đến cửa sổ khôi phục bằng cách nhấn Alt + F10.
Câu hỏi 2. Làm thế nào để đặt lại mật khẩu trên máy tính xách tay Acer?
Để thay đổi tài khoản người dùng Windows, bạn có thể vào menu Bắt đầu và nhấp vào tài khoản của mình. Sau đó vào tùy chọn Đăng nhập và nhấp vào nút Thay đổi bên dưới Mật khẩu để đặt lại mật khẩu trên máy tính xách tay Acer. Nếu bạn vừa quên mật khẩu màn hình khóa hiện tại, bạn cần dựa vào đĩa đặt lại mật khẩu Windows để đặt lại mật khẩu đã quên. Để biết thêm chi tiết các bước đặt lại mật khẩu, bạn có thể xem chi tiết tại đây: Đặt lại mật khẩu Windows 7.
Câu hỏi 3. Làm cách nào để mở máy tính xách tay Acer khi quên mật khẩu?
Bạn có thể chuyển sang một tài khoản khác để truy cập vào máy tính xách tay Acer của mình. Hoặc bạn có thể sử dụng tài khoản quản trị viên ẩn để mở máy tính xách tay Acer mà không cần mật khẩu. Khởi động lại máy tính xách tay của bạn và nhấn F8 liên tục khi máy tính chỉ tự khởi động lại. Chọn Chế độ an toàn và sau đó nhập Quản trị viên trong Tên người dùng. Tại đây bạn có thể để trống mật khẩu. Đi tới Bảng điều khiển và chọn Tài khoản người dùng. Sau đó, bạn có thể xác định vị trí tài khoản và thay đổi mật khẩu của nó.
Sự kết luận
Khôi phục cài đặt gốc cho máy tính xách tay Acer sẽ đưa máy về tình trạng hoàn toàn mới. Tất cả phần mềm đã cài đặt và dữ liệu cá nhân của bạn sẽ bị xóa. Ngoài ra, các cài đặt liên quan sẽ trở về mặc định ban đầu. Nếu bạn vẫn cần đặt lại máy tính xách tay Acer, bạn có thể sử dụng 3 phương pháp trên để thực hiện.