Đặt lại/Thay đổi mật khẩu Windows 8 với bốn tùy chọn dễ dàng
Nhiều người trong số các bạn hiện đang phải đối mặt với tình huống này – sau khi thử rất nhiều mật khẩu có thể có trên máy tính Windows 8 của mình, bạn vẫn không thể nhập đúng mật khẩu. Trong trường hợp đó, bạn cần xóa hoặc đặt lại mật khẩu. Nhưng làm thế nào? Bài viết này sẽ giới thiệu bốn cách dễ dàng để đặt lại mật khẩu Windows 8 của bạn.
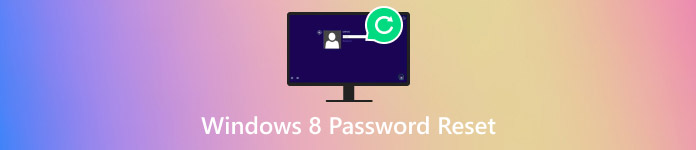
Trong bài viết này:
Phần 1. Cách đặt lại mật khẩu Windows 8 nếu quên [Lựa chọn của biên tập viên]
Phần mềm tốt nhất được sử dụng để thiết lập lại mật khẩu Windows 8 là sử dụng imyPass Windows Password Reset. Đây là công cụ gỡ mật khẩu chuyên nghiệp. Tỷ lệ thành công 100% đảm bảo bạn có thể đặt lại mật khẩu máy tính mà không bị lỗi. Quá trình xử lý nhanh giúp mở khóa máy tính nhanh chóng.
Nó tương thích với Windows 7, 8, 10, 11 và các phiên bản Windows khác. Ngoài việc hỗ trợ thay đổi mật khẩu Windows 10, phần mềm cũng hỗ trợ đặt lại mật khẩu Windows 8. Toàn bộ quá trình đặt lại sẽ chia thành 3 phần. Nhớ chuẩn bị máy tính đã mở khóa.
Đầu tiên, hãy làm theo tất cả các quy trình sau trên máy tính thông thường đã mở khóa của bạn:
Tải xuống và cài đặt phần mềm trên máy tính thông thường đã mở khóa.
Tạo đĩa khôi phục mật khẩu. Bạn có thể chọn đĩa CD/DVD trắng hoặc ổ USB và cắm vào máy tính thông thường của bạn. Sau đó, nhấp vào Ghi đĩa CD / DVD hoặc Ghi USB.

Khi quá trình ghi đĩa hoàn tất, hãy nhấp vào ĐƯỢC RỒI để lấy đĩa đã ghi ra. Thoát khỏi phần mềm.
Sau đó, hãy làm theo các bước sau trên máy tính Windows bị khóa của bạn:
Chèn đĩa CD/DVD hoặc ổ USB đã ghi vào máy tính bị khóa.
Nhấn F12 hoặc THOÁT trên bàn phím để vào Menu Khởi động trên máy tính bị khóa của bạn.
Trong giao diện Menu khởi động, sử dụng phím mũi tên xuống hoặc mũi tên lên để làm nổi bật ổ đĩa CD/DVD hoặc ổ đĩa USB đã lắp vào. Nhấn đi vào.

Lưu và thoát khỏi Menu Boot. Sau đó, máy tính bị khóa của bạn sẽ tự động khởi động lại.
Cuối cùng, sau khi máy tính bị khóa của bạn khởi động lại, bạn có thể đặt lại mật khẩu Windows:
Chọn hệ điều hành Windows mà bạn muốn đặt lại mật khẩu nếu bạn đã cài đặt hai hoặc nhiều hệ điều hành trước đó.

Nhấp vào tài khoản mà bạn muốn đặt lại mật khẩu.
Nhấn vào Đặt lại mật khẩu nút. Trong cửa sổ bật lên, nhấp vào ĐƯỢC RỒI. Sau đó, hãy đẩy đĩa đã ghi ra và khởi động lại máy tính.

Bạn cũng có thể chọn thêm tài khoản mới ở bước 2 thay vì chọn giữa các tài khoản hiện có. Phương pháp này cũng có thể hoạt động khi máy tính Windows của bạn từ chối quyền truy cập để thay đổi mật khẩu.
Phần 2. Đặt lại mật khẩu Windows 8 bằng Windows Password Hints
Nói chung, bạn sẽ được yêu cầu cung cấp gợi ý mật khẩu khi bạn đặt mật khẩu trên Windows. Gợi ý này có thể giúp ích rất nhiều nếu bạn quên mật khẩu Windows. Nếu bạn nhập sai mật khẩu nhiều lần, gợi ý này sẽ xuất hiện. Nó có thể nhắc bạn về mật khẩu đúng.
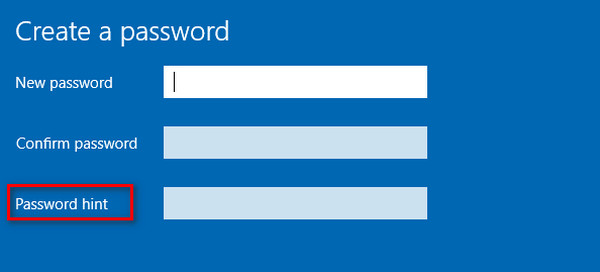
Phần 3. Đặt lại mật khẩu Windows 8 bằng Đĩa đặt lại mật khẩu
Đặt lại mật khẩu Windows 8 của bạn bằng đĩa đặt lại mật khẩu là một cách đơn giản để đặt lại mật khẩu của bạn. Tuy nhiên, so với Windows Password Reset, phương pháp này chỉ hoạt động nếu bạn đã tạo đĩa đặt lại mật khẩu trước đó. Bạn không thể tạo đĩa sau khi quên mật khẩu. Dưới đây là các bước cần thiết cho phương pháp này:
Đi đến Cài đặt của máy tính Windows. Tìm Tạo đĩa đặt lại mật khẩu tùy chọn. Tính năng này yêu cầu một thiết bị có thể tháo rời như ổ đĩa flash USB. Trước tiên, bạn cần phải lắp ổ đĩa USB.
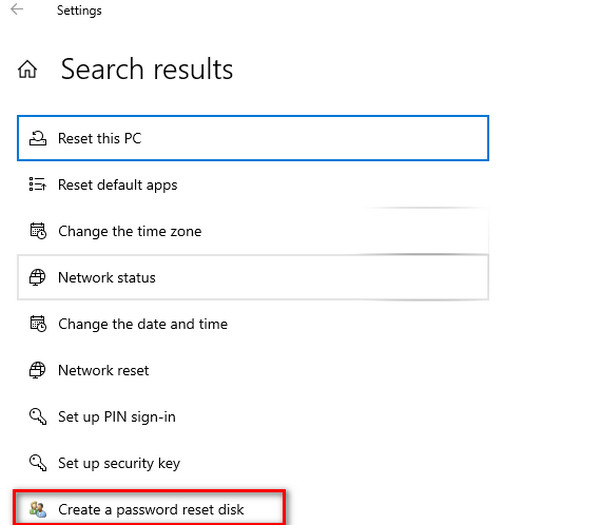
Ở màn hình đăng nhập, nhập bất kỳ mật khẩu nào (kể cả mật khẩu sai) và nhấn đi vào. Windows sẽ hiển thị mật khẩu không đúng. Nhấp vào Đặt lại mật khẩu bên dưới hộp mật khẩu.
bên trong Trình hướng dẫn Đặt lại Mật khẩu cửa sổ bật lên, nhấp vào Tiếp theo. Chọn ổ USB của bạn từ danh sách thả xuống. Nhấp vào Tiếp theo.
Nhập mật khẩu mới. Nhấp vào Tiếp theo, sau đó Kết thúc. Bây giờ, bạn có thể đăng nhập bằng mật khẩu mới.
Phần 4. Đặt lại mật khẩu Windows 8 bằng dịch vụ đặt lại của Microsoft
Nếu bạn đang sử dụng tài khoản Microsoft, bạn có thể thử Microsoft Reset Service để đặt lại mật khẩu Windows 8. Cách này cũng dễ dàng và nhanh chóng.
Truy cập trang web Dịch vụ đặt lại của Microsoft. Chọn Tôi quên mật khẩu của tôi.
Làm theo hướng dẫn trên màn hình bằng cách xác minh danh tính của bạn.
Sau khi thiết lập lại, bạn có thể đăng nhập bằng mật khẩu mới.
Sự kết luận
Cách thiết lập lại mật khẩu Windows 8? Chúng tôi đã cung cấp bốn cách đơn giản. Nếu bạn không tạo đĩa đặt lại mật khẩu hoặc không có tài khoản Microsoft và vẫn không nhớ được mật khẩu chính xác mặc dù đã được gợi ý, bạn có thể chuyển sang Windows Password Reset.
Giải Pháp Nóng
-
Mật khẩu Windows
-
Mẹo Windows
-
Sửa Windows
-
Mẹo mật khẩu

