Cách dễ dàng đặt lại mật khẩu Apple ID của bạn ngay cả khi bị quên
Nếu bạn nhận thấy mình cần phải thay đổi hoặc đặt lại mật khẩu ID Apple của bạn, cho dù do quên mật khẩu hay vì lý do bảo mật, bài viết này sẽ giải đáp cho bạn. Với các bước chi tiết, Câu hỏi thường gặp và giải pháp cho nhiều tình huống khác nhau, bạn sẽ tìm thấy mọi thứ mình cần để điều hướng quy trình và lấy lại quyền truy cập vào tài khoản của mình một cách liền mạch.
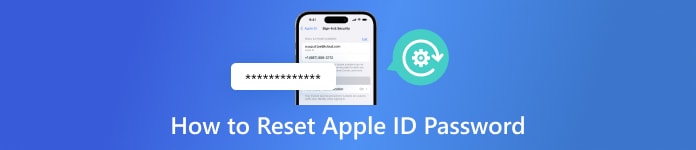
Trong bài viết này:
Phần 1. Cách thay đổi mật khẩu Apple ID
Khi quyết định thay đổi mật khẩu Apple ID của bạn, có nhiều phương pháp hiệu quả. Bạn có thể cập nhật liền mạch bảo mật tài khoản của mình thông qua cài đặt iPhone và iPad hoặc thông qua máy Mac. Ngoài ra, bạn có thể đặt lại iPhone bị khóa để lấy lại quyền truy cập vào thiết bị của bạn.
Thông qua Cài đặt iPhone và iPad:
Phương pháp đầu tiên bao gồm điều hướng qua Cài đặt trên iPhone hoặc iPad, truy cập cài đặt ID Apple của bạn và cập nhật mật khẩu của bạn như được nêu trong các bước được cung cấp bên dưới.
Để bắt đầu, hãy xác định vị trí và mở Cài đặt ứng dụng trên iPhone hoặc iPad của bạn.
Sau đó, cuộn xuống và nhấn vào tên của bạn ở đầu menu Cài đặt. Điều này sẽ dẫn bạn đến các tùy chọn Apple ID của bạn.
Gõ vào Mật khẩu & Bảo mật để quản lý cài đặt bảo mật tài khoản của bạn.
Tiếp theo, dưới sự Bảo vệ phần, nhấn vào Đổi mật khẩu.
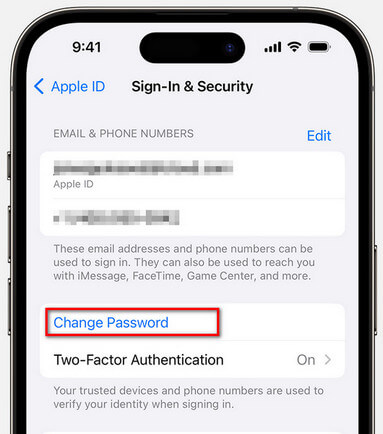
Cuối cùng, tạo và xác nhận mật khẩu mới cho ID Apple của bạn rồi nhấn Đổi mật khẩu để hoàn tất quá trình.
Qua Mac:
Tiếp theo là thông qua Mac, cung cấp một phương pháp thuận tiện để thay đổi mật khẩu Apple ID của bạn. Hãy làm theo các bước để cập nhật liền mạch về bảo mật tài khoản của bạn.
Bấm vào nút Apple, sau đó chọn Tùy chọn hệ thống.
Chọn ID Apple từ cửa sổ tùy chọn.
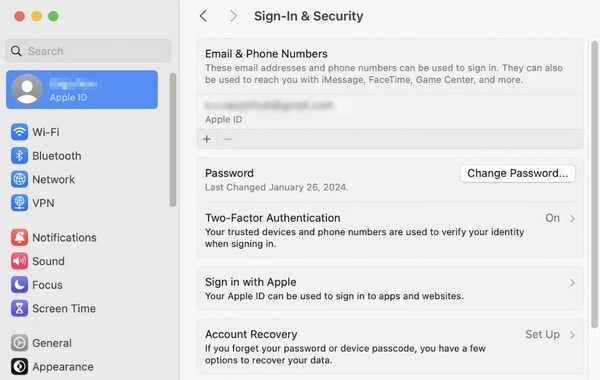
Lựa chọn Mật khẩu & Bảo mật từ thanh bên, sau đó nhấp vào Đổi mật khẩu.
Nhập mật khẩu hiện tại của bạn khi được nhắc, sau đó nhấp vào Cho phép.
Nhập và xác minh mật khẩu mới của bạn.
Cuối cùng, nhấp vào Biến đổi để xác nhận việc thay đổi mật khẩu. Mật khẩu Apple ID của bạn đã được cập nhật và bây giờ bạn có thể đăng nhập vào tài khoản Apple của mình bằng mật khẩu mới.
Phần 2. Cách cập nhật mật khẩu Apple ID nếu bạn quên mật khẩu
Khi quên mật khẩu Apple ID, bạn có những lựa chọn đáng tin cậy để đặt lại mật khẩu. Việc liên hệ với bộ phận Hỗ trợ của Apple hoặc sử dụng một thiết bị iOS khác có ứng dụng Hỗ trợ của Apple sẽ cung cấp hỗ trợ khôi phục mật khẩu an toàn, cho phép bạn truy cập tài khoản của mình mà không bị gián đoạn.
Liên hệ với bộ phận hỗ trợ của Apple:
Khi gặp phải việc quên mật khẩu Apple ID, liên hệ với bộ phận Hỗ trợ của Apple là một lựa chọn đáng tin cậy. Họ có thể hỗ trợ đặt lại mật khẩu của bạn một cách an toàn và hiệu quả, đảm bảo quyền truy cập vào tài khoản của bạn không bị gián đoạn. Thực hiện theo các bước được viết dưới đây để tiếp tục.
Truy cập trang web Hỗ trợ của Apple.
Lựa chọn ID Apple như chủ đề.
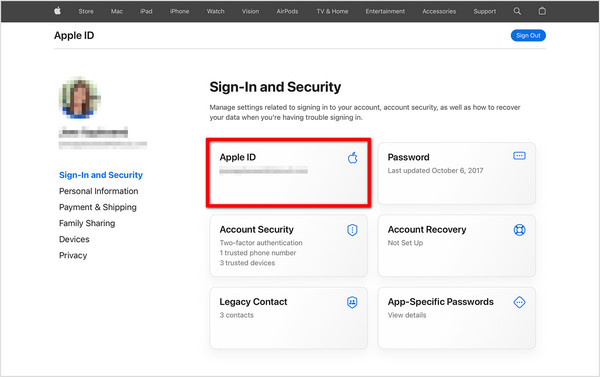
Yêu cầu hỗ trợ đặt lại mật khẩu của bạn.
Cung cấp mọi thông tin cần thiết để xác minh danh tính của bạn và làm theo hướng dẫn do bộ phận hỗ trợ cung cấp.
Sử dụng thiết bị iOS khác:
Là tùy chọn thứ hai để đặt lại mật khẩu Apple ID của bạn khi bị quên, hãy sử dụng một thiết bị iOS khác có ứng dụng Hỗ trợ của Apple. Hãy làm theo các bước sau để có quy trình đặt lại mật khẩu liền mạch.
Tải xuống ứng dụng Hỗ trợ của Apple có sẵn cho iPhone và iPad.
Cuộn xuống Công cụ hỗ trợ. Sau đó, nhấn Đặt lại mật khẩu > Giúp đỡ người khác.
Nhập ID Apple, địa chỉ email hoặc số điện thoại của bạn.
Để đặt lại mật khẩu của bạn, hãy làm theo hướng dẫn trên màn hình. Sau khi hoàn tất, bạn có thể sử dụng mật khẩu mới trên tài khoản Apple của mình.
Phần 3. Phần thưởng: Xóa Apple ID khỏi thiết bị iOS của bạn
giới thiệu imyPass iPassGo, công cụ tối ưu để dễ dàng xóa Apple ID khỏi thiết bị iOS. Với các tính năng mở rộng và giao diện thân thiện với người dùng, iPassGo là lựa chọn đáng tin cậy nhất để mở khóa nhiều mật mã màn hình iPhone và xóa Apple ID một cách an toàn và nhanh chóng.

4.000.000+ lượt tải xuống
Quy trình đơn giản; không cần mật mã.
Đảm bảo bảo mật dữ liệu trong quá trình xóa Apple ID.
Chuyển đổi mượt mà sau khi xóa ID Apple.
Luôn cập nhật các dòng iOS 17, iPadOS 17 và iPhone 14.
Các tính năng bổ sung bao gồm Xóa MDM, Mở khóa mật mã iPhone, v.v.
Tải xuống và cài đặt imyPass iPassGo vào máy tính của bạn. Sau đó, khởi chạy công cụ và chọn Xóa Apple ID chế độ để tiến hành.
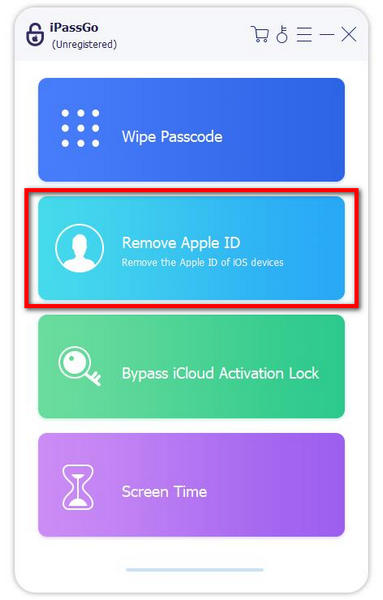
Tiếp theo, sử dụng dây USB để kết nối thiết bị của bạn với máy tính, sau đó bắt đầu quy trình bằng cách chọn Bắt đầu để xóa ID Apple khỏi thiết bị của bạn.
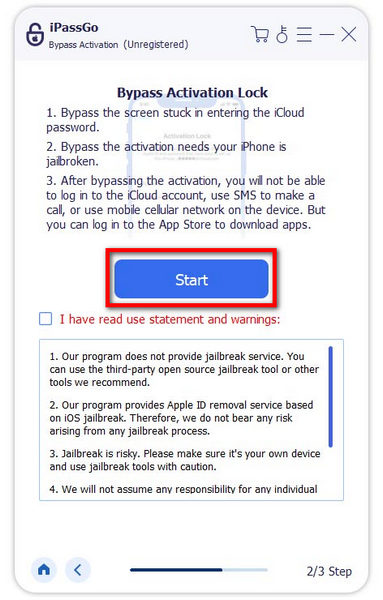
Vui lòng đợi quá trình kết thúc. Sau đó, nhấp vào ĐƯỢC RỒI nút để xác nhận những thay đổi.

Câu hỏi thường gặp.
-
Tại sao việc đặt lại ID Apple của bạn lại khó đến vậy?
Đặt lại mật khẩu ID Apple của bạn và thực hiện đặt lại trên iPhone, iPad hoặc iPod mà không cần mật khẩu có thể gây khó khăn do các biện pháp an ninh nghiêm ngặt. Tuy nhiên, những quy trình này rất quan trọng để bảo vệ dữ liệu cá nhân. Quy trình xác minh nghiêm ngặt của Apple đảm bảo rằng chỉ những người dùng được ủy quyền mới có thể truy cập và sửa đổi thông tin tài khoản, tăng cường bảo mật tổng thể.
-
Làm cách nào tôi có thể nhập tài khoản Apple ID của mình?
Để truy cập tài khoản Apple ID của bạn, hãy điều hướng đến trang đăng nhập Apple ID của trình duyệt web. Ngoài ra, bạn có thể truy cập nó thông qua ứng dụng Cài đặt trên thiết bị Apple của mình. Nhấn vào tên của bạn, sau đó chọn Mật khẩu & Bảo mật. Sau đó, bạn có thể quản lý các tùy chọn và lựa chọn bảo mật của tài khoản.
-
Mất bao lâu để đặt lại mật khẩu Apple ID của bạn?
Thời gian cần thiết để thay đổi mật khẩu Apple ID thay đổi tùy theo truy cập internet, khả năng phản hồi của máy chủ Apple và quy trình xác minh. Thông thường, quy trình này bao gồm nhiều bước và có thể mất vài phút để hoàn thành, mặc dù quá trình này có thể thay đổi tùy theo tình huống.
-
Những biện pháp bảo mật nào được áp dụng trong quá trình đặt lại mật khẩu Apple ID?
Các biện pháp bảo mật trong quá trình đặt lại mật khẩu Apple ID bao gồm xác thực đa yếu tố, yêu cầu người dùng cung cấp nhiều hình thức xác minh như thiết bị đáng tin cậy, số điện thoại hoặc câu hỏi bảo mật. Các biện pháp này đảm bảo rằng chỉ những người dùng được ủy quyền mới có thể truy cập và sửa đổi thông tin tài khoản, tăng cường bảo mật tài khoản tổng thể.
-
Tôi có thể thay thế mật khẩu Apple ID của mình mà không cần thiết bị đáng tin cậy không?
Mặc dù truy cập vào một thiết bị đáng tin cậy thường là phương pháp chính để đặt lại mật khẩu Apple ID nhưng vẫn có các tùy chọn thay thế. Người dùng có thể sử dụng các tùy chọn khôi phục tài khoản như giải quyết các câu hỏi bảo mật, lấy mã xác minh qua email hoặc tin nhắn hoặc liên hệ với bộ phận Hỗ trợ của Apple để được hỗ trợ. Những phương pháp này cho phép khôi phục mật khẩu ngay cả khi không có quyền truy cập vào thiết bị đáng tin cậy, đảm bảo duy trì bảo mật tài khoản.
Sự kết luận
Tóm lại, toàn diện này Đặt lại mật khẩu ID Apple hướng dẫn cung cấp những hiểu biết sâu sắc và giải pháp vô giá cho người dùng đang gặp phải những thách thức liên quan đến mật khẩu. Từ việc điều hướng quy trình trên các thiết bị khác nhau đến hiểu các biện pháp bảo mật và Câu hỏi thường gặp, bạn đã hiểu rõ về cách quản lý mật khẩu Apple ID của mình một cách an toàn và hiệu quả.
Giải Pháp Nóng
-
Mẹo mật khẩu
-
Mật khẩu Windows
-
Sửa Windows
-
Mẹo Windows
-
Vị trí GPS

