Phải làm gì nếu bạn quên mật khẩu hoặc email Apple ID của mình
Khi bạn có iPhone, iPad hoặc MacBook mới, bạn sẽ được yêu cầu tạo Apple ID và mật khẩu để kích hoạt thiết bị của mình. Sau đó, tài khoản trở thành chìa khóa để truy cập tất cả các dịch vụ của Apple, như App Store, iCloud, iMessage, FaceTime, Apple Music, v.v. Hơn nữa, thông tin đăng nhập rất quan trọng để xác minh quyền sở hữu của bạn khi đặt lại thiết bị khi thiết bị bị khóa hoặc vô hiệu hóa. Hướng dẫn này giải thích cách đặt lại quên mật khẩu ID Apple trong nhiều tình huống khác nhau.
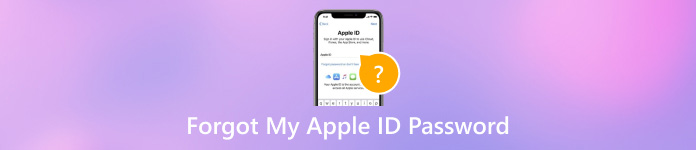
Trong bài viết này:
Phần 1. Phải làm gì khi tôi quên mật khẩu Apple ID của mình
Cách 1: Cách khôi phục Email Apple ID đã quên
Nếu bạn quên email hoặc số điện thoại Apple ID của mình, bạn có thể lấy lại trên thiết bị mà bạn đã đăng nhập bằng tài khoản của mình. Đi tới Cài đặt ứng dụng trên iPhone của bạn, chạm vào hồ sơ của bạn, chọn Đăng nhập & Bảo mậtvà bạn sẽ thấy email đã quên của Apple ID của mình.
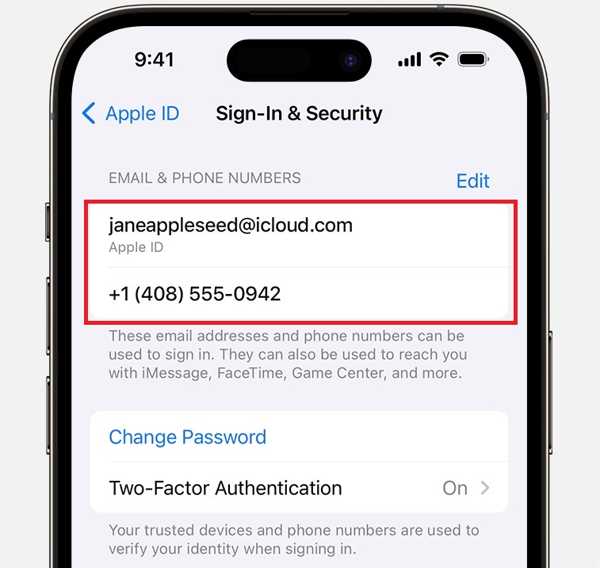
Trên máy Mac, hãy đi tới Quả táo menu, chọn Cài đặt hệ thống hoặc Tùy chọn hệ thống, nhấp chuột Đăng nhập & Bảo mậtvà kiểm tra email và số điện thoại Apple ID mà bạn đã quên.
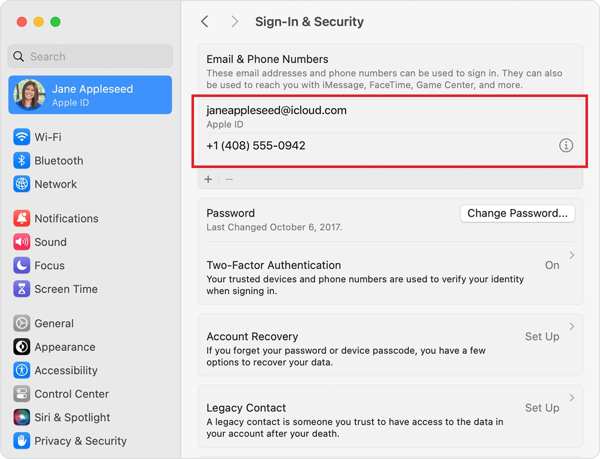
Trên PC, hãy mở iCloud dành cho Windows và tìm email của Apple ID của bạn.
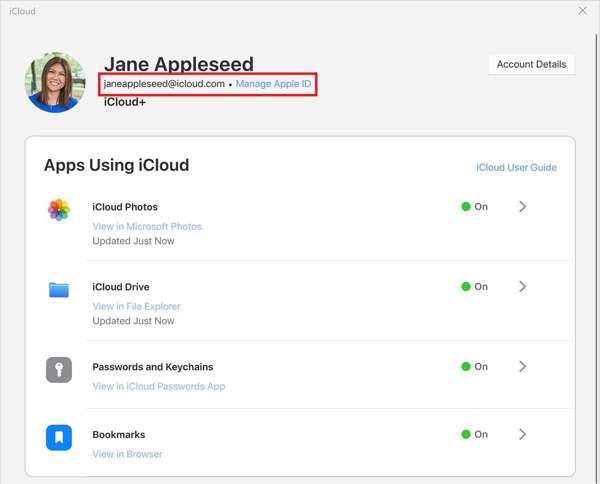
Hoặc bạn có thể truy cập iforgot.apple.com, nhấp vào hãy tra cứu nó liên kết và làm theo hướng dẫn để tìm ID người dùng Apple mà bạn đã quên.
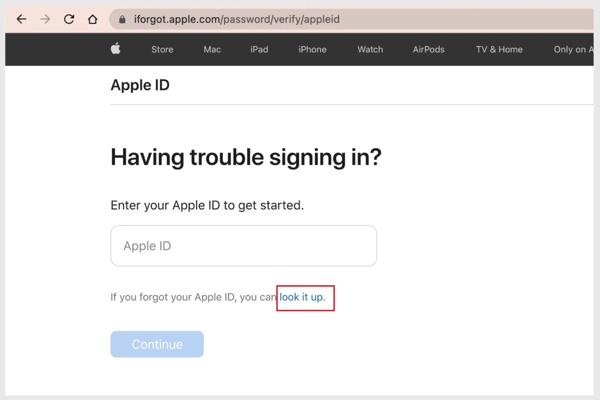
Cách 2: Cách Đặt lại Mật khẩu Quên bằng Số điện thoại
Phải làm gì nếu bạn quên mật khẩu Apple ID? Apple đã nhận ra vấn đề và phát hành một trang web để đặt lại mật khẩu của bạn khi bạn quên nó. Theo truyền thống, bạn có thể hoàn thành công việc bằng địa chỉ email liên quan hoặc câu hỏi bảo mật và câu trả lời của bạn.
Truy cập iforgot.apple.com/, nhấp vào Đặt lại mật khẩu, nhập ID Apple của bạn và các ký tự trong hình ảnh, rồi nhấp vào Tiếp tục.
Nhập số điện thoại liên quan và nhấp vào Tiếp tục.
Nếu số điện thoại không khả dụng, hãy nhấp vào Không thể sử dụng số này. Sau đó chọn Nhận email hoặc Trả lời câu hỏi bảo mật. Nhấp chuột Tiếp tụcvà làm theo hướng dẫn để nhận liên kết đặt lại mật khẩu.
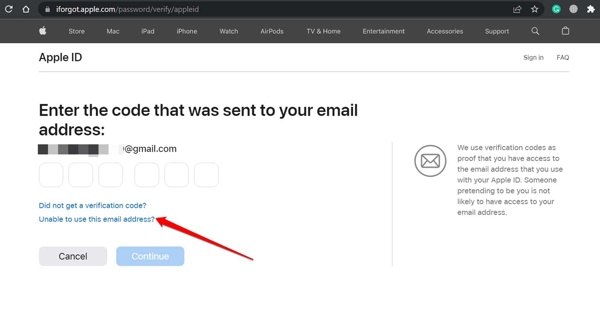
Mở liên kết trong tin nhắn hoặc email và nhập vào trang mật khẩu mới.
Tiếp theo, nhập mật khẩu mới, nhập lại mật khẩu và nhấp vào xác nhận.
Cách 3: Cách khôi phục mật khẩu đăng nhập Apple ID bị quên bằng 2FA
Nếu bạn đã bật xác thực hai yếu tố, quy trình đặt lại mật khẩu đăng nhập Apple ID đã quên sẽ hơi khác một chút. Thêm vào đó, cách này cho phép bạn đặt lại mật khẩu trên iPhone, iPad, Apple Watch, Mac hoặc trên iForgot.
Trên iPhone/iPad đáng tin cậy
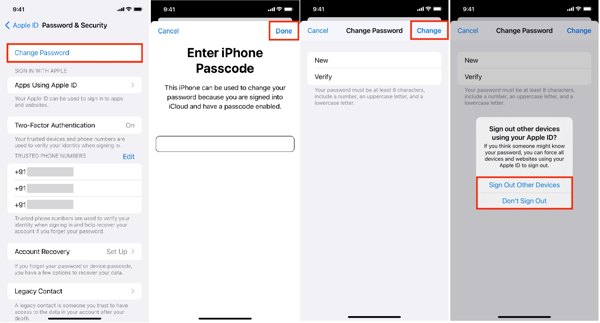
Chạy Cài đặt ứng dụng, chạm vào hồ sơ của bạn và chọn Đăng nhập & Bảo mật hoặc Mật khẩu & Bảo mật.
Vỗ nhẹ Đổi mật khẩu, nhập mật mã iPhone của bạn và chạm vào Xong.
Nhập mật khẩu mới, xác minh và chạm vào Biến đổi.
Trên máy Mac đáng tin cậy
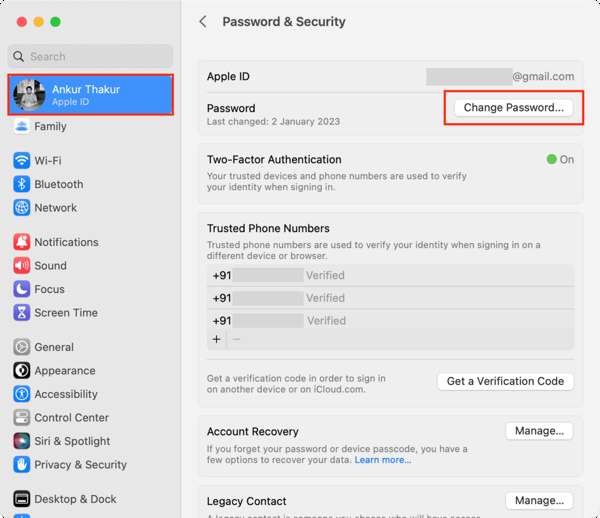
Nhấn vào Quả táo menu, chọn Cài đặt hệ thống hoặc Tùy chọn hệ thốngvà nhấn vào Apple ID của bạn.
Đi đến Đăng nhập & Bảo mật hoặc Mật khẩu & Bảo mật, nhấp chuột Đổi mật khẩu, nhập mật khẩu quản trị viên máy Mac của bạn và nhấn Cho phép.
Nhập và nhập lại mật khẩu mới và nhấp vào Biến đổi.
Trên Apple Watch
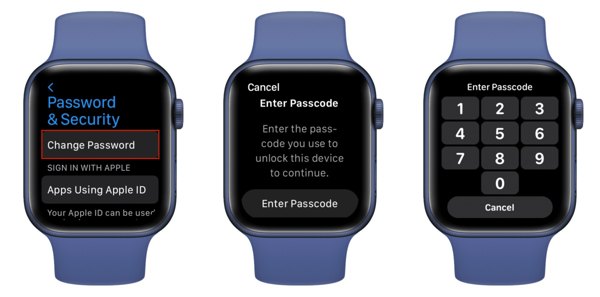
Nhấn vào Núm xoay kỹ thuật số, mở Cài đặt ứng dụng và chạm vào tên của bạn.
Nhấn Đăng nhập & Bảo mật hoặc Mật khẩu & Bảo mật, vỗ nhẹ Đổi mật khẩuvà nhập mật mã Apple Watch của bạn.
Sau đó, bạn có thể đặt lại mật khẩu Apple ID đã quên.
Trên iForgot
Vào iforgot.apple.com/ trong trình duyệt, nhấp vào Đặt lại mật khẩu, nhập ID Apple của bạn và nhấp vào Tiếp tục.
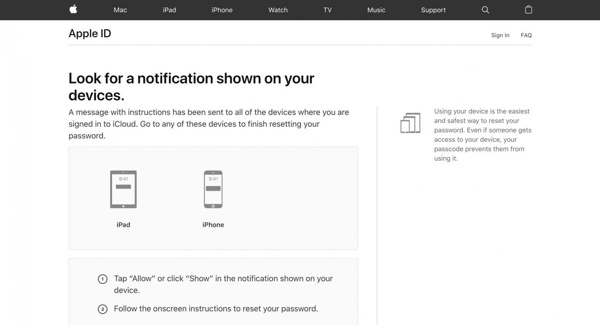
Làm theo hướng dẫn trên màn hình và chọn thiết bị đáng tin cậy.
Chuyển sang thiết bị đáng tin cậy, như iPhone. Nhấn Cho phépvà nhập mật mã iPhone của bạn để vào màn hình đặt lại mật khẩu.
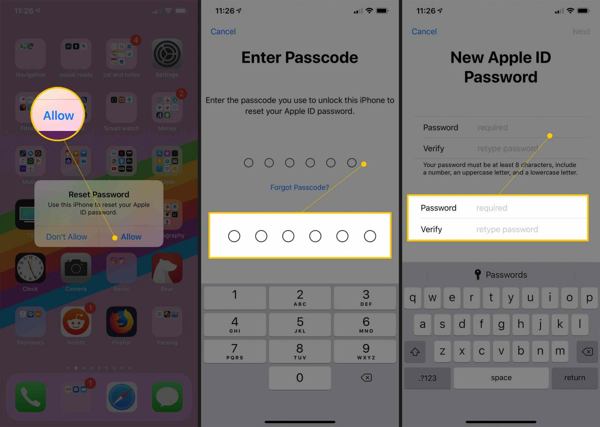
Tạo mật khẩu mới, xác minh và xác nhận thay đổi.
Cách 4: Cách thiết lập lại Apple ID đã quên trên iPhone/iPad mới
Nếu bạn đang thiết lập iPhone hoặc iPad mới, bạn có thể đặt lại email và mật khẩu đã quên cho Apple ID của mình. Cách này khả dụng để đặt lại mật khẩu đăng nhập Apple trong quá trình thiết lập cũng như sau khi thiết lập.
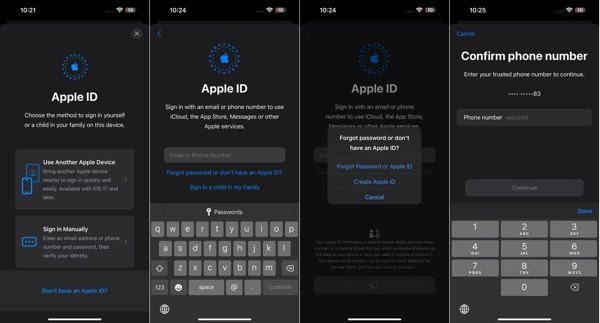
Vỗ nhẹ Quên mật khẩu hoặc không có ID Apple khi thiết lập iPhone/iPad mới. Sau khi thiết lập, hãy mở Ứng dụng Cài đặt.
Nhấn Đăng nhập vào iPhone của bạn, vỗ nhẹ Đăng nhập thủ côngvà nhập email hoặc số điện thoại Apple ID của bạn khi được yêu cầu.
Vỗ nhẹ Quên mật khẩu hoặc không có ID Apple, chọn Quên mật khẩu hoặc ID Applevà nhập số điện thoại đáng tin cậy của bạn để nhận mã xác minh.
Sau đó nhập mã và vào màn hình đặt lại mật khẩu. Tại đây bạn có thể tạo mật khẩu mới.
Cách 5: Cách đặt lại mật khẩu quên mật khẩu cho Apple ID bằng Apple Support
Ứng dụng Apple Support là một cách khác để đặt lại mật khẩu Apple ID đã quên trên thiết bị iOS khác. Bạn có thể mượn iPhone hoặc iPad từ bạn bè hoặc thành viên gia đình để hoàn thành công việc.
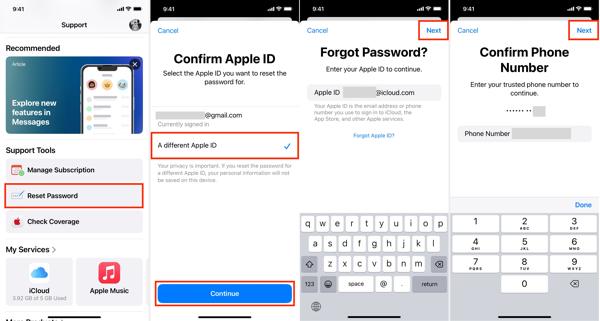
Mở Hỗ trợ của Apple ứng dụng trên thiết bị iOS khác và chạm vào Đặt lại mật khẩu Dưới Công cụ hỗ trợ.
Chọn ID Apple khác, và nhấn Tiếp tục.
Nhập ID Apple của bạn, chạm vào Tiếp theo, nhập số điện thoại đáng tin cậy của bạn và nhấn Tiếp theo.
Nhập mật mã iPhone và tạo mật khẩu mới.
Cách 6: Cách khôi phục Apple ID và mật khẩu đã quên thông qua tài khoản khôi phục
Nếu bạn bị khóa khỏi tài khoản của mình do quên mật khẩu Apple ID, bạn có thể khôi phục ID Apple của bạn với một Liên hệ khôi phục. Cách này yêu cầu bạn phải thiết lập một liên hệ khôi phục tài khoản.
Truy cập iforgot.apple.com/ trong trình duyệt web, chạm vào Đặt lại mật khẩu của tôi, nhập ID Apple của bạn và chạm vào Giúp đỡ người khác.
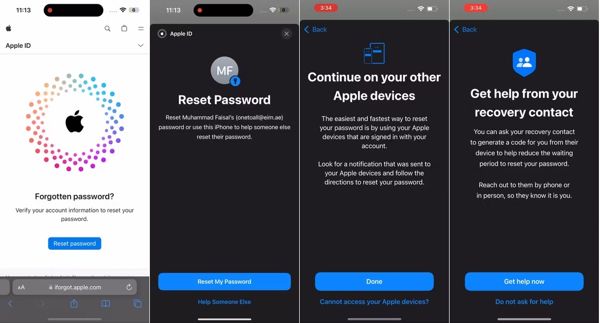
Chọn Không thể truy cập thiết bị Apple của bạn, lựa chọn Không thể sử dụng số này, và nhấn Nhận trợ giúp ngay bây giờ.
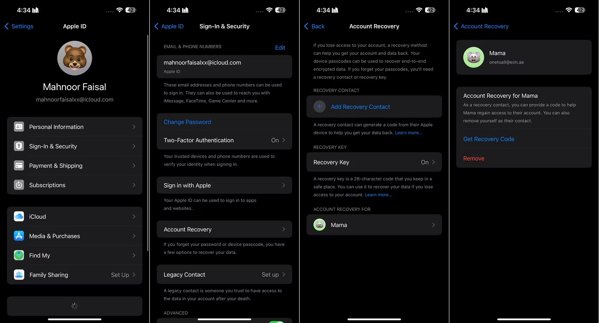
Chọn loại thiết bị mà bạn muốn nhận mã và làm theo hướng dẫn để nhận mã khôi phục.
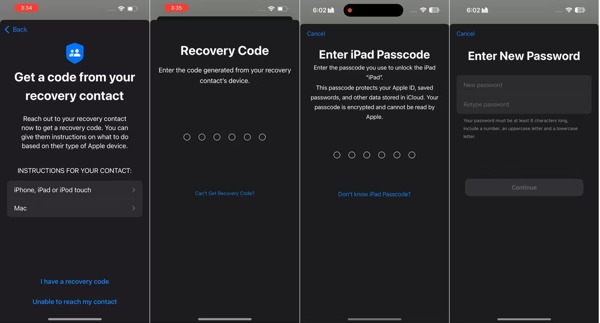
Nhập mã và làm theo hướng dẫn để đặt lại mật khẩu.
Phần 2. [Giải pháp tối ưu] Xóa Apple ID mà không cần mật khẩu Apple ID
Nếu các phương pháp trên không khả dụng, giải pháp cuối cùng là tạo một Apple ID mới trực tiếp trên thiết bị iOS của bạn. Vấn đề mới là bạn không thể xóa tài khoản cũ nếu không có mật khẩu. May mắn thay, iPassGo có thể giúp bạn giải quyết vấn đề.

4.000.000+ lượt tải xuống
Xóa Apple ID khỏi iOS mà không cần mật khẩu.
Dễ sử dụng và không yêu cầu kỹ năng chuyên môn.
Không thể bẻ khóa iPhone hoặc iPad của bạn.
Hỗ trợ phiên bản iOS mới nhất.
Tắt mật mã iPhone của bạn chỉ với vài cú nhấp chuột.
Sau đây là các bước để xóa Apple ID mà không cần mật khẩu:
Khởi chạy công cụ xóa Apple ID tốt nhất sau khi cài đặt nó trên máy tính. Chọn Xóa Apple IDvà kết nối iPhone của bạn với máy bằng cáp Lightning. Sau đó nhấn Bắt đầu cái nút.

Tiếp theo, bạn sẽ phải đối mặt với ba tình huống:
Nếu tính năng Find My bị tắt, phần mềm sẽ tự động xóa mật khẩu Apple ID đã quên.
Nếu Find My được bật trên iOS 11.3 hoặc phiên bản cũ hơn, hãy đảm bảo đặt lại tất cả cài đặt trên thiết bị của bạn. Sau đó, phần mềm sẽ thực hiện công việc ngay lập tức.
Nếu Find My được bật trên iOS 11.4 trở lên, hãy đảm bảo 2FA được bật. Nhập 0000, kiểm tra thông tin thiết bị của bạn và nhấn Bắt đầu để bắt đầu xóa Apple ID.
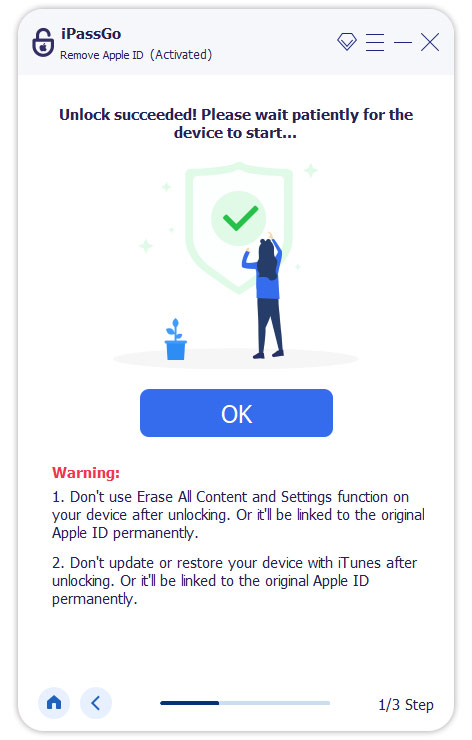
Sự kết luận
Hướng dẫn này đã chứng minh các phương pháp đã được xác minh để thiết lập lại quên Apple ID và mật khẩu. Bạn có thể chọn phương pháp phù hợp dựa trên tình huống của mình. iPassGo cho phép bạn xóa tài khoản cũ trên iPhone và đăng nhập bằng ID Apple và mật khẩu mới. Nếu bạn có câu hỏi khác về chủ đề này, vui lòng viết chúng xuống bên dưới.
Giải Pháp Nóng
-
Mẹo mật khẩu
- 5 công cụ tìm mật khẩu tốt nhất cho Instagram
- 10 trình xem mật khẩu mạng không dây tốt nhất
- Thay đổi mật khẩu email trên iPhone
- Đặt lại hoặc thay đổi mật khẩu Twitter bị quên
- Cách khôi phục hoặc đặt lại mật khẩu Instagram
- Giải pháp khi quên mật khẩu TikTok
- Khôi phục hoặc thay đổi Discord Quên mật khẩu
- Cách đặt lại mật khẩu chuỗi khóa
- Đánh giá về Trình quản lý mật khẩu Microsoft Edge
- 5 đề xuất quản lý mật khẩu iPhone tốt nhất
-
Mật khẩu Windows
-
mở khóa iOS
-
Mở khóa Android

