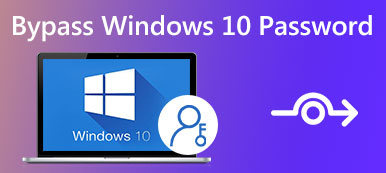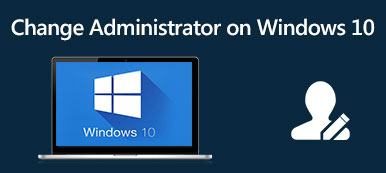Bạn có thể làm gì khi quên mật khẩu Windows 10
“Tôi vừa cập nhật máy tính xách tay của mình lên Windows 10 và đặt mật khẩu, nhưng bây giờ tôi quên mật khẩu và không thể truy cập tài liệu trên máy tính xách tay của mình, tôi có thể làm gì để đặt lại mật khẩu Windows 10? ”
Microsoft đã thực hiện rất nhiều cải tiến cho Windows 10. Nhiều chuyên gia tin rằng nó là hệ thống an toàn nhất, một phần là do thiết lập mật khẩu. Tuy nhiên, nó cũng có thể tạo ra một số rắc rối. Ví dụ: khi bạn quên mật khẩu, bạn không thể vào Windows 10 hoặc các tài liệu của mình. May mắn thay, bạn vẫn có một số cách để giải quyết vấn đề này.
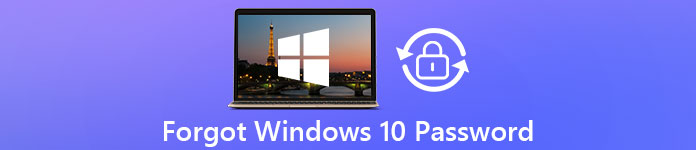
- Phần 1: Cách tốt nhất để đặt lại mật khẩu Windows 10
- Phần 2: Cách đặt lại mật khẩu Windows 10 trực tuyến
- Phần 3: Cách sử dụng đĩa đặt lại mật khẩu Windows 10
- Phần 4: Cách khôi phục mật khẩu Windows 10 bằng tùy chọn đăng nhập khác
- Phần 5: Cách đặt lại mật khẩu Windows 10 bằng MSDaRT
- Phần 6: Câu hỏi thường gặp về Đặt lại mật khẩu Windows 10
Phần 1: Cách tốt nhất để đặt lại mật khẩu Windows 10
Điều đầu tiên bạn nghĩ đến có thể là cách bỏ qua mật khẩu trên Windows 10 khi bạn quên mật khẩu. Tuy nhiên, nó có thể làm sáng máy tính của bạn một cách nguy hiểm. Tin tốt là bạn có một số cách để đặt lại mật khẩu của mình. imyPass Windows Password Reset là sự lựa chọn tốt nhất cho người mới bắt đầu, vì nó khá dễ sử dụng.

4.000.000+ lượt tải xuống
Đặt lại mật khẩu cho Windows 10 trở về trước.
Có sẵn cho tất cả các tài khoản bao gồm cả Quản trị viên.
Giữ an toàn cho tất cả các tệp, tài liệu và dữ liệu trên PC của bạn.
Cung cấp giao diện thân thiện với người dùng để giúp bạn tìm thấy những gì bạn muốn.
Cách thay đổi mật khẩu Windows 10 khi quên
Bước 1Tạo phương tiện khởi độngCài đặt phần mềm trên PC có thể truy cập và chạy nó. Tiếp theo, đặt một đĩa DVD trắng hoặc ổ đĩa flash USB vào máy tính. Sau đó tìm phần tương ứng, như Tạo đĩa CD / DVD Đặt lại mật khẩu, chọn phương tiện từ tùy chọn thả xuống. Nhấn vào Ghi đĩa CD / DVD hoặc Ghi USB cái nút. Chờ nó hoàn thành và đánh ĐƯỢC RỒI. Lấy phương tiện có thể khởi động từ máy tính.
 Bước 2Mở khóa Windows 10
Bước 2Mở khóa Windows 10 Chèn phương tiện có thể khởi động vào PC bị khóa của bạn và bật nguồn. Khi nó khởi động vào phương tiện, bạn sẽ nhận được cửa sổ đặt lại mật khẩu. Đầu tiên, chọn hệ thống mong muốn, chẳng hạn như Windows 10 nếu bạn có nhiều hệ thống. Sau đó chọn tài khoản mà bạn quên mật khẩu. Đánh vào Đặt lại mật khẩu và làm theo hướng dẫn trên màn hình để nhập mật khẩu mới. Sau khi đặt lại mật khẩu Windows 10, hãy xóa phương tiện có thể khởi động và khởi động lại PC. Bây giờ, bạn có thể đăng nhập bằng mật khẩu mới.

Phần 2: Cách đặt lại mật khẩu Windows 10 trực tuyến
Để giúp người dùng truy cập các dịch vụ và máy tính một cách thuận tiện, Microsoft cho phép bạn truy cập Windows 10 bằng tài khoản sử dụng cho Skype, Outlook, OneDrive, Xbox Live hoặc các dịch vụ khác của Microsoft. Nói cách khác, Nếu bạn quên mật khẩu Windows 10 của mình, bạn có thể đặt lại mật khẩu đó trên trang web của Microsoft, Outlook, Skype hoặc trang web khác của các dịch vụ trực tuyến của Microsoft. Chúng tôi sử dụng trang đặt lại mật khẩu Windows 10 làm ví dụ để hiển thị cho bạn quy trình làm việc.
Bước 1Mở trình duyệt web trên một máy tính có thể truy cập khác nếu mật khẩu Windows 10 của bạn bị quên. Sau đó đưa https://account.live.com/password/reset vào thanh địa chỉ và nhấn phím Enter trên bàn phím để truy cập trang web. Bước 2Họ trong tài khoản Microsoft của bạn vào hộp và nhấp vào Tiếp theo để tiếp tục. Sau đó nhấn Quên mật khẩu hiện tại của tôi liên kết thay vì nhập mật khẩu và nhấp vào Tiếp theo để nhập thủ tục đặt lại mật khẩu.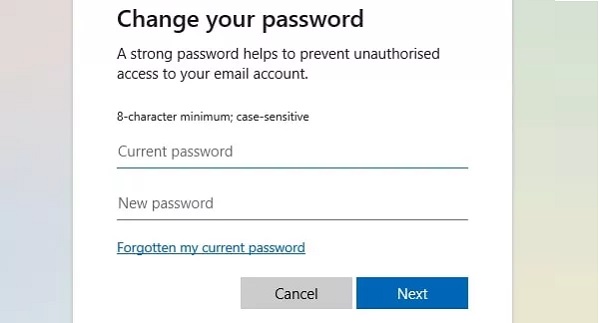 Bước 3Bây giờ, hộp thoại nhận dạng sẽ bật lên. Bạn cần một ứng dụng xác thực hoặc nhận mật mã một lần qua địa chỉ email của mình. Nếu chúng không có sẵn cho bạn, hãy chọn Sử dụng một tùy chọn xác minh khác và sau đó Tôi không có bất kỳ cái nào trong số này. Bước 4Bất kể bạn sử dụng kênh xác minh nào, hãy nhấp vào nút Tiếp theo. Sau đó, bạn sẽ thấy màn hình để nhập mã xác minh hoặc mật mã dùng một lần. Làm theo hướng dẫn trên màn hình để chứng minh rằng bạn là chủ sở hữu của tài khoản. Bước 5Sau khi xác minh, bạn sẽ được đưa đến trang đặt lại mật khẩu Windows 10. Nhập mật khẩu mới của bạn và nhập lại để xác nhận. Nhấp chuột Tiếp theo để kết thúc quá trình.
Bước 3Bây giờ, hộp thoại nhận dạng sẽ bật lên. Bạn cần một ứng dụng xác thực hoặc nhận mật mã một lần qua địa chỉ email của mình. Nếu chúng không có sẵn cho bạn, hãy chọn Sử dụng một tùy chọn xác minh khác và sau đó Tôi không có bất kỳ cái nào trong số này. Bước 4Bất kể bạn sử dụng kênh xác minh nào, hãy nhấp vào nút Tiếp theo. Sau đó, bạn sẽ thấy màn hình để nhập mã xác minh hoặc mật mã dùng một lần. Làm theo hướng dẫn trên màn hình để chứng minh rằng bạn là chủ sở hữu của tài khoản. Bước 5Sau khi xác minh, bạn sẽ được đưa đến trang đặt lại mật khẩu Windows 10. Nhập mật khẩu mới của bạn và nhập lại để xác nhận. Nhấp chuột Tiếp theo để kết thúc quá trình. 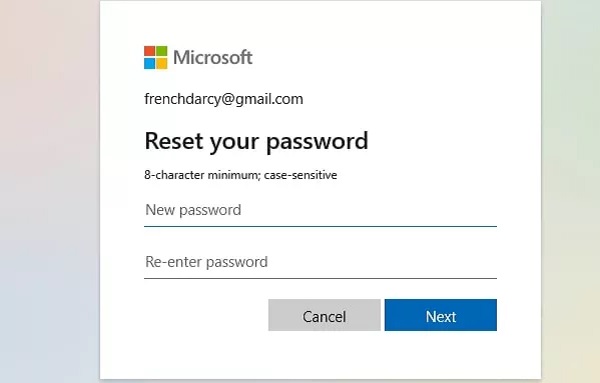 Bước 6Tiếp theo, bật nguồn PC hoặc máy tính xách tay của bạn, đăng nhập bằng tài khoản Microsoft và mật khẩu mới. Bây giờ, bạn có thể sử dụng máy tính Windows 10 của mình như bình thường.
Bước 6Tiếp theo, bật nguồn PC hoặc máy tính xách tay của bạn, đăng nhập bằng tài khoản Microsoft và mật khẩu mới. Bây giờ, bạn có thể sử dụng máy tính Windows 10 của mình như bình thường. Ghi chú: Nếu bạn quên cả tài khoản Microsoft và mật khẩu, cách này sẽ không khả dụng.
Phần 3: Cách sử dụng đĩa đặt lại mật khẩu Windows 10
Trên thực tế, Microsoft đã cung cấp một phương pháp chính thức để mở khóa máy tính của bạn khi bạn quên mật khẩu. Hầu hết mỗi máy tính xách tay hoặc PC hiện đại đều đi kèm với một đĩa khôi phục mật khẩu. Hơn nữa, bạn có thể tạo đĩa đặt lại mật khẩu khi PC của bạn vẫn có thể truy cập được. Nói cách khác, phương pháp này bao gồm hai giai đoạn, tạo một đĩa đặt lại mật khẩu và sử dụng nó để đặt lại mật khẩu Windows 10.
Giai đoạn một: Tạo đĩa đặt lại mật khẩu Windows 10
Bước 1 Chèn một đĩa DVD trắng hoặc ổ đĩa flash USB vào PC hoặc máy tính xách tay của bạn. Bước 2 Nhấn giữ Windows + S để hiển thị thanh tìm kiếm, nhập tài khoản người dùng và chọn Tài khoản người dùng.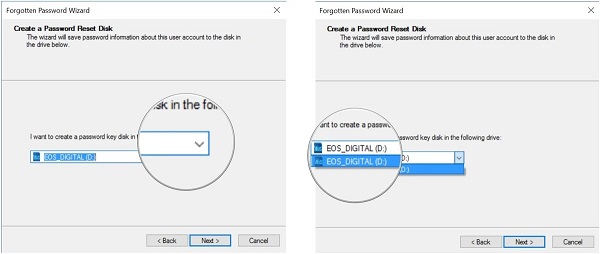 Bước 3 Nhấn Tạo đĩa đặt lại mật khẩu va đanh Tiếp theo. Chọn thiết bị thích hợp từ danh sách thả xuống và nhấp vào Tiếp theo. Khi được nhắc, hãy nhập mật khẩu của bạn, nhấn Tiếp theo và Kết thúc để bắt đầu tạo đĩa khôi phục mật khẩu.
Bước 3 Nhấn Tạo đĩa đặt lại mật khẩu va đanh Tiếp theo. Chọn thiết bị thích hợp từ danh sách thả xuống và nhấp vào Tiếp theo. Khi được nhắc, hãy nhập mật khẩu của bạn, nhấn Tiếp theo và Kết thúc để bắt đầu tạo đĩa khôi phục mật khẩu. Giai đoạn hai: Sử dụng đĩa đặt lại mật khẩu khi quên mật khẩu Windows 10
Bước 1Chọn tài khoản của bạn và nhập mật khẩu để đăng nhập vào PC của bạn tại màn hình đăng nhập Windows 10. Đừng lo lắng và bạn có thể nhập bất kỳ ký tự nào vào ô mật khẩu. Nếu mật khẩu không đúng, bạn sẽ nhận được Đặt lại mật khẩu liên kết bên dưới trường mật khẩu. Nhấn vào liên kết để tiếp tục.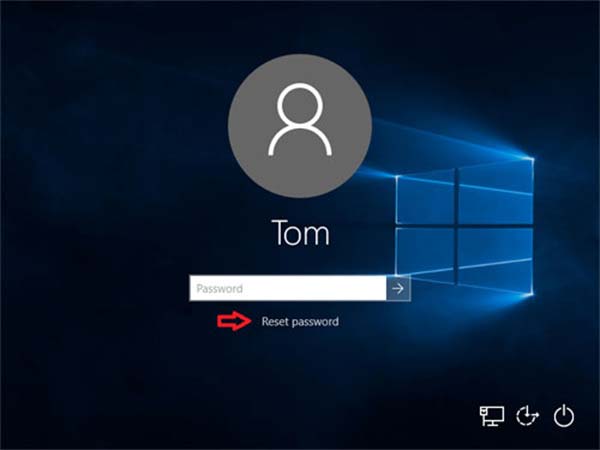 Bước 2Sau đó, máy tính của bạn sẽ mở PThuật sĩ Đặt lại Assword cửa sổ thay vì hệ thống Windows 10. Đặt đĩa đặt lại mật khẩu vào ổ DVD hoặc ổ USB của bạn và nhấn Tiếp theo để bắt đầu đặt lại mật khẩu Windows 10 đã quên. Bước 3Mở rộng danh sách thả xuống trên cửa sổ tiếp theo, chọn đĩa đặt lại mật khẩu Windows 10 của bạn và nhấp vào Tiếp theo để vào cửa sổ đặt lại mật khẩu. Bước 4Bây giờ, hãy nhập mật khẩu mới của bạn vào trường và nhập lại vào trường xác nhận. Bạn cũng có thể nhập gợi ý cho mật khẩu mới. Cuối cùng, nhấp vào nút Tiếp theo.
Bước 2Sau đó, máy tính của bạn sẽ mở PThuật sĩ Đặt lại Assword cửa sổ thay vì hệ thống Windows 10. Đặt đĩa đặt lại mật khẩu vào ổ DVD hoặc ổ USB của bạn và nhấn Tiếp theo để bắt đầu đặt lại mật khẩu Windows 10 đã quên. Bước 3Mở rộng danh sách thả xuống trên cửa sổ tiếp theo, chọn đĩa đặt lại mật khẩu Windows 10 của bạn và nhấp vào Tiếp theo để vào cửa sổ đặt lại mật khẩu. Bước 4Bây giờ, hãy nhập mật khẩu mới của bạn vào trường và nhập lại vào trường xác nhận. Bạn cũng có thể nhập gợi ý cho mật khẩu mới. Cuối cùng, nhấp vào nút Tiếp theo. 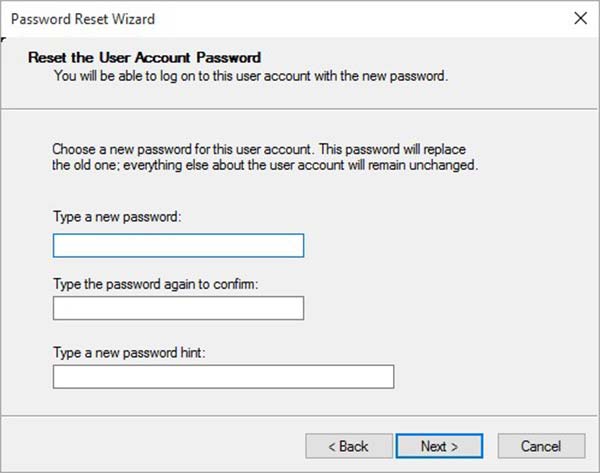 Bước 5Nếu bạn nhận được Hoàn thành Trình hướng dẫn Đặt lại Mật khẩu thông báo, nó có nghĩa là quá trình thành công. Nhấn vào Kết thúc để đóng trình hướng dẫn. Bước 6Bây giờ, hãy xóa đĩa đặt lại mật khẩu khỏi máy tính xách tay hoặc PC của bạn và khởi động lại nó. Bạn có thể truy cập Windows 10 bằng mật khẩu mới trên màn hình đăng nhập.
Bước 5Nếu bạn nhận được Hoàn thành Trình hướng dẫn Đặt lại Mật khẩu thông báo, nó có nghĩa là quá trình thành công. Nhấn vào Kết thúc để đóng trình hướng dẫn. Bước 6Bây giờ, hãy xóa đĩa đặt lại mật khẩu khỏi máy tính xách tay hoặc PC của bạn và khởi động lại nó. Bạn có thể truy cập Windows 10 bằng mật khẩu mới trên màn hình đăng nhập. Phần 4: Cách khôi phục mật khẩu Windows 10 bằng tùy chọn đăng nhập khác
Đặt lại mật khẩu Windows 10 cho tài khoản người dùng trong Pa-nen điều khiển
Ai cũng biết rằng Windows 10 cho phép bạn thiết lập nhiều tài khoản người dùng. Nếu bạn quên mật khẩu Windows 10 cho tài khoản người dùng, mọi việc sẽ trở nên đơn giản và bạn có thể yêu cầu tài khoản quản trị viên đặt lại mật khẩu của mình.
Bước 1Cấp nguồn cho PC của bạn và đăng nhập tài khoản quản trị viên. Đi đến Bắt đầu từ dưới cùng bên trái và chọn Bảng điều khiển mở nó ra. Bước 2Đảm bảo đặt Xem bởi đến Loại, và hãy nhấn Tài khoản người dùng. Sau đó chọn Quản lý tài khoản khác và bạn sẽ nhận được tất cả tên người dùng.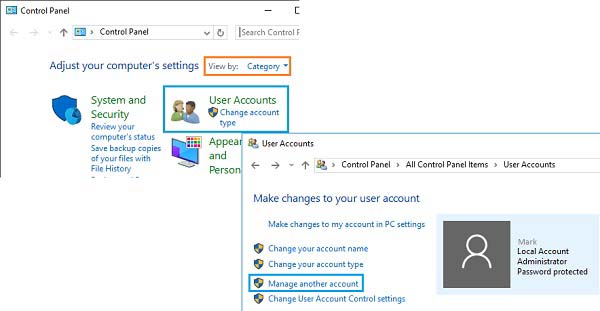 Bước 3Chọn tài khoản người dùng mà bạn cần đặt lại mật khẩu, sau đó nhấn Thay đổi mật khẩu. Bây giờ, bạn có thể thiết lập lại nó một cách dễ dàng.
Bước 3Chọn tài khoản người dùng mà bạn cần đặt lại mật khẩu, sau đó nhấn Thay đổi mật khẩu. Bây giờ, bạn có thể thiết lập lại nó một cách dễ dàng. 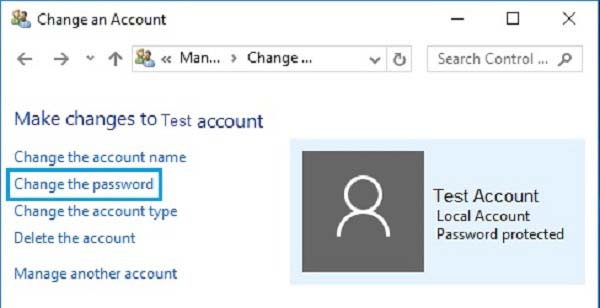
Đặt lại mật khẩu Windows 10 cho tài khoản người dùng bằng lệnh
Ngoài mật khẩu PIN, Windows 10 còn cho phép bạn đặt mật khẩu hình ảnh hoặc một tài khoản quản trị viên khác. Dấu nhắc lệnh có thể đặt lại mật khẩu cục bộ cho tài khoản người dùng, nhưng mật khẩu quản trị viên không thể thay đổi bằng cách này. Tuy nhiên, các lệnh có thể giúp bạn tạo tài khoản quản trị viên mới.
 Bước 1Nhấn giữ Windows + X các phím trên bàn phím của bạn để mở Bắt đầu menu và chọn Command Prompt (Quản trị viên). Bước 2Nếu bạn được nhắc, hãy nhấp vào Đúng tùy chọn để mở cửa sổ nhắc lệnh với tư cách quản trị viên. Bước 3Nhập lệnh bên dưới để đặt lại mật khẩu quản trị cục bộ:
Bước 1Nhấn giữ Windows + X các phím trên bàn phím của bạn để mở Bắt đầu menu và chọn Command Prompt (Quản trị viên). Bước 2Nếu bạn được nhắc, hãy nhấp vào Đúng tùy chọn để mở cửa sổ nhắc lệnh với tư cách quản trị viên. Bước 3Nhập lệnh bên dưới để đặt lại mật khẩu quản trị cục bộ: tên người dùng net mật khẩu của bạn.
Thay thế tên tài khoản với tài khoản người dùng của bạn và mật khẩu của bạn với mật khẩu mới.
Ghi chú: Nếu bạn quên mật khẩu Windows 10 cho tài khoản quản trị viên, bạn có thể tạo tài khoản mới bằng lệnh net userusername / add.
Phần 5: Cách đặt lại mật khẩu Windows 10 bằng MSDaRT
Các phương pháp trên có sẵn cho tất cả các hệ thống Windows. Khi nói đến Windows 10 sẽ không cho phép tôi đăng nhập do quên mật khẩu, bạn cũng có thể thử MSDaRT. Đó là Microsoft Diagnostics and Recovery Toolset, là một tiện ích được tích hợp sẵn trong Windows 10 để khôi phục hệ thống từ các sự cố khác nhau bao gồm cả việc đặt lại mật khẩu Windows 10. Điều duy nhất bạn nên biết là MSDaRT không được sử dụng miễn phí và chỉ có sẵn cho người dùng Microsoft Volume.
Bước 1Mở một máy tính vẫn có thể truy cập được và tải xuống ứng dụng Microsoft dart từ cổng cấp phép số lượng lớn của Microsoft. Sau đó tạo DVD hoặc USB có thể khởi động bằng ứng dụng. Bước 2Chèn phương tiện có thể khởi động vào Windows 10 của bạn, bật nguồn và khởi động vào DVD hoặc USB. Sau đó Bộ công cụ chẩn đoán và khôi phục màn hình sẽ bật lên. Bước 3Nhấn Thợ sửa khóa trên màn hình và bạn sẽ thấy hộp thoại đặt lại mật khẩu Windows 10.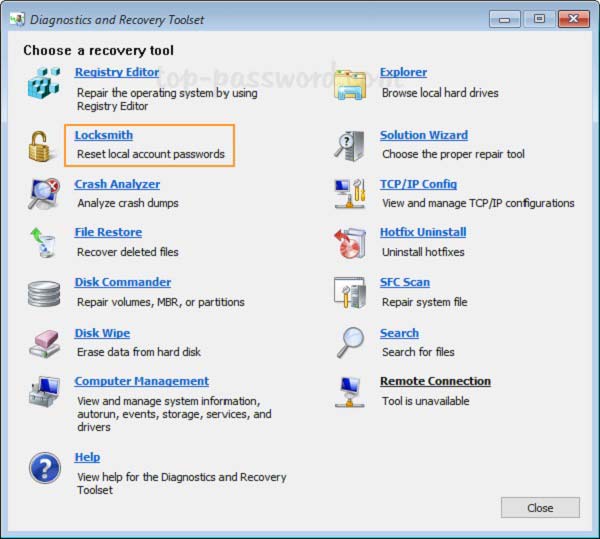 Bước 4Chọn tài khoản bạn muốn đặt lại từ menu thả xuống bên cạnh Tài khoản. Cách này có sẵn cho Người quản lý cả tài khoản. Bước 5Nhập mật khẩu của bạn vào mật khẩu mới và nhập lại vào trường Xác nhận mật khẩu hộp. Sau khi nhấp vào Tiếp theo , MSDaRT sẽ đặt lại mật khẩu Windows 10 của bạn.
Bước 4Chọn tài khoản bạn muốn đặt lại từ menu thả xuống bên cạnh Tài khoản. Cách này có sẵn cho Người quản lý cả tài khoản. Bước 5Nhập mật khẩu của bạn vào mật khẩu mới và nhập lại vào trường Xác nhận mật khẩu hộp. Sau khi nhấp vào Tiếp theo , MSDaRT sẽ đặt lại mật khẩu Windows 10 của bạn. 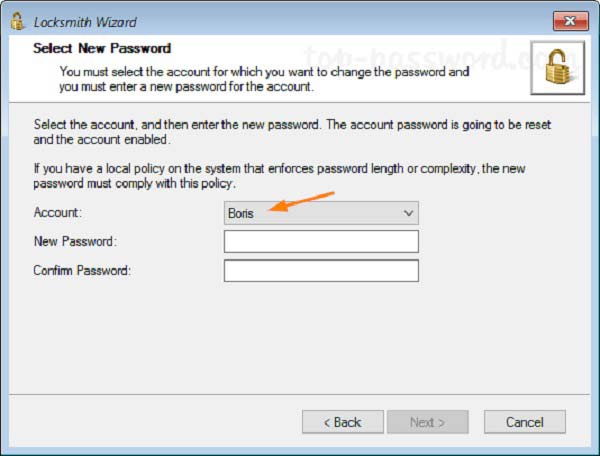 Bước 6Tiếp theo, rút phích cắm phương tiện có thể khởi động, khởi động lại Windows 10 và đăng nhập tài khoản của bạn bằng mật khẩu mới.
Bước 6Tiếp theo, rút phích cắm phương tiện có thể khởi động, khởi động lại Windows 10 và đăng nhập tài khoản của bạn bằng mật khẩu mới. Phần 6: Câu hỏi thường gặp về Đặt lại mật khẩu Windows 10
Bạn có thể đăng nhập vào Windows 10 bằng mật khẩu bỏ qua không?
Sau khi tạo mật khẩu cho tài khoản của mình, bạn không thể đăng nhập vào Windows 10 mà không có mật khẩu đó. Bạn có thể tìm thấy một số phương pháp trực tuyến, nhưng chúng tôi khuyên bạn không nên thử chúng do lo ngại về bảo mật.
Làm cách nào để bạn cài khóa máy tính xách tay Windows 10 của mình?
Bạn không cần thêm khóa trên Windows 10 vì mật khẩu cho tài khoản của bạn là cách tốt nhất để khóa trên máy tính xách tay của bạn.
Làm cách nào để tạo người dùng mới trên Windows 10 mà không cần đăng nhập?
Đến tạo một tài khoản cục bộ mới trên Windows 10, bạn phải truy cập vào hệ thống. Ngoài ra, một số phần mềm có thể tạo tài khoản mới mà không cần đăng nhập hệ thống.
Sự kết luận
Hướng dẫn này đã chia sẻ những cách tốt nhất để giúp bạn đặt lại mật khẩu Windows 10. Khi quên mật khẩu, bạn có thể làm theo hướng dẫn và gợi ý của chúng tôi để đăng nhập vào máy một cách nhanh chóng. imyPass Windows Password Reset là tùy chọn dễ dàng nhất cho cả người mới bắt đầu và người am hiểu công nghệ. Nếu bạn gặp phải các vấn đề khác liên quan đến đặt lại mật khẩu trên PC, vui lòng để lại lời nhắn bên dưới bài đăng này.