Cách đặt lại mật khẩu Windows 7 có hoặc không có đĩa
Đó là một tình huống phổ biến mà tất cả chúng ta đều có thói quen đặt mật khẩu đăng nhập cho máy tính Windows 7, nhưng không thực hiện bất kỳ đĩa khôi phục mật khẩu nào. Đĩa đặt lại mật khẩu Windows 7 là một điều khá lạ lùng cho đến khi chúng tôi được yêu cầu đặt lại mật khẩu đã quên với nó. Bạn có biết làm thế nào để đặt lại mật khẩu Windows 7 mà không cần đĩa?

Nếu bạn chỉ có một máy tính, bạn không thể tạo Đĩa đặt lại mật khẩu Windows 7 khi bạn quên mật khẩu đăng nhập. Vì vậy, ngay cả khi bạn không gặp bất kỳ vấn đề quên mật khẩu nào, tốt hơn hết bạn nên tạo đĩa đặt lại mật khẩu hoặc ổ USB trước. Đừng chờ đợi ngày bạn thực sự cần nó.
Ở đây trong bài đăng này, chúng tôi muốn cung cấp cho bạn một hướng dẫn chi tiết về tạo đĩa khôi phục mật khẩu Windows 7. Hơn nữa, chúng tôi sẽ hướng dẫn bạn cách sử dụng nó để đặt lại mật khẩu đăng nhập đã quên của bạn. Bạn cũng có thể tìm hiểu cách đặt lại mật khẩu Windows 7 mà không cần đĩa.
- Phần 1. Tạo Đĩa Đặt lại Mật khẩu Windows 7
- Phần 2. Đặt lại mật khẩu Windows 7 bằng đĩa
- Phần 3. Đặt lại mật khẩu Windows 7 mà không cần đĩa
- Phần 4. Câu hỏi thường gặp về Đĩa Đặt lại Mật khẩu Windows 7
Phần 1. Cách tạo đĩa đặt lại mật khẩu Windows 7
Ở phần đầu tiên, chúng tôi xin chia sẻ cách tạo đĩa khôi phục mật khẩu Windows 7 hoặc ổ USB thông thường. Khi quên mật khẩu tài khoản Microsoft, bạn có thể sử dụng nó để truy cập lại vào máy tính của mình. Bạn có thể chọn tạo trước đĩa khôi phục mật khẩu Windows 7. Hoặc bạn có thể thực hiện nó trên một máy tính khác nếu bạn bị khóa khỏi PC Windows 7 của mình.
Bước 1Để tạo đĩa khôi phục mật khẩu Windows 7, bạn nên nhấp vào Bắt đầu và đi đến Bảng điều khiển.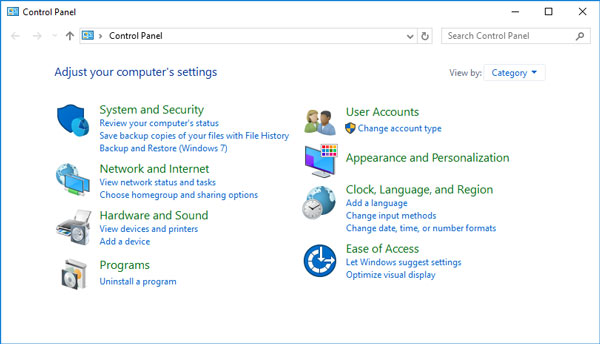 Bước 2Chọn Tài khoản người dùng tùy chọn và sau đó nhấp vào Tạo đĩa đặt lại mật khẩu Bên dưới Trang chủ bảng điều khiển.
Bước 2Chọn Tài khoản người dùng tùy chọn và sau đó nhấp vào Tạo đĩa đặt lại mật khẩu Bên dưới Trang chủ bảng điều khiển. 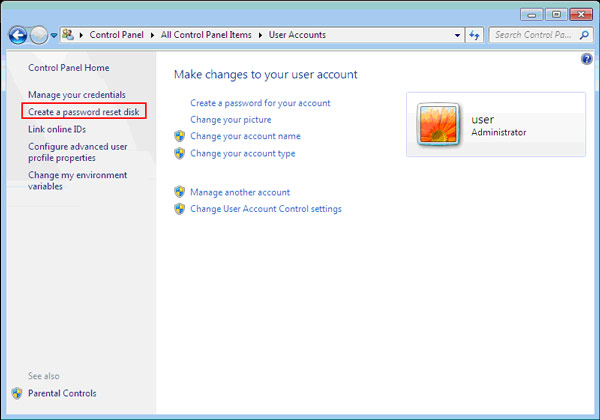 Bước 3Khi bạn nhập Thuật sĩ Quên mật khẩu cửa sổ, nhấp vào Tiếp theo cái nút.
Bước 3Khi bạn nhập Thuật sĩ Quên mật khẩu cửa sổ, nhấp vào Tiếp theo cái nút. 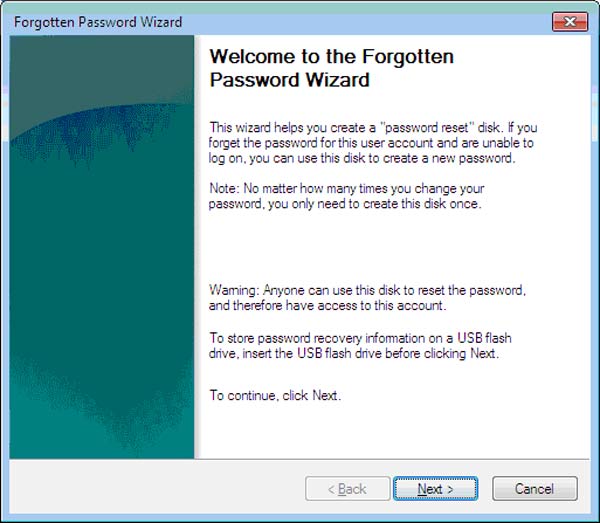 Bước 4Bây giờ bạn có thể chọn Ổ đĩa di động để tạo khóa mật khẩu trên. Trong bước này, bạn cần chèn một đĩa đen để làm đĩa khôi phục mật khẩu.
Bước 4Bây giờ bạn có thể chọn Ổ đĩa di động để tạo khóa mật khẩu trên. Trong bước này, bạn cần chèn một đĩa đen để làm đĩa khôi phục mật khẩu. 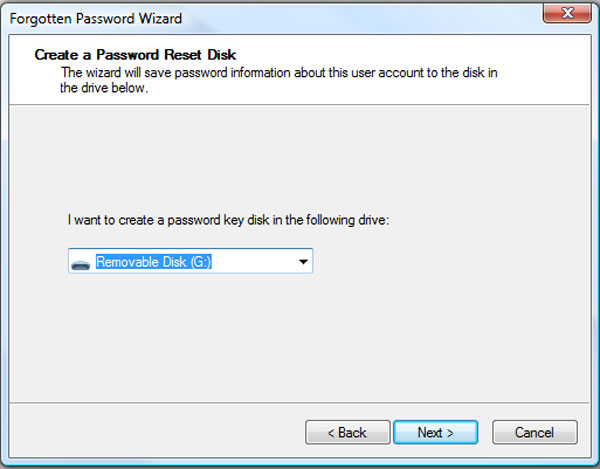 Bước 5Bạn được yêu cầu nhập mật khẩu hiện tại của mình. Nếu bạn vẫn nhớ nó, bạn có thể nhập nó để bắt đầu tạo đĩa khôi phục mật khẩu Windows 7. Nếu bạn quên mật khẩu tài khoản hiện tại, bạn có thể chuyển sang phương pháp tiếp theo bên dưới.
Bước 5Bạn được yêu cầu nhập mật khẩu hiện tại của mình. Nếu bạn vẫn nhớ nó, bạn có thể nhập nó để bắt đầu tạo đĩa khôi phục mật khẩu Windows 7. Nếu bạn quên mật khẩu tài khoản hiện tại, bạn có thể chuyển sang phương pháp tiếp theo bên dưới. 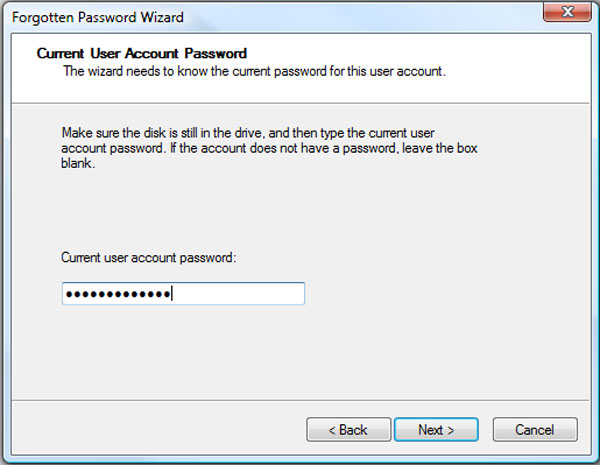 Bước 6Khi bạn tạo đĩa khôi phục mật khẩu Windows 7 thành công, bạn có thể nhấp vào Kết thúc để đóng cửa sổ. Với đĩa đặt lại này, bạn có thể đặt lại mật khẩu Windows của mình một cách thủ công.
Bước 6Khi bạn tạo đĩa khôi phục mật khẩu Windows 7 thành công, bạn có thể nhấp vào Kết thúc để đóng cửa sổ. Với đĩa đặt lại này, bạn có thể đặt lại mật khẩu Windows của mình một cách thủ công. 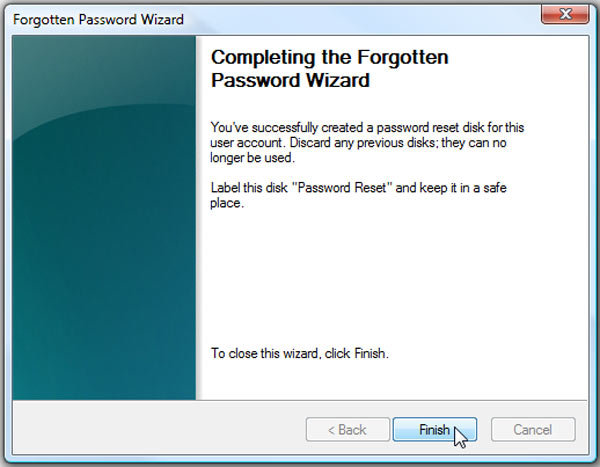
Khi bạn mở đĩa đặt lại, bạn có thể thấy một tệp có tên userkey.psw chứa khóa đặt lại của bạn. Lưu ý rằng, bạn nên lưu đĩa khôi phục mật khẩu Windows 7 ở một nơi an toàn.
Phần 2. Cách đặt lại Quên mật khẩu Windows 7 bằng Đĩa
Nếu bạn đã tạo đĩa khôi phục mật khẩu Windows 7 từ trước, khi quên mật khẩu tài khoản, bạn có thể dựa vào đó để loại bỏ một trong những quên ban đầu. Phần này sẽ hướng dẫn bạn cách đặt lại mật khẩu tài khoản Windows bằng đĩa.
Bước 1Khi bạn đã nhập sai mật khẩu nhiều lần, bạn sẽ thấy Đặt lại mật khẩu liên kết bên dưới hộp đăng nhập.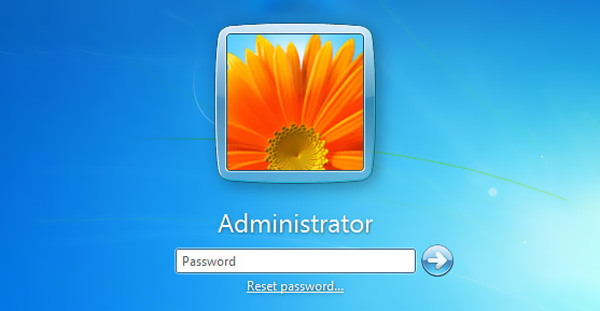 Bước 2Bạn sẽ được hướng dẫn đến Trình hướng dẫn Đặt lại Mật khẩu cửa sổ. Bây giờ bạn cần đưa đĩa đặt lại mật khẩu 7 của mình và sau đó nhấp vào Tiếp theo để tiếp tục. Bước 3bên trong Ổ đĩa di động , chọn đĩa khôi phục mật khẩu bạn đã tạo. Nhấp chuột Tiếp theo để chuyển sang bước tiếp theo.
Bước 2Bạn sẽ được hướng dẫn đến Trình hướng dẫn Đặt lại Mật khẩu cửa sổ. Bây giờ bạn cần đưa đĩa đặt lại mật khẩu 7 của mình và sau đó nhấp vào Tiếp theo để tiếp tục. Bước 3bên trong Ổ đĩa di động , chọn đĩa khôi phục mật khẩu bạn đã tạo. Nhấp chuột Tiếp theo để chuyển sang bước tiếp theo. 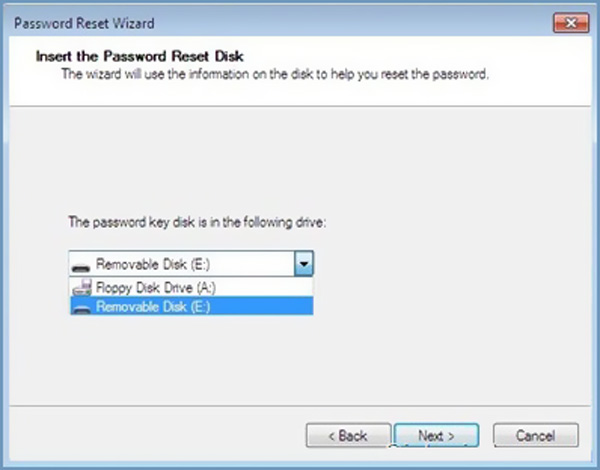 Bước 4Bạn có thể nhập mật khẩu mới để thay thế mật khẩu ban đầu. Nhập lại mật khẩu để xác nhận. Nhấn vào Tiếp theo và sau đó nhấp vào Kết thúc để đóng cửa sổ Trình hướng dẫn Đặt lại Mật khẩu.
Bước 4Bạn có thể nhập mật khẩu mới để thay thế mật khẩu ban đầu. Nhập lại mật khẩu để xác nhận. Nhấn vào Tiếp theo và sau đó nhấp vào Kết thúc để đóng cửa sổ Trình hướng dẫn Đặt lại Mật khẩu. 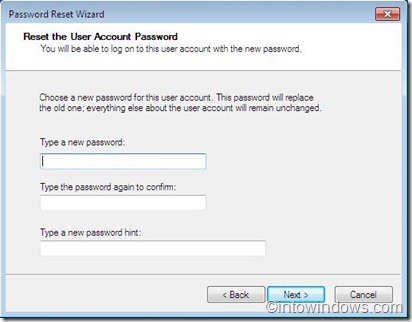
Với các bước trên, bạn có thể đặt lại mật khẩu Windows 7 của mình một cách thủ công. Sau đó, bạn có thể quay lại cửa sổ đăng nhập tài khoản Windows để nhập mật mã mới và đăng nhập tài khoản người dùng của mình một cách dễ dàng.
Phần 3. Cách đặt lại mật khẩu Windows 7 mà không cần đặt lại đĩa
Trong hầu hết các trường hợp, bạn sẽ không tạo đĩa đặt lại mật khẩu Windows 7 trước cho đến khi cần. Phần này sẽ hướng dẫn bạn cách đặt lại mật khẩu Windows 7 đã quên mà không cần đĩa.
Ở đây chúng tôi chân thành giới thiệu imyPass Windows Password Reset để bạn có thể tạo ổ USB hoặc đĩa đặt lại ngay cả khi bạn quên mật khẩu tài khoản hiện tại. Nó có khả năng xóa mọi mật khẩu quản trị viên Windows và tài khoản người dùng khác.
- 1. Tạo ổ USB hoặc đĩa khôi phục mật khẩu Windows 7 ngay cả khi bạn quên mật khẩu hiện tại.
- 2. Khôi phục các mật khẩu Windows khác nhau bao gồm tài khoản Windows và quản trị viên.
- 3. Tạo tài khoản quản trị viên mới mà không cần mật khẩu để vượt qua PC Windows bị khóa.
- 4. Hỗ trợ nhiều hệ thống tệp như FAT16, FAT32, NTFS, v.v. và các đĩa cứng như IDE, SCSI, SATA, USB, SAS, RAID, v.v.
- 5. Đặt lại đĩa khôi phục Windows bị quên trên bất kỳ thương hiệu PC nào trong Windows 10 / 8.1 / 8/7 / Vista / XP.
 Bước 2Bạn được cung cấp 2 cách để tạo ổ USB và đĩa khôi phục mật khẩu Windows 7, Tạo đĩa CD / DVD Đặt lại mật khẩu, và Tạo mật khẩu Đặt lại ổ đĩa flash USB. Chọn cái ưa thích của bạn theo nhu cầu của bạn.
Bước 2Bạn được cung cấp 2 cách để tạo ổ USB và đĩa khôi phục mật khẩu Windows 7, Tạo đĩa CD / DVD Đặt lại mật khẩu, và Tạo mật khẩu Đặt lại ổ đĩa flash USB. Chọn cái ưa thích của bạn theo nhu cầu của bạn.  Bước 3Nhấn vào Ghi đĩa CD / DVD hoặc Ghi USB để bắt đầu tạo đĩa khôi phục mật khẩu Windows 7 hoặc ổ USB. Sau đó, bạn có thể nhấp vào ĐƯỢC RỒI để kết thúc quá trình. Với phương pháp này, bạn không cần nhập mật khẩu hiện tại của mình. Bước 4Khởi động lại PC bị khóa của bạn và nhấn F12 hoặc THOÁT chìa khóa để nhập Menu boot. Chọn ổ USB hoặc đĩa đặt lại mật khẩu Windows mà bạn vừa tạo, sau đó nhấn đi vào. Sau tất cả các thao tác này, máy tính của bạn sẽ tự động khởi động lại.
Bước 3Nhấn vào Ghi đĩa CD / DVD hoặc Ghi USB để bắt đầu tạo đĩa khôi phục mật khẩu Windows 7 hoặc ổ USB. Sau đó, bạn có thể nhấp vào ĐƯỢC RỒI để kết thúc quá trình. Với phương pháp này, bạn không cần nhập mật khẩu hiện tại của mình. Bước 4Khởi động lại PC bị khóa của bạn và nhấn F12 hoặc THOÁT chìa khóa để nhập Menu boot. Chọn ổ USB hoặc đĩa đặt lại mật khẩu Windows mà bạn vừa tạo, sau đó nhấn đi vào. Sau tất cả các thao tác này, máy tính của bạn sẽ tự động khởi động lại.  Bước 5Nếu bạn muốn đặt lại mật khẩu tài khoản Windows 7, tại đây bạn có thể chọn tài khoản muốn đặt lại rồi bấm Đặt lại mật khẩu để bắt đầu xóa mật mã ban đầu.
Bước 5Nếu bạn muốn đặt lại mật khẩu tài khoản Windows 7, tại đây bạn có thể chọn tài khoản muốn đặt lại rồi bấm Đặt lại mật khẩu để bắt đầu xóa mật mã ban đầu.  Bước 6Công cụ đặt lại mật khẩu Windows này sẽ hỏi bạn xem bạn có muốn đặt mật khẩu người dùng của mình thành trống hay không. Bạn có thể bấm vào Đúng để xác nhận nó.
Bước 6Công cụ đặt lại mật khẩu Windows này sẽ hỏi bạn xem bạn có muốn đặt mật khẩu người dùng của mình thành trống hay không. Bạn có thể bấm vào Đúng để xác nhận nó.  Bước 7Sau đó, bạn có thể tháo ổ USB hoặc đĩa đặt lại mật khẩu Windows 7 và khởi động lại PC của mình. Khi quay lại cửa sổ đăng nhập tài khoản, bạn có thể nhập trực tiếp mà không cần mật mã.
Bước 7Sau đó, bạn có thể tháo ổ USB hoặc đĩa đặt lại mật khẩu Windows 7 và khởi động lại PC của mình. Khi quay lại cửa sổ đăng nhập tài khoản, bạn có thể nhập trực tiếp mà không cần mật mã. 
Phần 4. Câu hỏi thường gặp về Đĩa Đặt lại Mật khẩu Windows 7
Câu hỏi 1. Đĩa khôi phục mật khẩu Windows 7 là gì?
Đĩa đặt lại mật khẩu Windows 7 là tệp bạn tạo trên đĩa được sử dụng để đặt lại mật khẩu tài khoản hiện tại. Khi bạn cắm nó vào PC chạy Windows 7, bạn được phép đặt lại mật khẩu đăng nhập của mình ngay trên màn hình khóa.
Câu hỏi 2. Làm thế nào để chuyển sang tài khoản Windows của người dùng khác?
Để thay đổi tài khoản người dùng Windows, bạn có thể vào menu Bắt đầu và nhấp vào tên người dùng của mình. Nếu bạn có hai hoặc nhiều tài khoản đã đăng nhập vào máy tính này, bạn có thể nhấp vào tài khoản cụ thể để chuyển sang tài khoản đó.
Câu hỏi 3. Làm thế nào để khởi động Windows 7 ở Chế độ An toàn?
Khởi động lại máy tính Windows 7 của bạn và nhấn phím F8. Bạn có thể nhập Tùy chọn khởi động nâng cao trước khi màn hình tải Windows 7 xuất hiện. Bây giờ bạn có thể chọn Chế độ An toàn với Dấu nhắc Lệnh. Nhấn phím Enter để khởi động Windows 7 ở Chế độ An toàn.
Sự kết luận
Chúng tôi đã chủ yếu nói về Đĩa đặt lại mật khẩu Windows 7 trong bài đăng này. Bạn có thể nhận được 2 giải pháp hiệu quả để tạo đĩa khôi phục mật khẩu Windows 7. Ngoài ra, bạn có thể nhận được hướng dẫn cụ thể để đặt lại mật khẩu tài khoản Windows bị quên bằng đĩa đã tạo.



